لا تقتصر حماية موقعك على صد الهجمات ومنع التهديدات المحتملة، بل تشمل أيضًا ضمان عدم وصول الأشخاص غير المصرح لهم إلى الموقع أو تنفيذ إجراءات غير مخولة لهم، ومن هنا تأتي أهمية مراقبة الأنشطة على الموقع، فمع كثرة المستخدمين لموقعك ستحتاج إلى تتبع الأنشطة التي تحدث على موقعك بشكل آلي ، وهذا ما قمت به من خلال إضافة WP Activity Log لرصد الأنشطة المشبوهة على موقعي والتأكد من سير العمل بسلاسة.
نبذة عن إضافة WP Activity Log
تساعدك إضافة WP Activity Log تتبع جميع أنشطة المستخدمين على موقعك بسهولة، من خلال واجهة سلسة وتقارير تفصيلية تشمل تسجيلات الدخول، والتعديلات على المحتوى، وتحديثات القوالب والإضافات مما يساعدك على تحسين الإنتاجية وضمان سير العمل بسلاسة.
تعزز الإضافة أمان موقعك عبر رصد الأنشطة غير الطبيعية، مثل محاولات الاختراق أو التعديلات غير المصرح بها، مما يمكنك من التدخل الفوري عند الحاجة.، وتوفر النسخة المدفوعة تقارير متقدمة قابلة للتخصيص، إلى جانب إشعارات فورية عبر البريد الإلكتروني لإبقائك على اطلاع دائم بجميع التغييرات.
ستقوم بتثبيت الاضافة من خلال لوحة التحكم في ووردبريس، بالانتقال إلى إلى إضافات > أضف جديدًا، وابحث عن الإضافة ثم قم بتنصيبها وتفعيلها. وإذا كنت بحاجة إلى مزيد من التفاصيل، يمكنك الاطلاع على دليل تنصيب إضافات ووردبريس
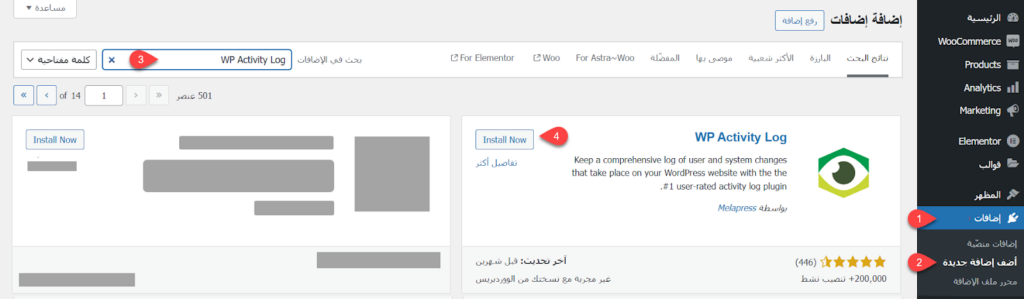
1- ضبط إعدادات الإضافة الأساسية
بعد تفعيل الإضافة على موقعك، ستظهر لك رسالة مباشرة تطلب منك بدء استخدام المعالج التلقائي للإضافة، الذي سيساعدك في ضبط كافة الإعدادات الرئيسية تلقائيًا. للتوجه إلى المعالج التلقائي للإضافة قم بالضغط على "Yes" كما يلي:
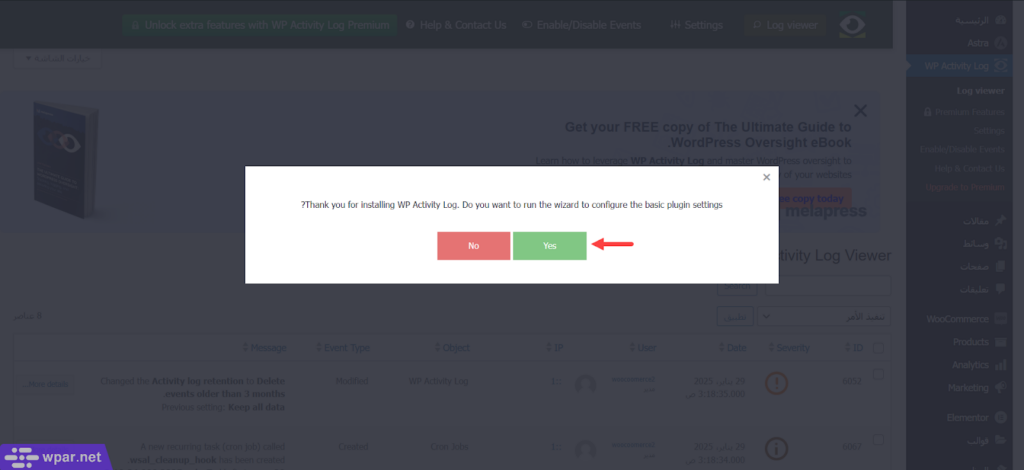
بعد ذلك، قم بالضغط على "Start Configuring the Plugin" لبدء المرحلة الاولى للمعالج التلقائي.
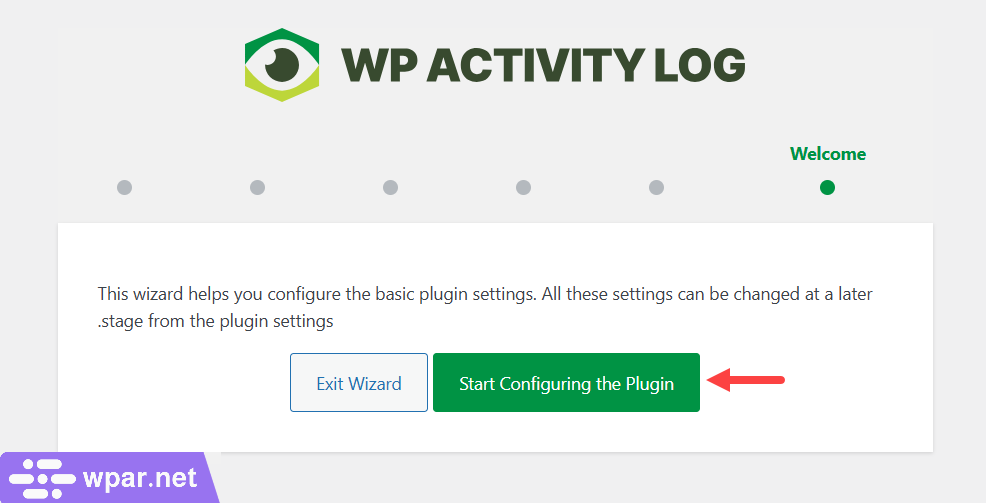
الخطوة الأولى ستطلب منك تحديد مستوى التفاصيل المطلوب عرضه في التقارير، حيث سيظهر لك خياران Basic & Geek، ويٌفضل اختيار "Geek" لعرض التقارير المفصلة، ثم يمكنك تخصيصها لاحقًا لإخفاء المعلومات غير الهامة:
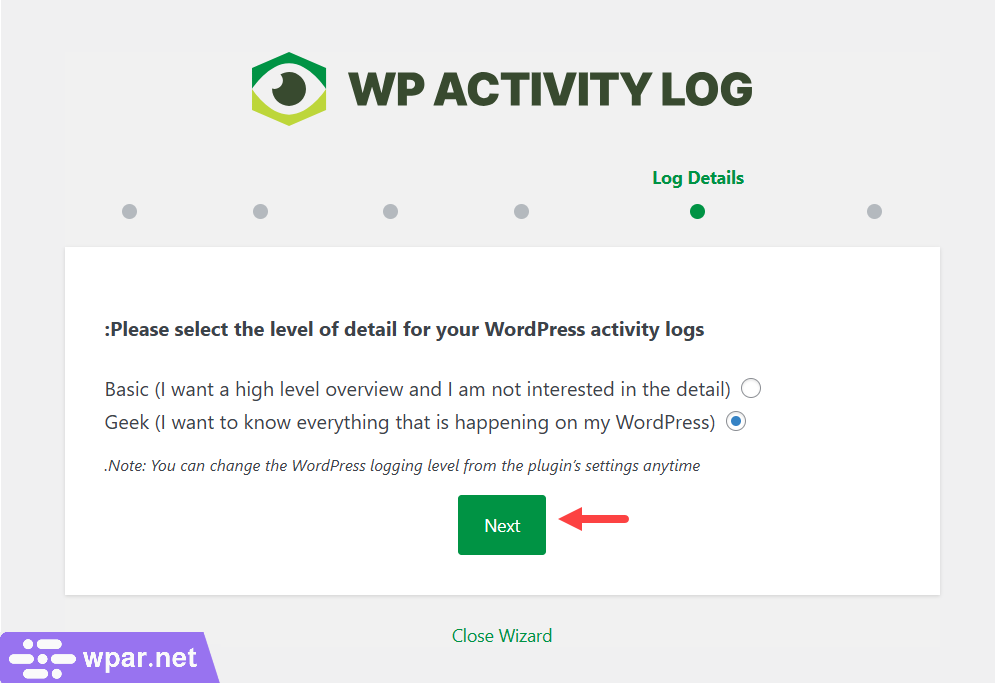
بعد ذلك، سيطلب منك تحديد إمتداد صفحة تسجيل الدخول على موقعك في حالة استخدام رابط تسجيل مخصص، أما في حالة استخدام الامتداد التقليدي لصفحة تسجيل الدخول في ووردبريس /wp-admin/ قم باختيار "No" ثم انتقل إلى الخطوة الثالثة.
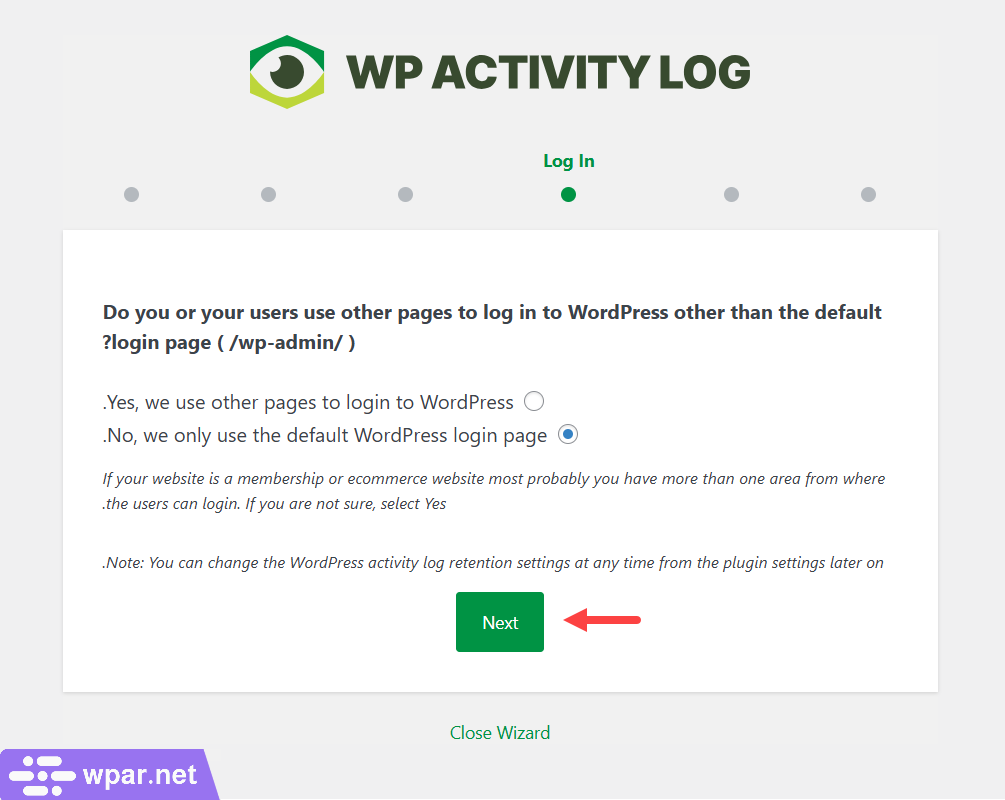
بعد ذلك، حدد ما إذا كنت تسمح بتسجيل الأعضاء في موقعك أم لا، حتى يتم تفعيل تقارير التسجيل لك إذا كنت صاحب متجر الكتروني أو منصة تعليمية تسمح بتسجيل الأعضاء ستختار "Yes":
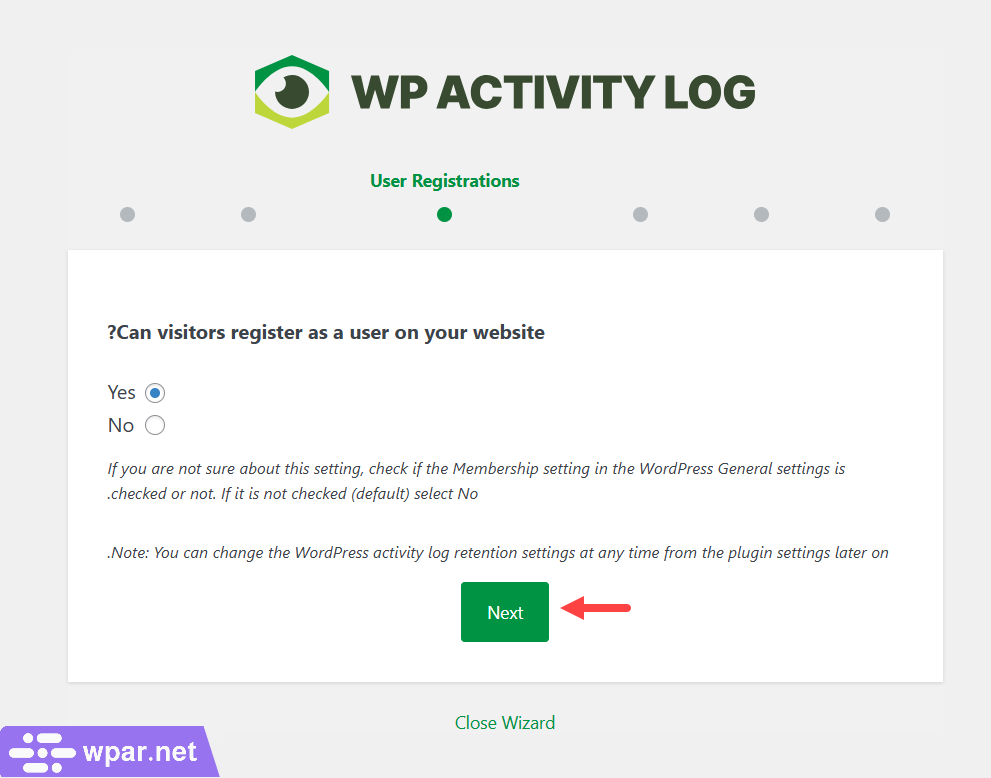
ثم قم بتحديد فترة احتفاظ التقارير على موقعك، و تعتبر فترة من 6 إلى 12 شهرًا مثالية لتحقيق التوازن بين الأمان والأداء حتى لا يشكّل عبءًا على قاعدة البيانات عندك، وتجدر الإشارة إلى أن هذه الفترة يجب أن تتماشى أيضًا مع سياسات الخصوصية على موقعك كما يلي:
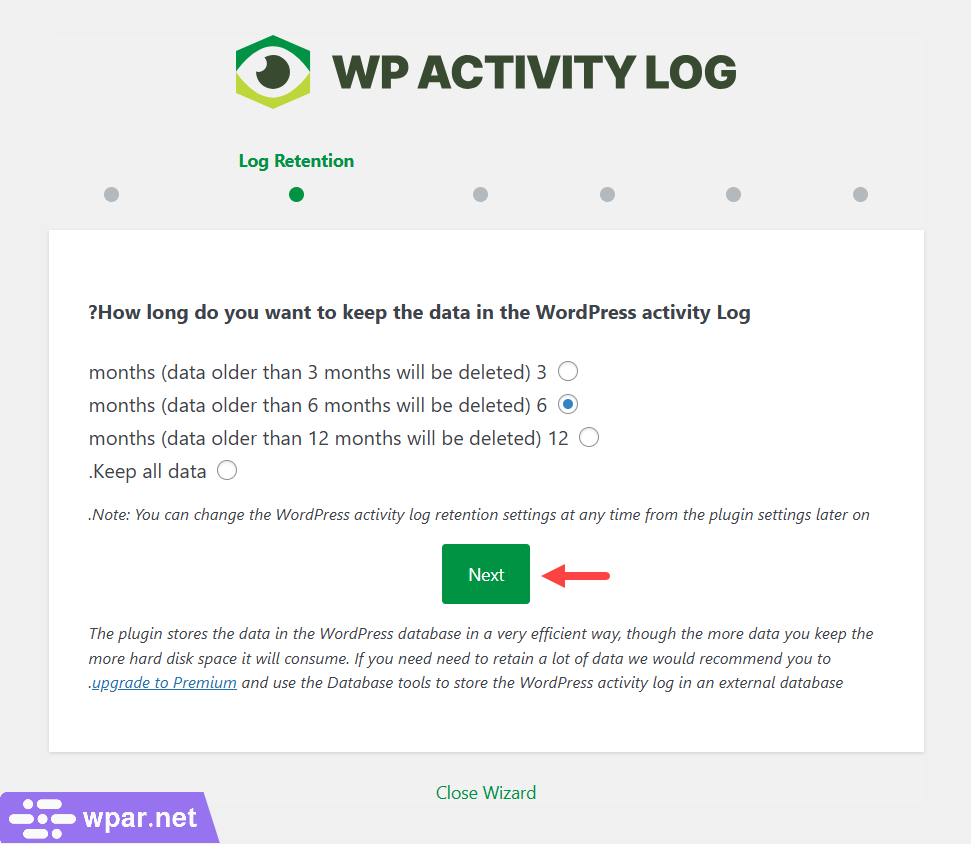
سيقوم معالج الإضافة الآن بتجهيز الإعدادات المناسبة تلقائيًا طبقًا للخيارات السابقة. بعد الإنتهاء قم بالضغط على "Finish" ليتم إعادة توجيهك للإضافة مرة أخرى.
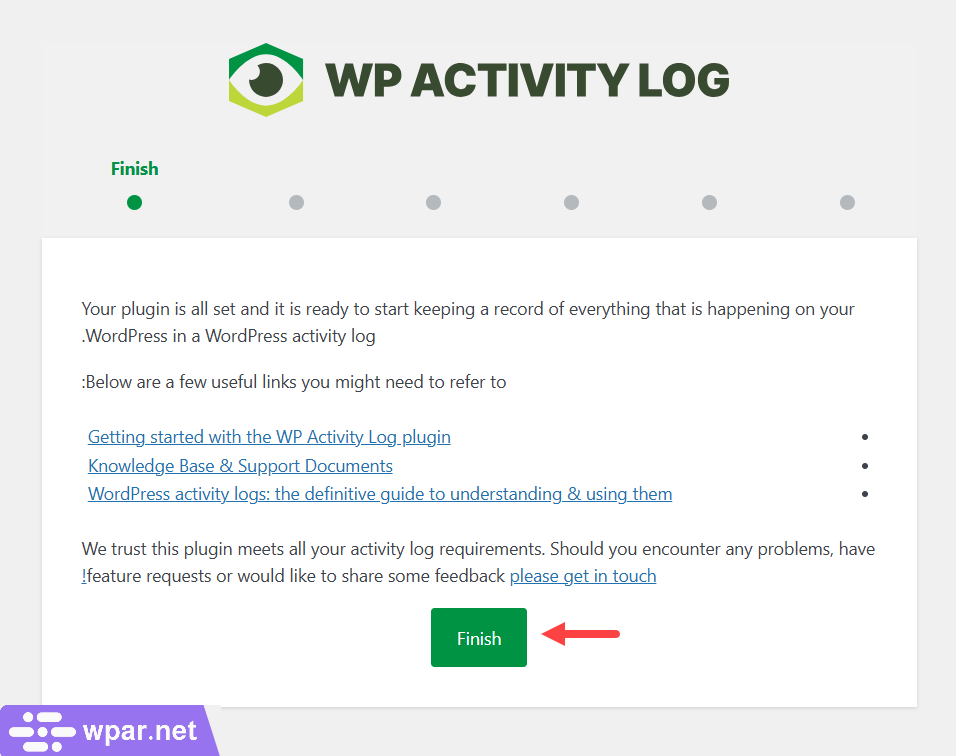
يجدر بالذكر أن كافة الخيارات السابقة تستطيع التعديل عليها بمرونة مستقبلاً ضمن إعدادات الإضافة مباشرة.
2- إعداد أنشطة إضافة WP Activity Log
الخطوة التالية تتطلب ضبط الأنشطة التي ترغب في مراقبتها عبر الإضافة على موقعك، وذلك من خلال قائمة ووردبريس الجانبية WP Activity Log >> Enable/Disable Events لتظهر لك كافة الأنشطة المتاحة في موقعك:
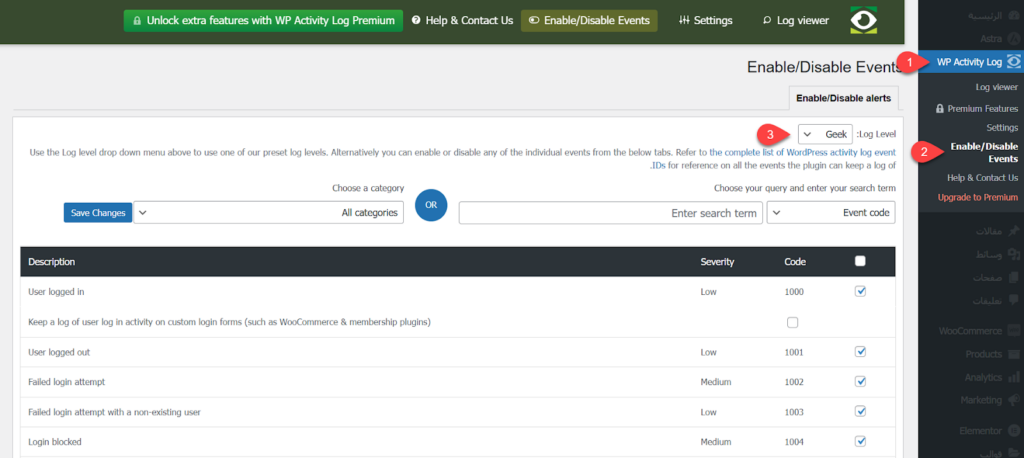
ملحوظة: في حال عدم ظهور بعض الأنشطة المطلوبة، تأكد من اختيار "Geek" من خيار Log Level كما فعلنا في المعالج التلقائي.
ستجد أن عدد الأنشطة كبير جدًا، لذا يفضل فرز الأنشطة عبر التصنيفات من خيار "Choose a category". ستجد تصنيفات مرتبطة بالتسجيل والعضويات والمحتوى والتعليقات والمتجر وغيرهم،:
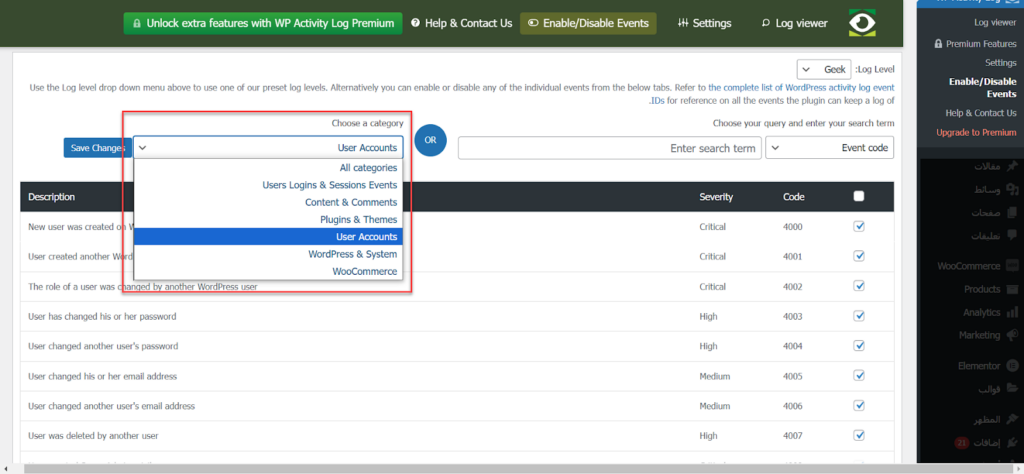
في متجري، كنت أحتاج إلى مراقبة كافة أنشطة المنتجات مثل إضافة منتجات جديدة، نشر المنتجات من قبل المشرفين، إنشاء تصنيفات جديدة، التعديل على المنتجات من الاسم أو الوصف أو السعر، وجميع التفاصيل الأخرى.
لذا، قمت باختيار تصنيف "WooCommerce"، ثم قمت بفحص أنشطة المتجر وتفعيل الأنشطة التي أحتاج إليها في التقارير.
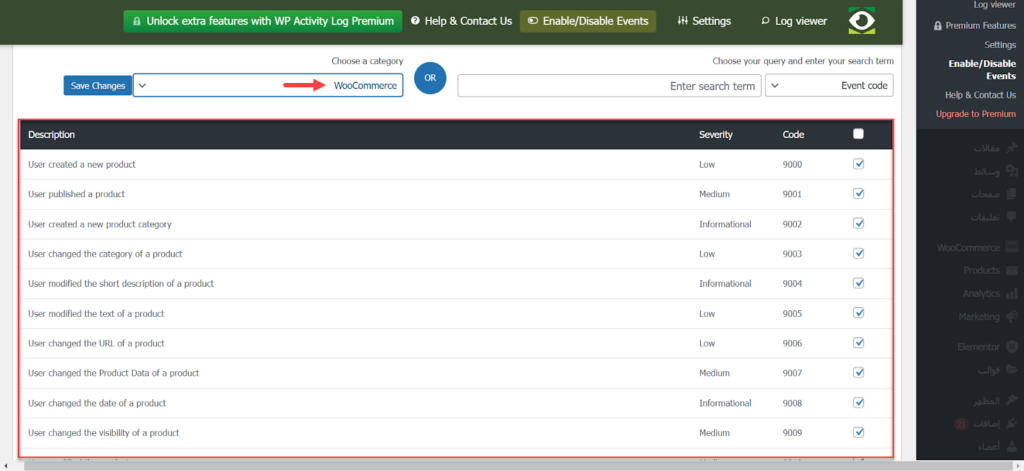
نفس الأمر، أحتاج إلى مراقبة أنشطة الأعضاء على المتجر مثل تسجيل الحسابات الجديدة، إلغاء الحسابات، أو التعديل على الملف التعريفي لهم. فقمت بتحديد خيار "User Accounts" من قسم التصنيفات، ثم قمت بفحص كافة أنشطة الحسابات وتفعيل الأنشطة التي أحتاج إلى مراقبتها كما هو موضح في الصورة التالية:
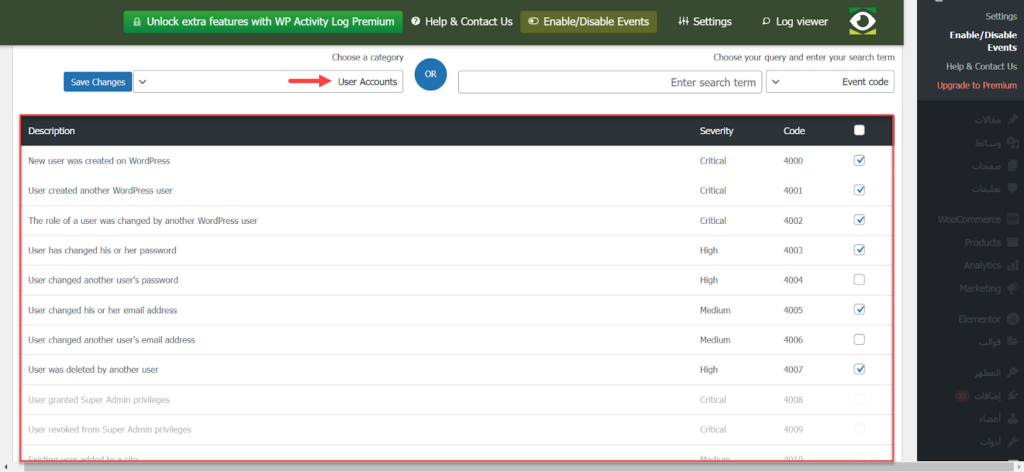
يمكنك تطبيق نفس الخطوات في كافة تصنيفات الإضافة الأخرى للتأكد من أن الإضافة تراقب الأنشطة المطلوبة بدقة.
3- ضبط نظام الإشعارات
يُعد نظام الإشعارات من أهم مميزات الإصدار المدفوع من إضافة WP Activity Log، حيث يساعدك على مراقبة الأنشطة بشكل دوري عبر البريد الإلكتروني. لذا قمت بضبط نظام الإشعارات من خلال الانتقال إلى WP Activity Log >> Email & SMS Notifications، ثم قمت بتفعيل خيار "Daily Summary of Activity Log" وإدخال البريد الإلكتروني المطلوب استلام التقارير اليومية عليه:
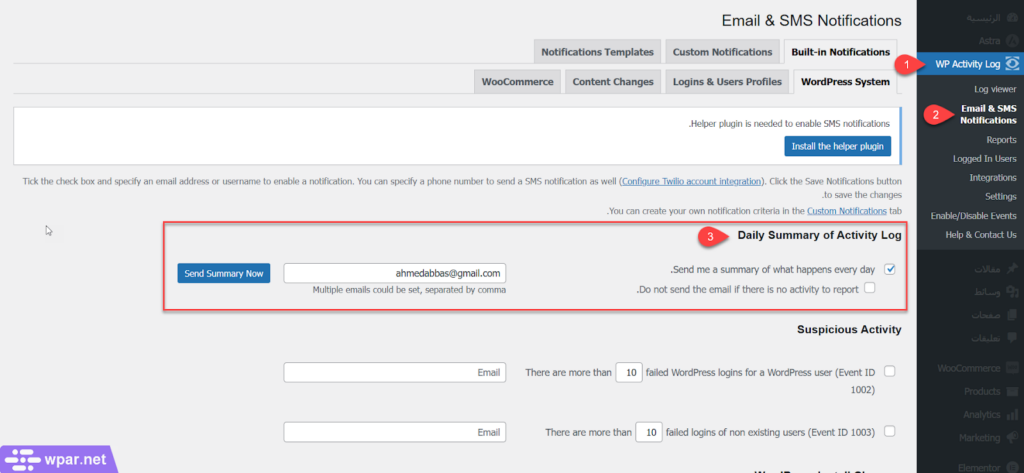
كذلك، يمكنك ضبط نظام الإشعارات الطارئة للأنشطة ذات المخاطر العالية من خلال خيار "Suspicious Activity". في متجري، قمت بتفعيل الإشعارات الطارئة عند تكرار محاولات تسجيل الدخول الخاطئة ثلاث مرات متتالية، بالإضافة إلى عند تثبيت أو تعديل الإضافات والقوالب في ووردبريس ليتم إشعار فورًا عبر البريد الإلكتروني.
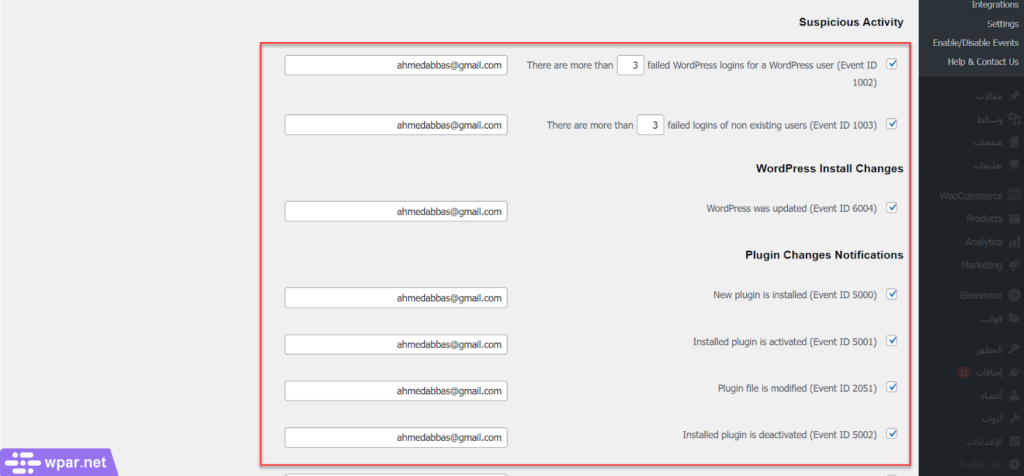
توفر إضافة WP Activity Log أيضًا نظام إشعارات مخصصًا لمتجرك على WooCommerce. يمكنك الوصول إليه عبر الانتقال إلى تبويب "WooCommerce" من القائمة العلوية، ثم ضبط إعدادات الإشعارات بحيث تصلك تنبيهات فورية عبر البريد الإلكتروني عند إضافة كوبونات خصم جديدة، أو التعديل على المنتجات والطلبات، وكذلك عند إجراء تغييرات على إعدادات المتجر.
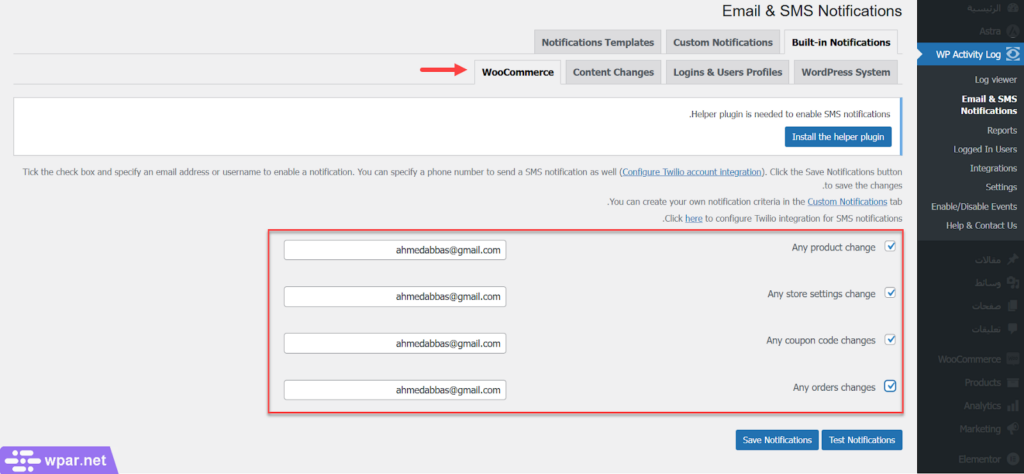
5- معاينة ومراقبة التقارير
أصبح نظام التقارير الآن جاهزًا ومتكاملًا تمامًا، ويراقب جميع الأنشطة المطلوبة على المتجر. لمعاينة التقارير، يمكنك الانتقال إلى WP Activity Log >> Log Viewer، حيث ستجد سجلًا مفصلًا يشمل جميع الأنشطة التي تمت على متجرك، كما هو موضح في الصورة التالية.
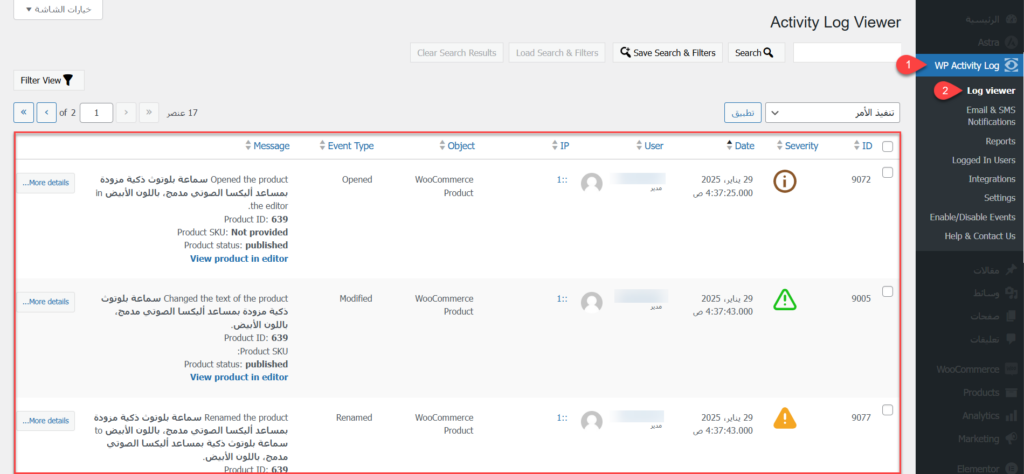
إذا كانت التقارير متداخلة أو تحتاج إلى فحص نشاط محدد، مثل منتجات المتجر على سبيل المثال، يمكنك تفعيل خيار الفرز، ثم تحديد نوع النشاط المطلوب "WooCommerce Product"، وبعد ذلك تطبيق الفلتر على التقارير للحصول على البيانات المطلوبة بدقة.
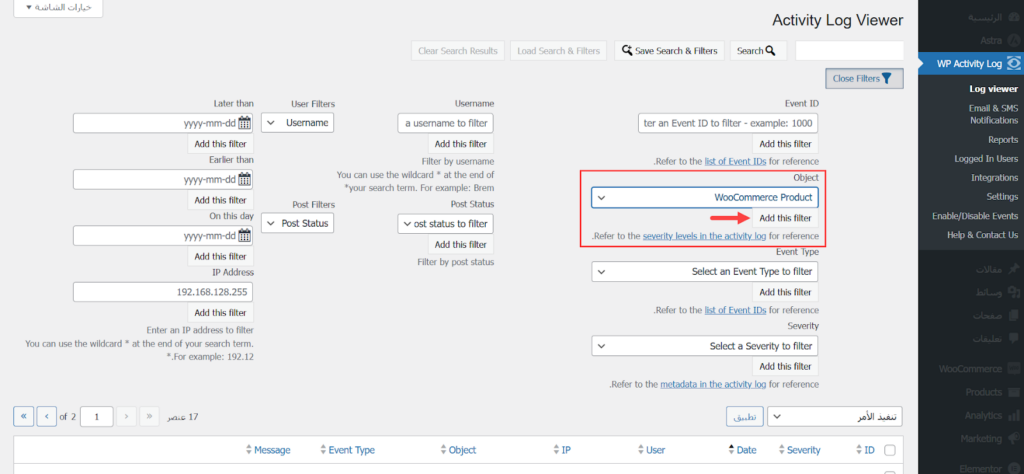
تعرض التقارير معلومات مختصرة عن الأنشطة في المتجر. إذا كنت بحاجة إلى تفاصيل أكثر حول نشاط معين، يمكنك الضغط على زر "More Details"، حيث ستظهر لك كافة التفاصيل المرتبطة بالنشاط، مثل من قام بالتعديل، ووقت التعديل، وطبيعة التعديلات التي تم إجراؤها، وغيرها من المعلومات المهمة.
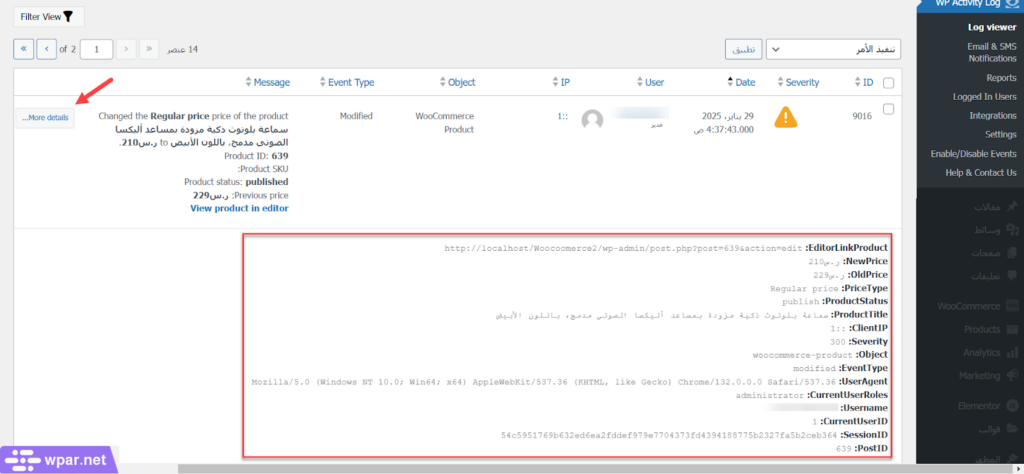
بهذا الشكل، تم إعداد نظام التقارير بشكل متكامل على متجرك، مما يساعدك على متابعة ومراقبة الأنشطة والتحديثات بشكل دوري، لضمان سير العمل بسلاسة وكفاءة.
في الختام، يُفضل التركيز على الأنشطة الهامة والمؤثرة في متجرك عند ضبط التقارير، حيث إن إضافة جميع الأنشطة قد يؤدي إلى تكدس غير ضروري للمعلومات، مما يجعل من الصعب تتبع الأحداث الأكثر أهمية. لذا، احرص على تصفية التقارير واختيار البيانات التي تحتاج إلى متابعتها فعليًا، لضمان إدارة فعالة وتحليل دقيق لأداء متجرك.


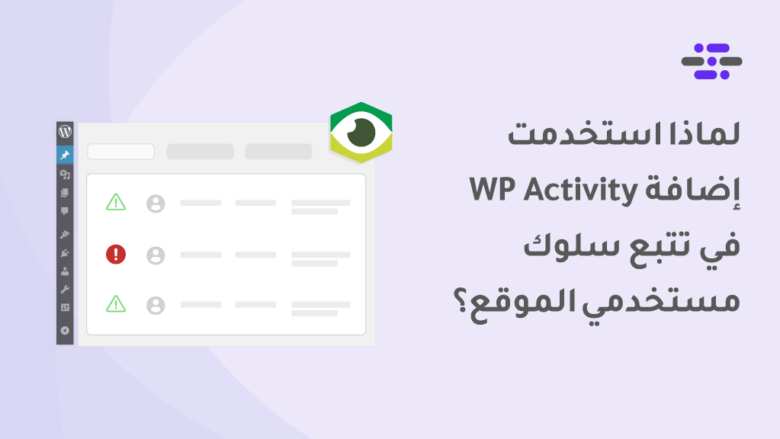

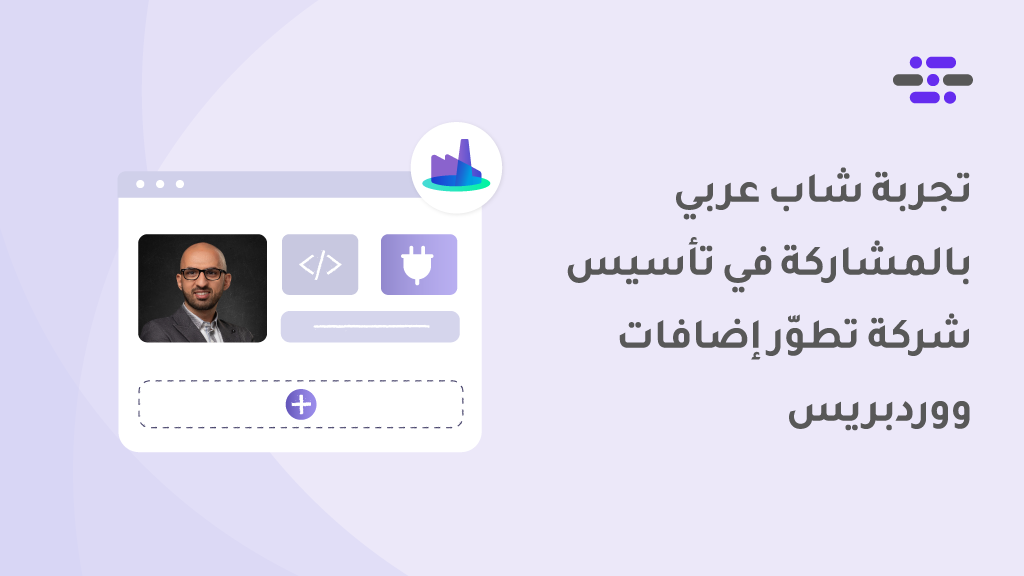
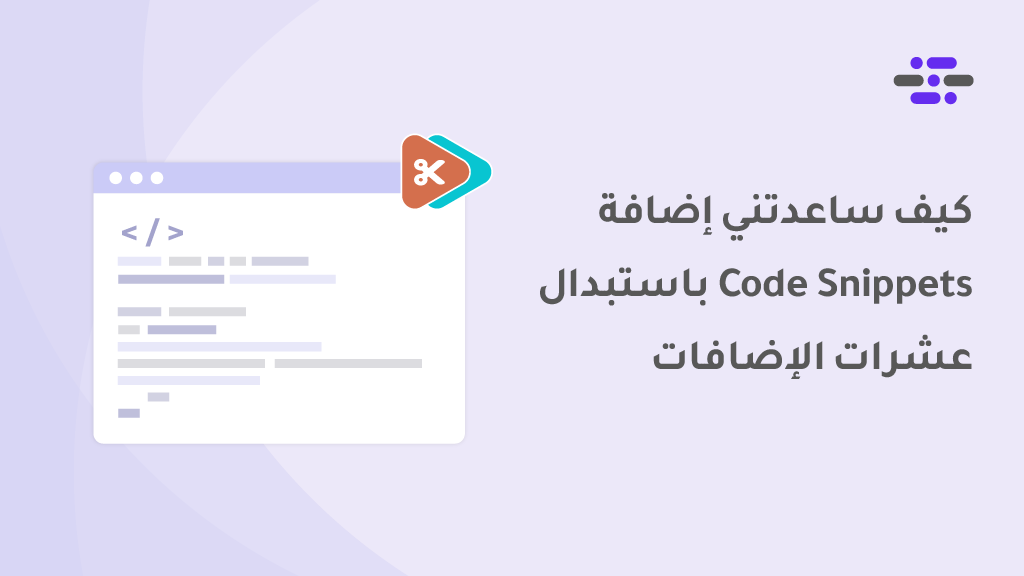
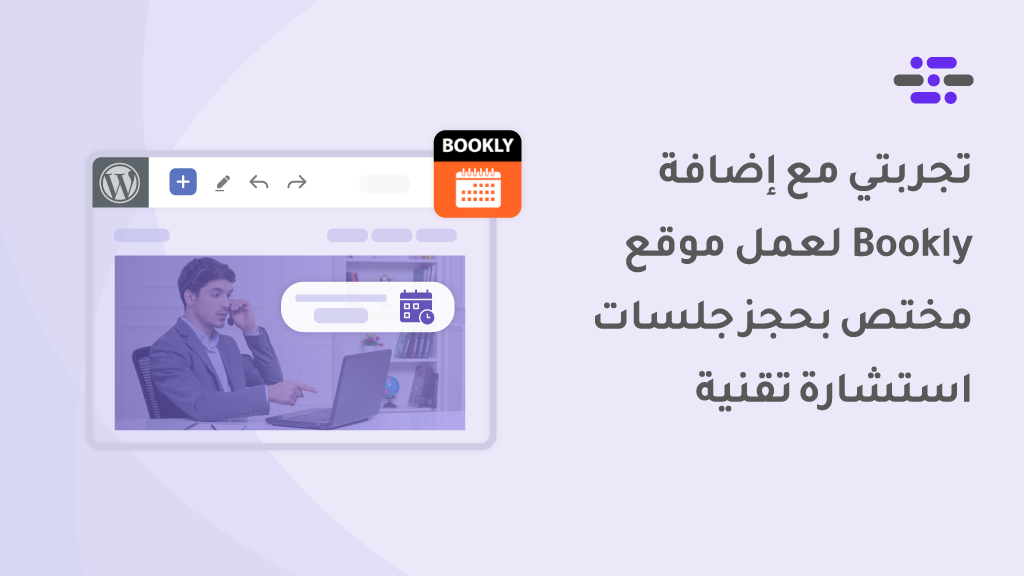
اترك تعليقك