تُعد إعلانات Google Shopping من أقوى أدوات التسويق للمتاجر الإلكترونية، إذ تعرض المنتجات بشكل مرئي مباشر في نتائج البحث، مما يساعد العملاء على استكشاف المنتجات ومقارنتها واتخاذ قرارات الشراء بسرعة. ولتحقيق أقصى استفادة من هذه الإعلانات، لا بد من ربط متجرك على ووكومرس مع Google Shopping بطريقة صحيحة لضمان مزامنة المنتجات وإطلاق حملات إعلانية ناجحة.
في هذا المقال، سنستعرض الخطوات العملية لربط ووكومرس مع Google Shopping Ads بالشكل الصحيح، بدءًا من إعداد المنتجات على متجرك، وتجهيز حسابك على Google Shopping، وصولًا إلى مزامنة المنتجات لإطلاق حملاتك الإعلانية بكفاءة عالية.
ما هو Google Shopping ولماذا يجب على أصحاب المتاجر الاستفادة منه؟
Google Shopping هو محرك بحث مخصص للمنتجات، يَعرضها في أعلى نتائج البحث بطريقة مختصرة وشاملة، تتضمن اسم المنتج، صورته البارزة، سعره، اسم التاجر، والتقييمات، مما يسهل على العملاء مقارنة المنتجات واختيار أفضل العروض.
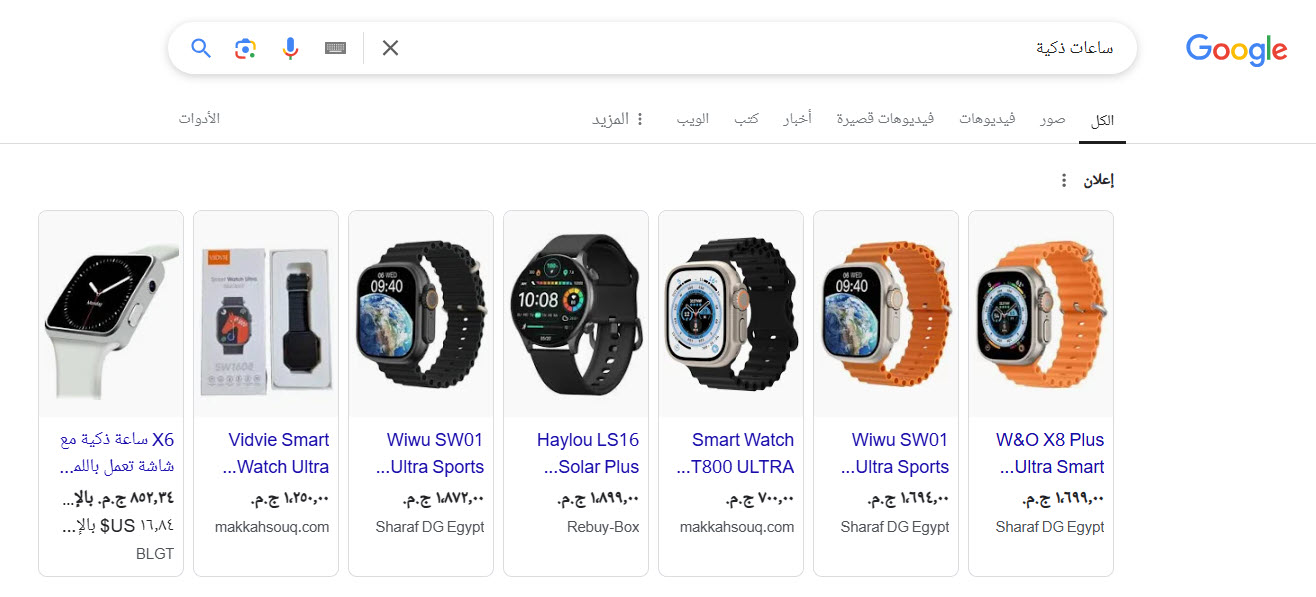
يشهد محرك Google Shopping أكثر من 1.2 مليار عملية بحث شهريًا، ما يجعله مصدرًا قويًا لجذب الزوار إلى المتاجر الإلكترونية. وبفضل آلية عرض المنتجات المرئية وإمكانية المقارنة المباشرة، يُفضّل أكثر من 49% من المشترين الشراء مباشرة عبر Google Shopping بدلًا من نتائج البحث النصية التقليدية.
كما أنه يُعد استثمارًا فعالًا لأصحاب المتاجر، خاصة في الإعلانات المدفوعة، إذ تستحوذ إعلانات Google Shopping على أكثر من 85% من جميع النقرات على حملات جوجل الإعلانية. لذا يُعد ربط متجرك بـ Google Shopping خطوة ضرورية للوصول إلى أكبر شريحة ممكنة من العملاء، سواء عبر القنوات المجانية أو المدفوعة.
كيفية تكامل ووكومرس مع Google Shopping Ads
بدايةً، تحتاج إلى إنشاء ملف موجز المنتجات (Product Feed) لمتجرك، مع تحسينه ليتوافق مع متطلبات إعلانات Google Shopping Ads. يمكن إعداد هذا الملف يدويًا عبر ملفات CSV، لكن هذه الطريقة تستغرق وقتًا طويلاً وتزيد من احتمالية وقوع الأخطاء، خاصة عند التعامل مع عدد كبير من المنتجات. لذلك يُفضل استخدام إضافات ووردبريس المتخصصة لتسهيل العملية.
تُعد إضافة CTX Feed من أفضل الخيارات المتاحة، حيث تتيح لك إنشاء ملف موجز المنتجات تلقائيًا بتنسيقات متوافقة مع Google Shopping، مع إمكانية مزامنة البيانات تلقائيًا عبر رابط URL مباشر، مما يضمن تحديث المنتجات تلقائيًا عند إجراء أي تغييرات على متجرك، بدلاً من الحاجة إلى تحديث الملف يدويًا بشكل دوري.
1- تثبيت إضافة CTX Feed
ابدأ بتثبيت إضافة CTX Feed على متجرك من خلال لوحة تحكم ووردبريس، ثم اختر إضافات >> أضف إضافة جديدة، وابحث عن "CTX Feed" ثم ثبّت الإضافة على متجرك.
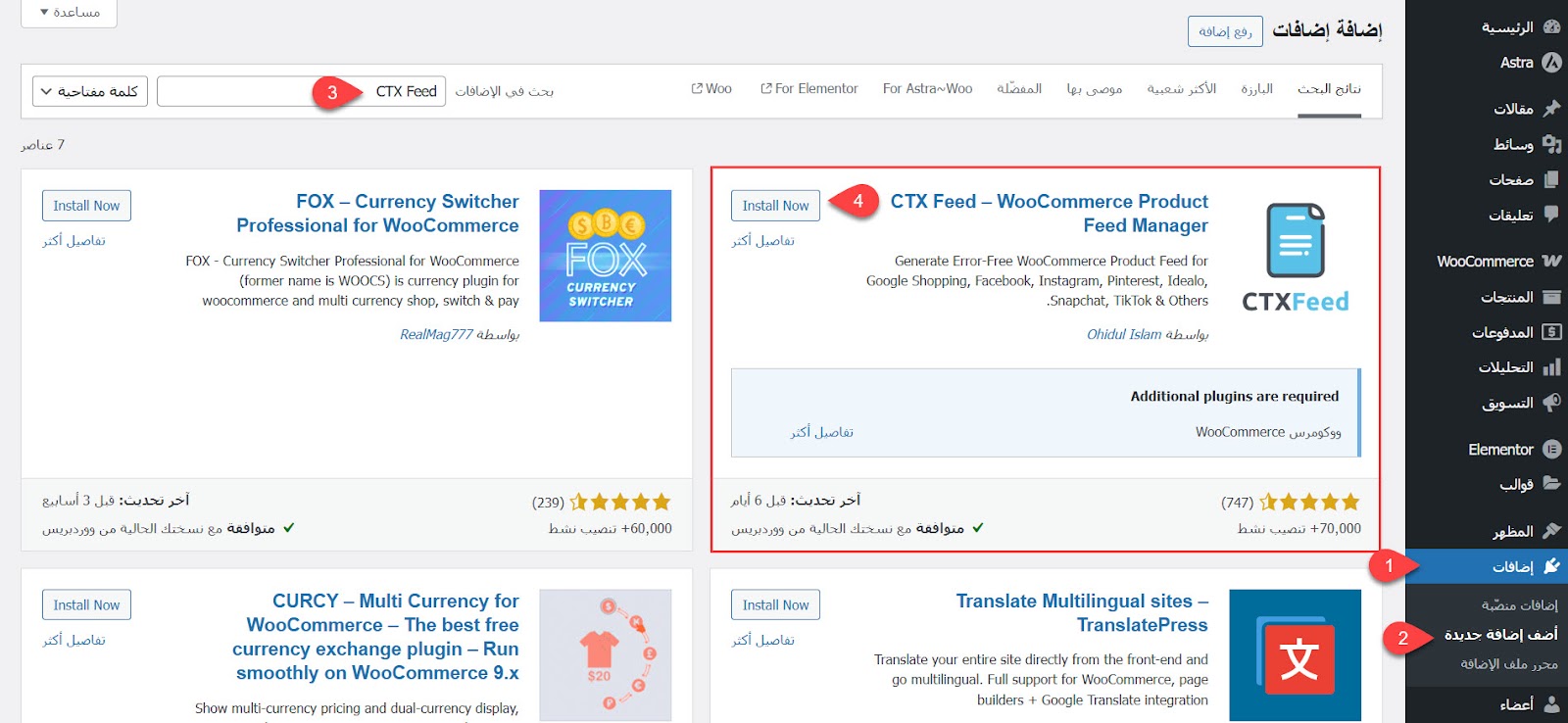
بعد تفعيل الإضافة ستلاحظ ظهور تبويب CTX Feed في القائمة الجانبية، والذي ستعتمد عليه في إدارة موجز منتجات متجرك.
2- إنشاء ملف موجز المنتجات Product Feed لمتجرك
انتقل إلى CTX Feed >> Make Feed، وحدد دولة متجرك الرئيسية من خيار Country. تتوفر خدمة Google Shopping في معظم الدول العربية، بما في ذلك مصر، السعودية، والإمارات. بعد ذلك انتقل إلى تبويب Template، واختر "Google Shopping" من القائمة المنسدلة، ليتم تجهيز نموذج موجز المنتجات تلقائيًا بما يتوافق مع معايير Google Shopping المعتمدة.
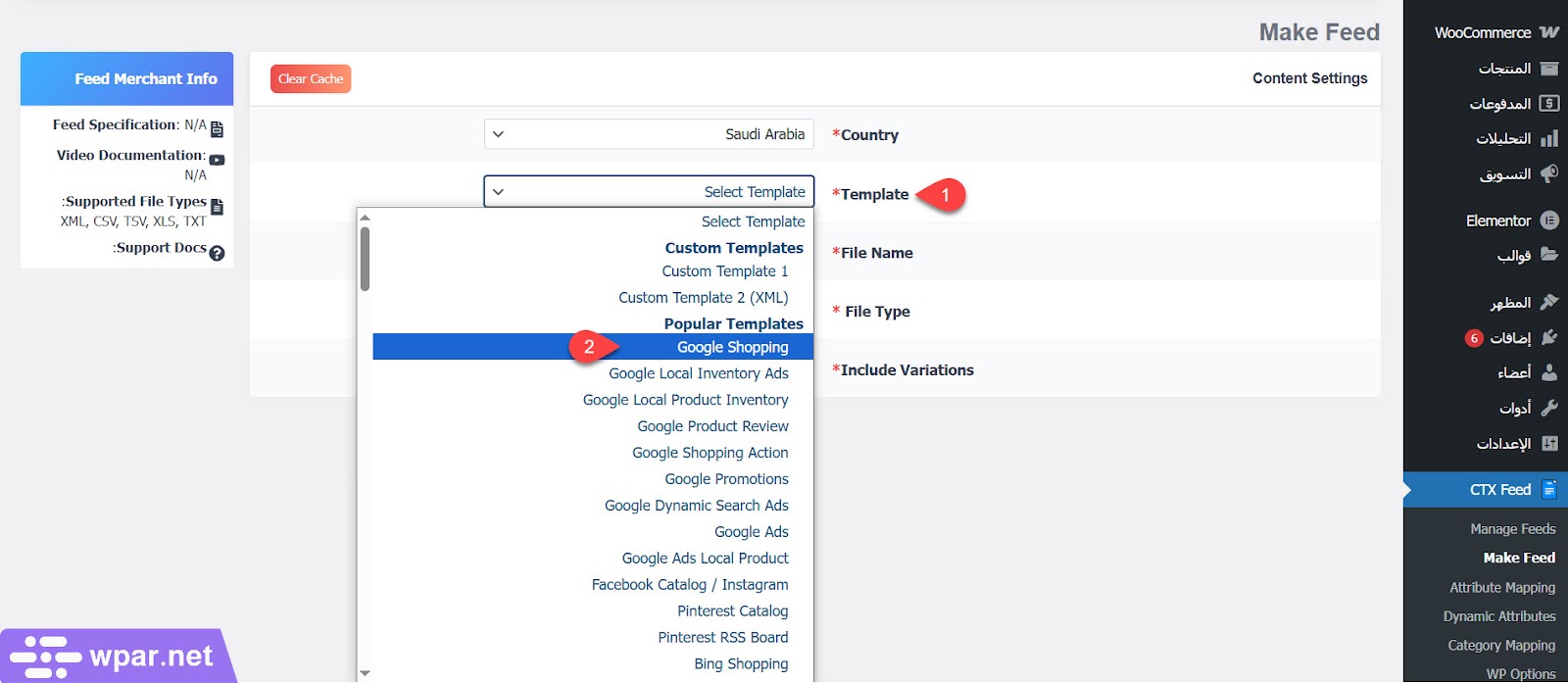
أدخل اسمًا مميزًا لملف المنتجات في حقل File Name، ثم حدد صيغة الملف من File Type، واختر "CSV" من القائمة المنسدلة كما هو موضح في الصورة التالية:
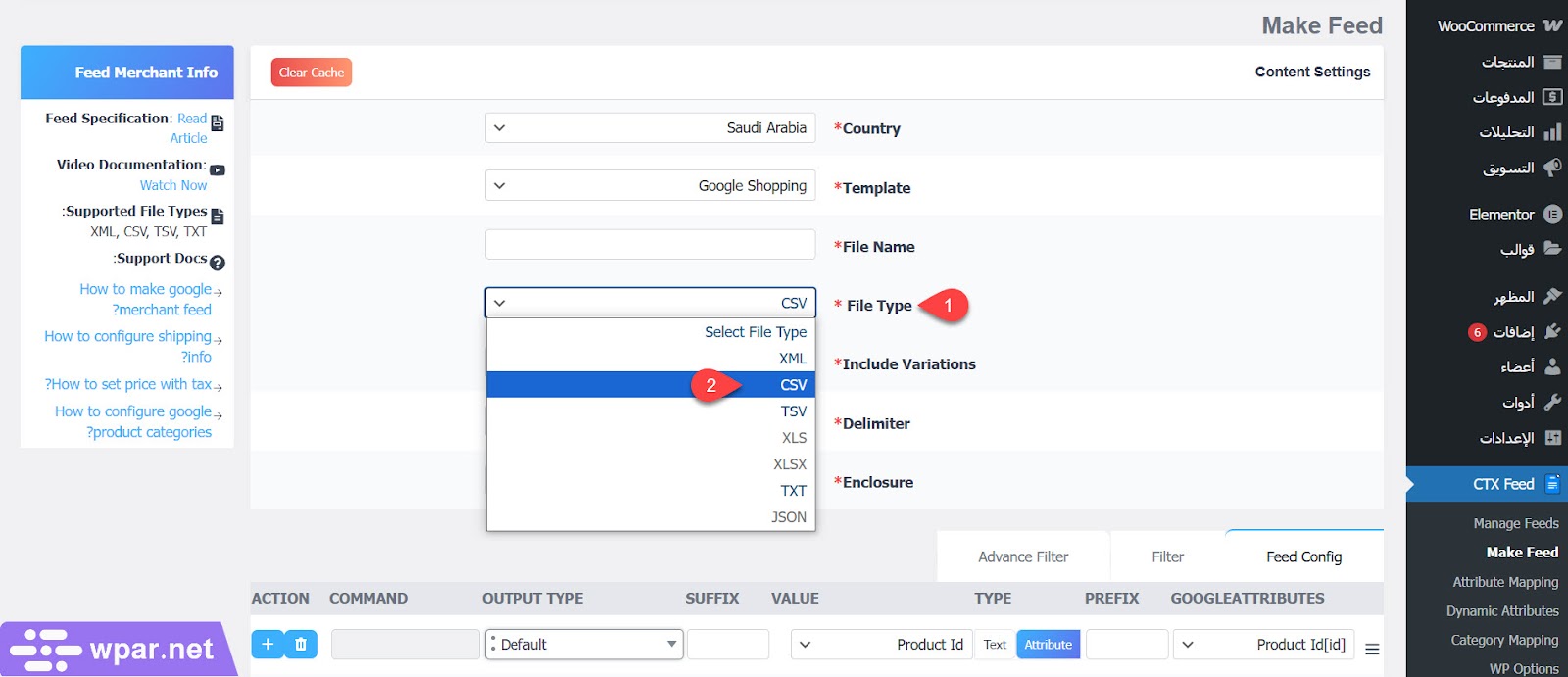
بعد إتمام الإعدادات السابقة، ستجد أن الإضافة قد جهّزت سمات ملف موجز المنتجات تلقائيًا. لإنشاء الملف، اضغط على زر Update and Generate Feed في أسفل النموذج.
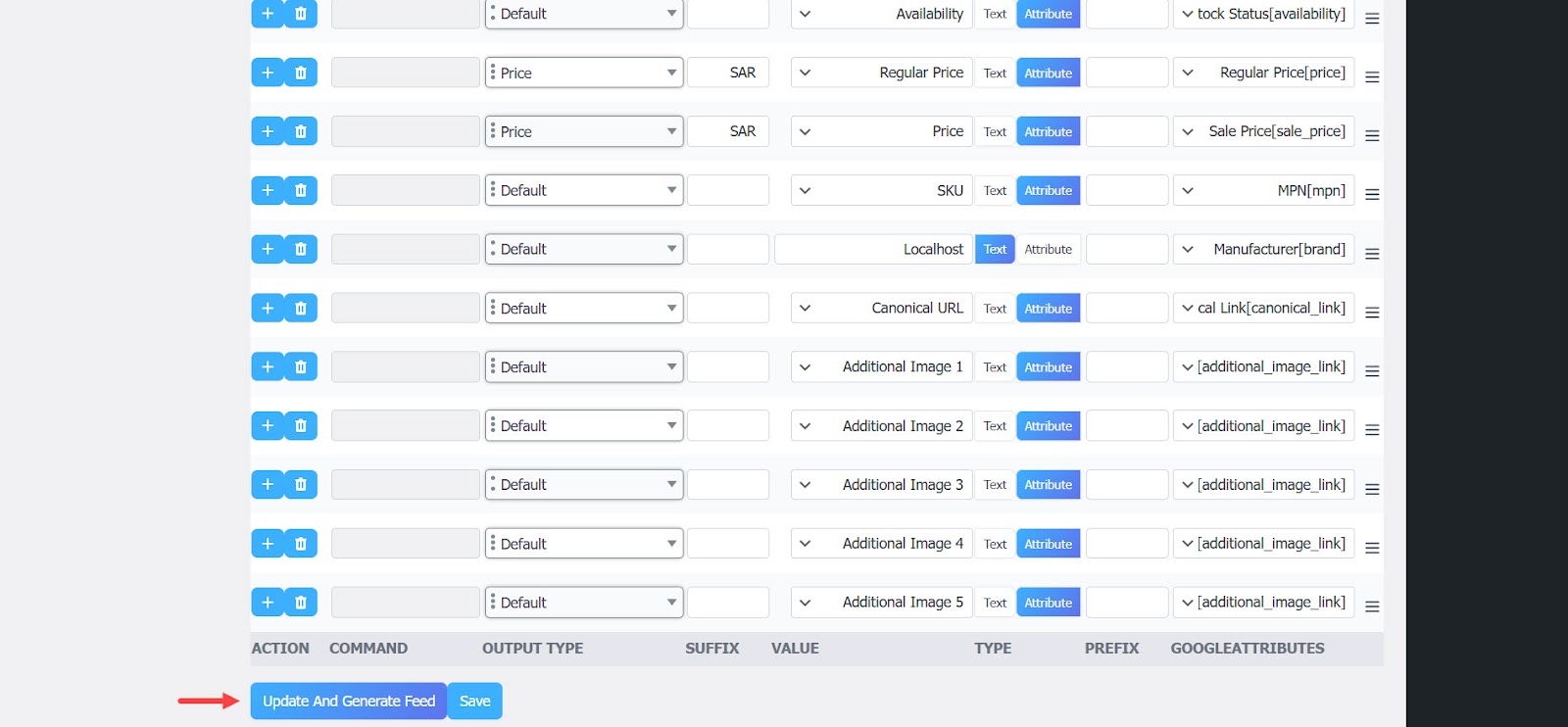
فيتم تجهيز ملف موجز المنتجات تلقائيًا، لكن يجب تفعيل التحديث التلقائي لبيانات المنتجات من قسم Manage Feeds، حدد معدل التحديث المناسب لمتجرك، مثلًا كل ساعة، ثم فعّل خيار Auto Update أسفله، لضمان تحديث المنتجات باستمرار في موجز المنتجات، كما هو موضح في الصورة التالية:
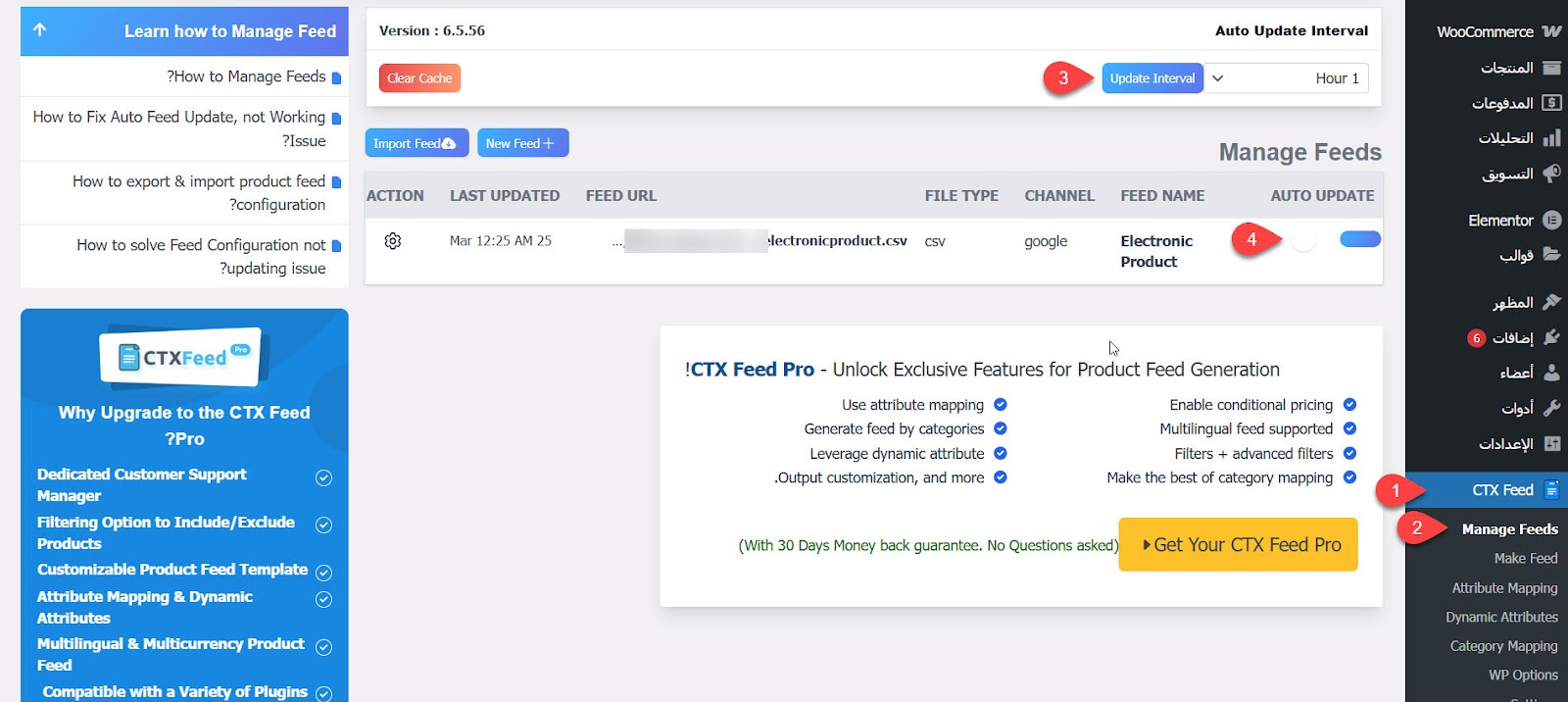
الآن يمكنك نسخ رابط URL المباشر لملف موجز المنتجات، والذي ستستخدمه لاحقًا لمزامنة منتجات متجرك مع Google Shopping.

3- إنشاء حساب في مركز Google Merchant Center
توجه إلى مركز Google Merchant Center، واضغط على "البدء الآن" لإنشاء حساب جديد خاص بالتجار على جوجل.
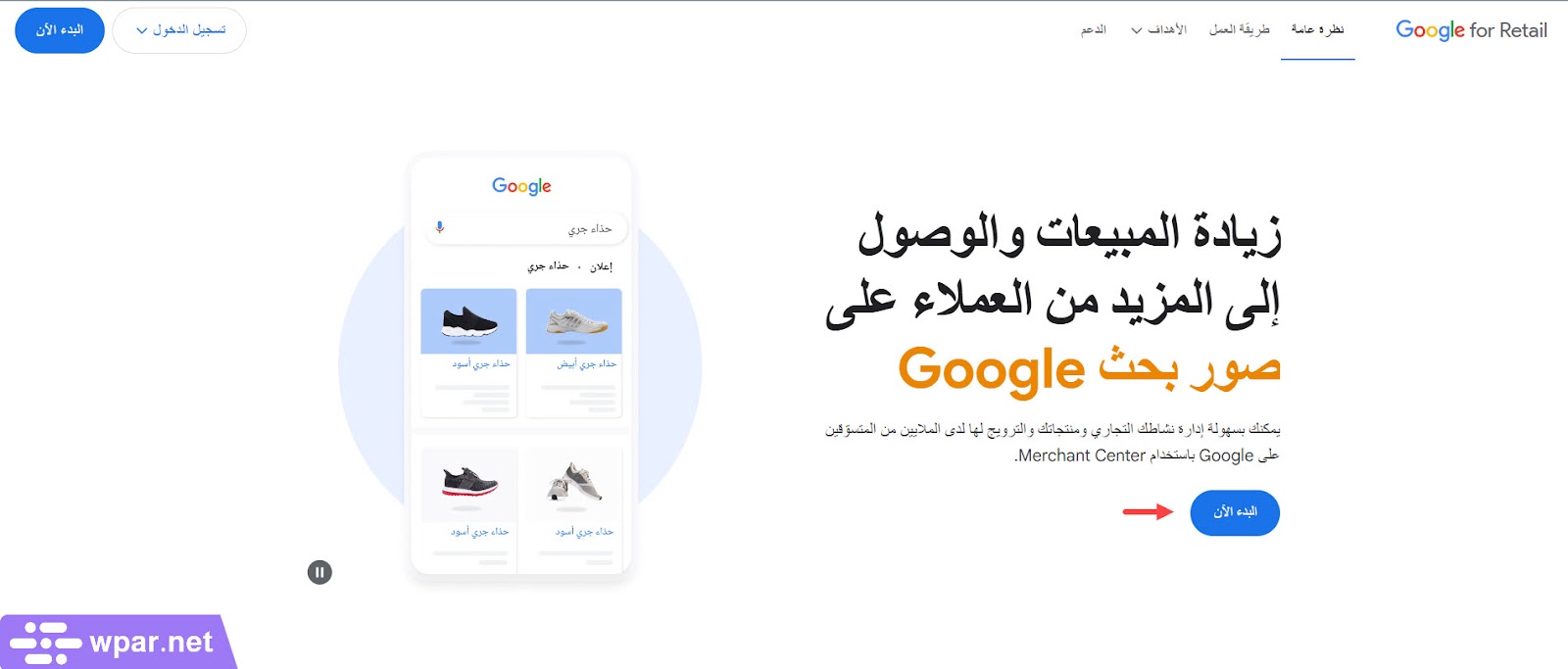
حدد أنك تبيع المنتجات عبر الإنترنت، ثم أدخل رابط متجرك، وأجب عن سؤال امتلاك المتجر بـ "نعم" للانتقال إلى خطوة التكامل، ثم اضغط على زر "متابعة" للانتقال للخطوة التالية.
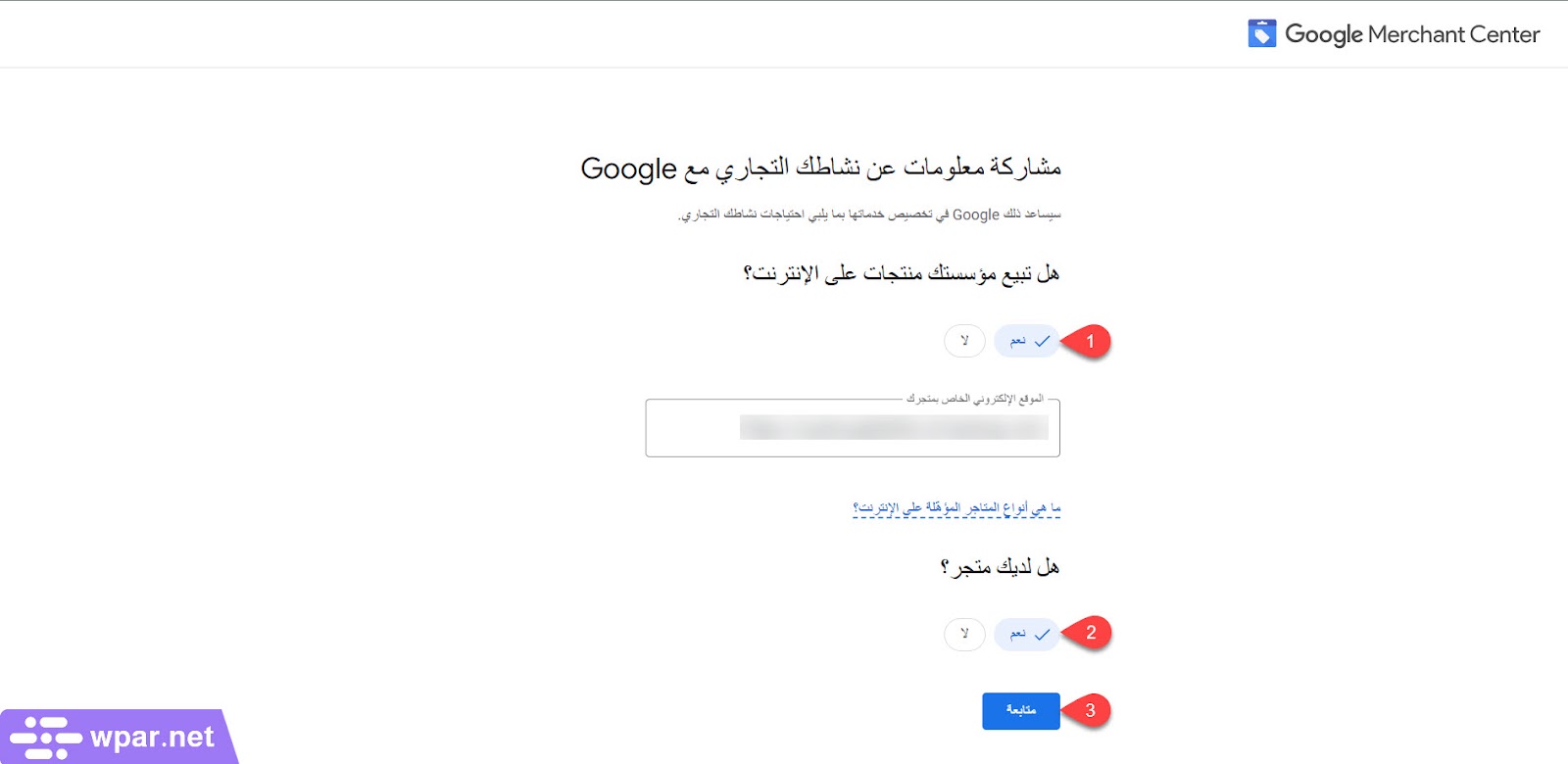
أدخل اسم نشاطك التجاري، ويجب أن يكون الاسم فريدًا وغير مسجل مسبقًا على جوجل. ثم حدد بلد التسجيل، مع التأكد من تطابقها مع الدولة المحددة في ملف موجز المنتجات، لتجنب أي مشكلات تتعلق بالتسعير، ثم اضغط على زر "الانتقال إلى Merchant Center" لإتمام التسجيل.
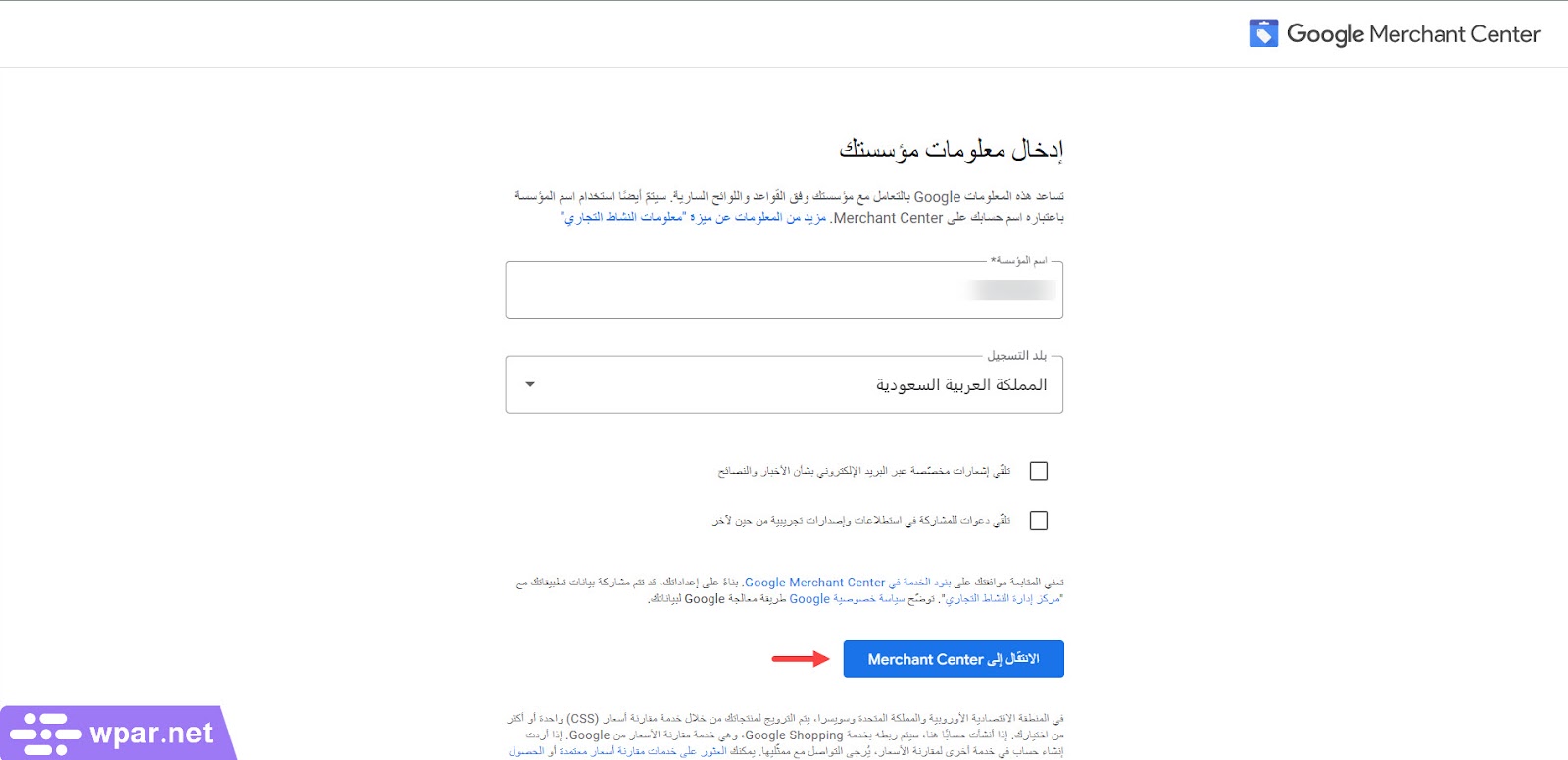
4- معلومات نشاطك التجاري على مركز Google Merchant Center
بعد إنشاء الحساب، سيتم توجيهك إلى لوحة التحكم الرئيسية، حيث يجب إكمال معلومات نشاطك التجاري، لذا اضغط على زر "إضافة" بجوار خيار إضافة عنوان مؤسستك كما هو موضح في الصورة التالية:
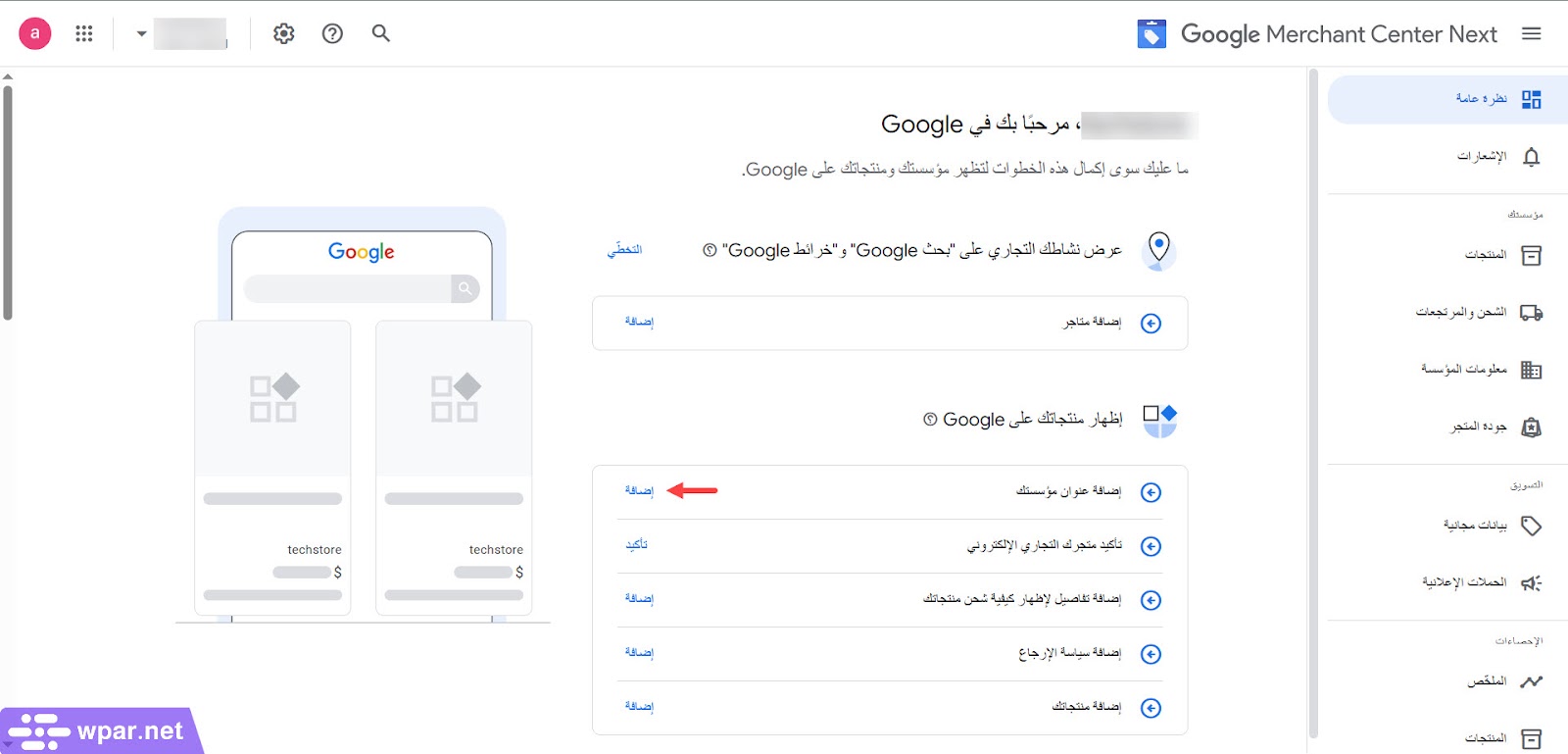
أدخل التفاصيل الكاملة للعنوان: المدينة، الولاية، والرمز البريدي، ثم اضغط على "متابعة" لحفظ المعلومات.
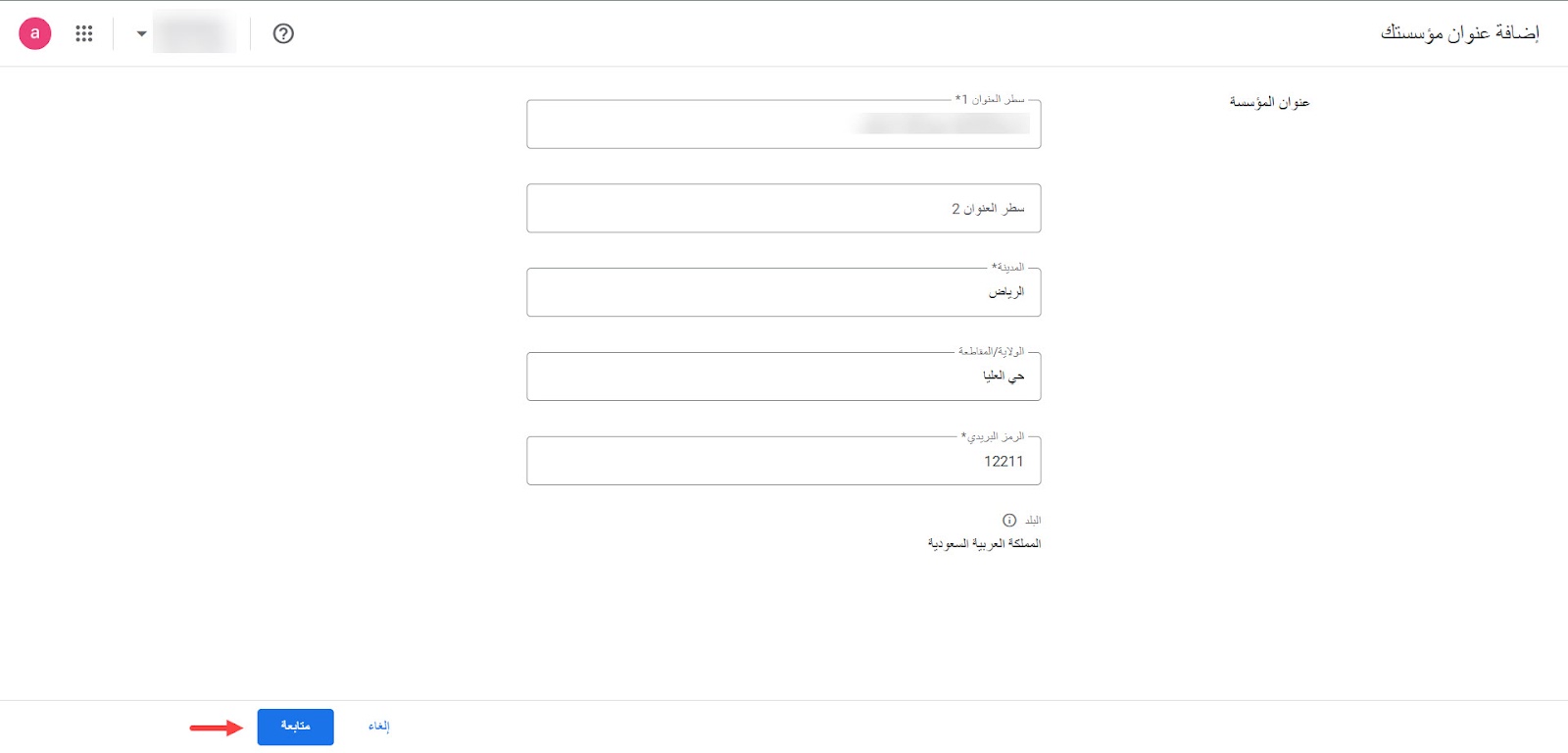
كما يمكنك أيضًا إدخال تفاصيل إضافية مثل معلومات الشحن أو سياسة الإرجاع، لضمان توفير تجربة واضحة للعملاء، سواء داخل Google Merchant Center أو في متجرك نفسه.
5- تكامل متجرك على ووكومرس مع Google Merchant Center
الآن تحتاج إلى ربط متجرك على ووكومرس بمركز Google Merchant Center. للقيام بذلك عد إلى لوحة تحكم حسابك الرئيسية على Google Merchant، ثم اضغط على زر "تأكيد" بجوار خيار "تأكيد ملكية متجرك الإلكتروني" كما هو موضح في الصورة التالية.
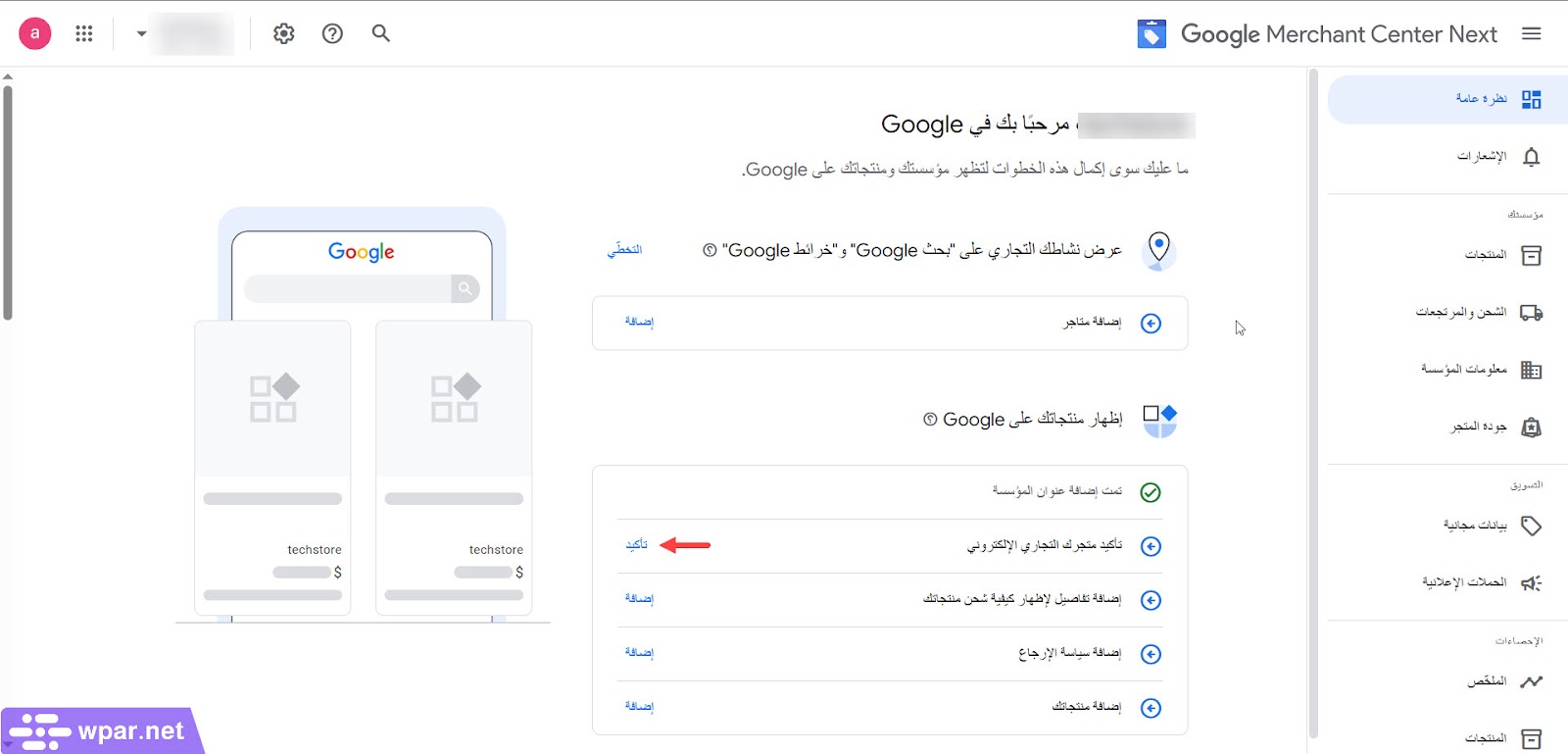
لتنتقل إلى قسم اختيار طريقة إثبات الملكية، اختر "استخدام منصة التجارة الإلكترونية الخاصة بك" وذلك من أجل التكامل مع متجرك في ووكومرس.
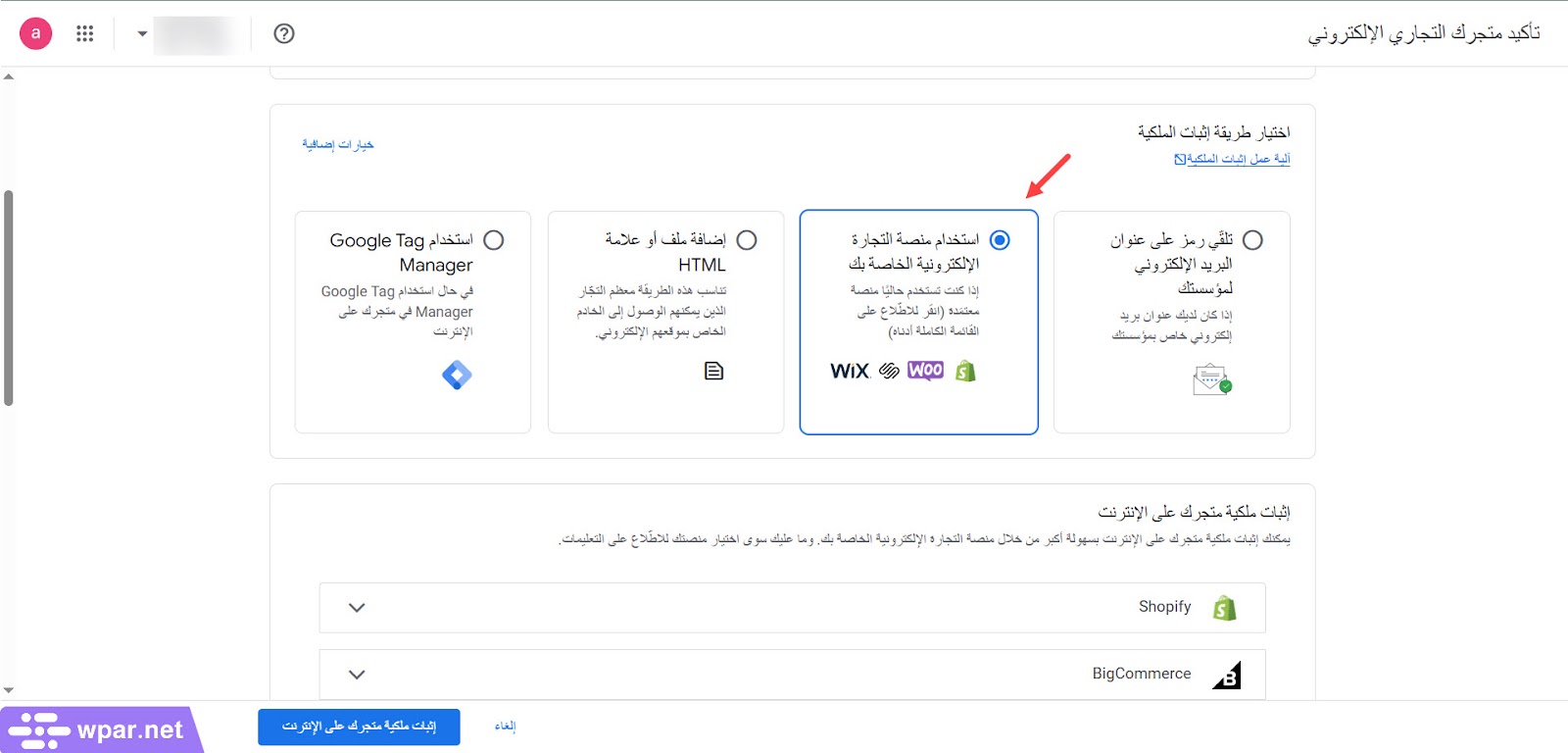
انزل للأسفل في قسم التوثيق، واختر "WordPress / WooCommerce"، فتظهر لك تعليمات تحتوي على كود HTML. حيث ستحتاج إلى نسخه وإضافته في قسم الهيدر (Header) في متجرك لإثبات ملكيته.
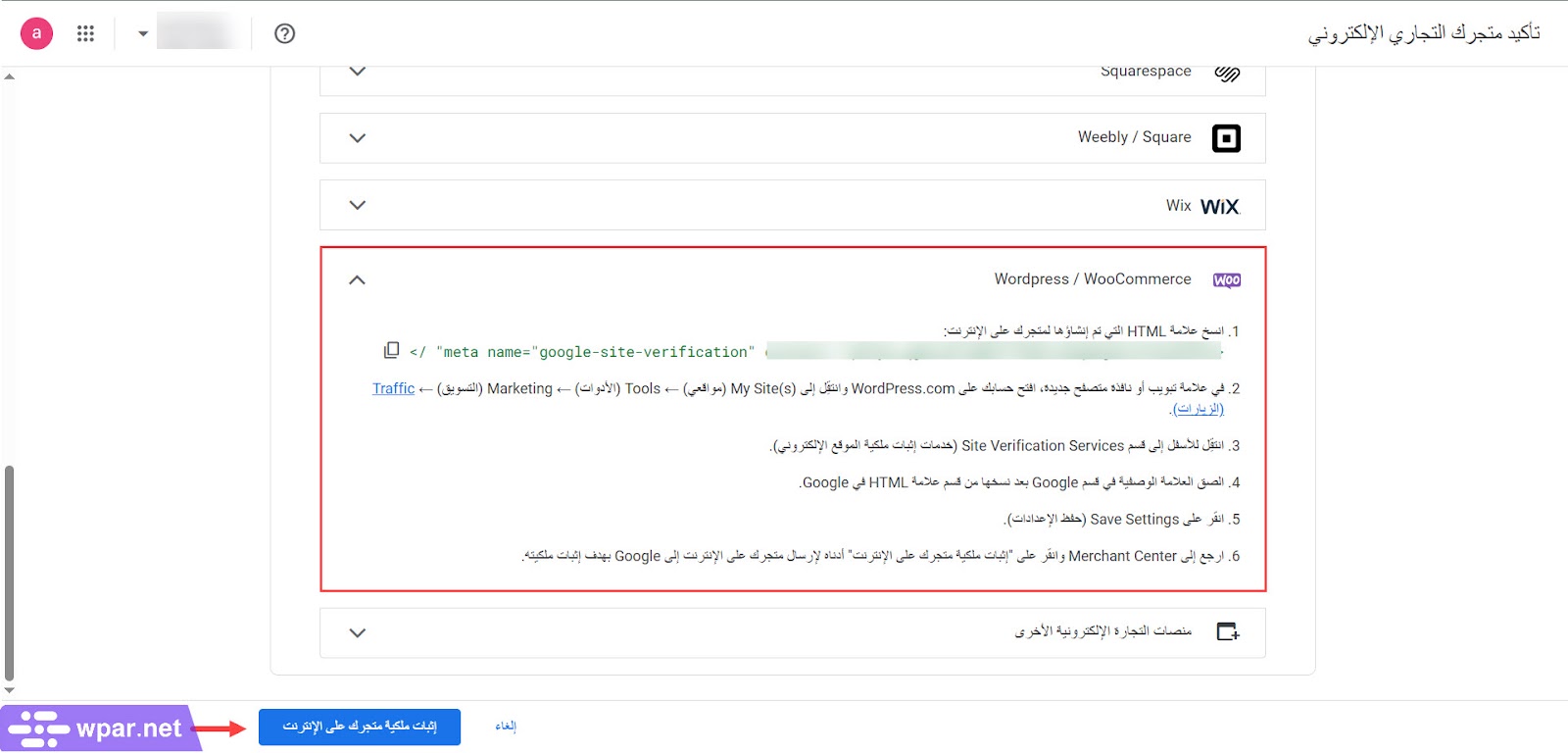
انتقل إلى لوحة تحكم متجرك على ووردبريس، ثم ثبت وفعل إضافة WP Code. انتقل من القائمة الجانبية إلى تبويب Code Snippets >> Header & Footer، وأضف الكود الذي نسخته في قسم Header، ثم احفظ التعديلات بالضغط على زر "Save Changes".
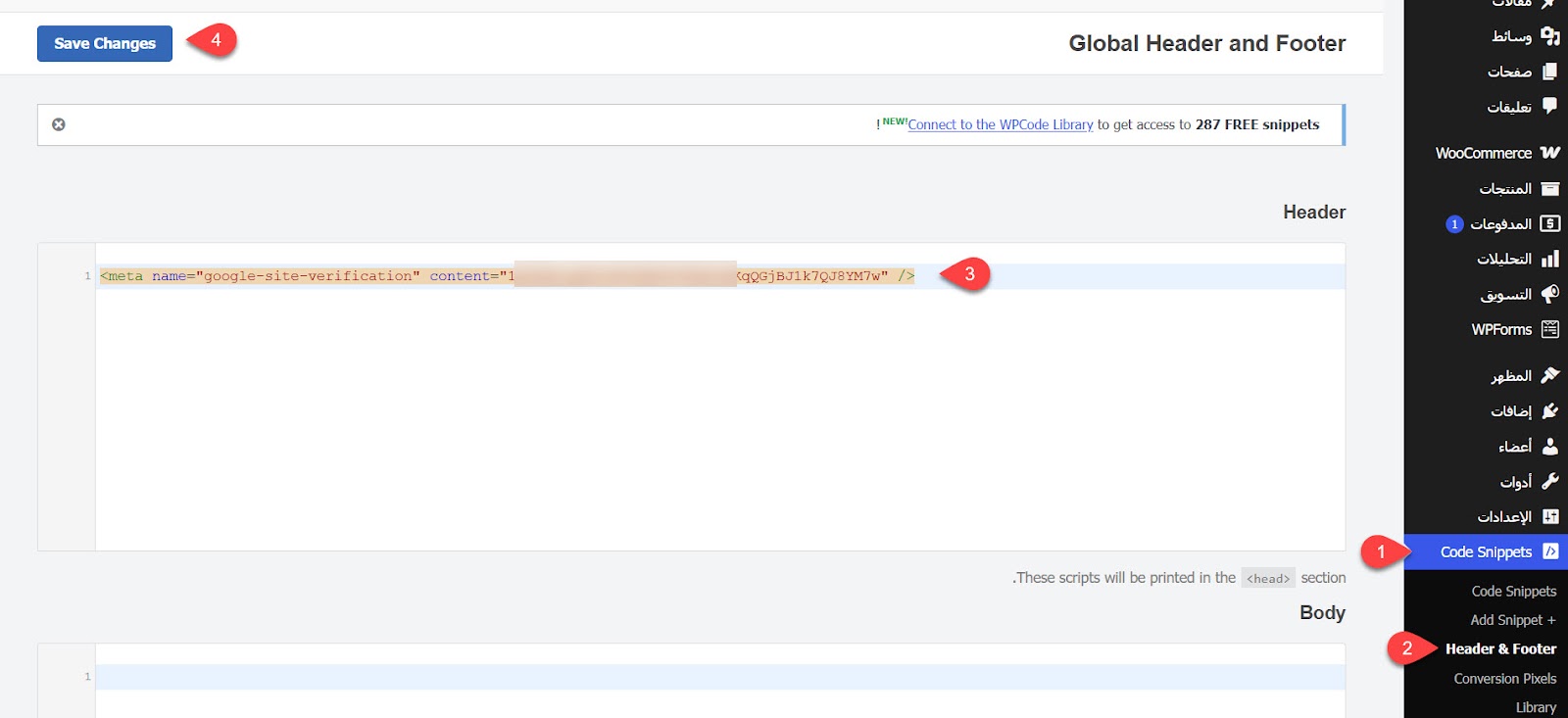
بعد إضافة الكود إلى متجرك، عد إلى صفحة التوثيق في Google Merchant Center، وتأكد من نجاح عملية التحقق ومطابقة المتجر. ثم اضغط على "متابعة" لحفظ الإعدادات والانتقال إلى الخطوة التالية.
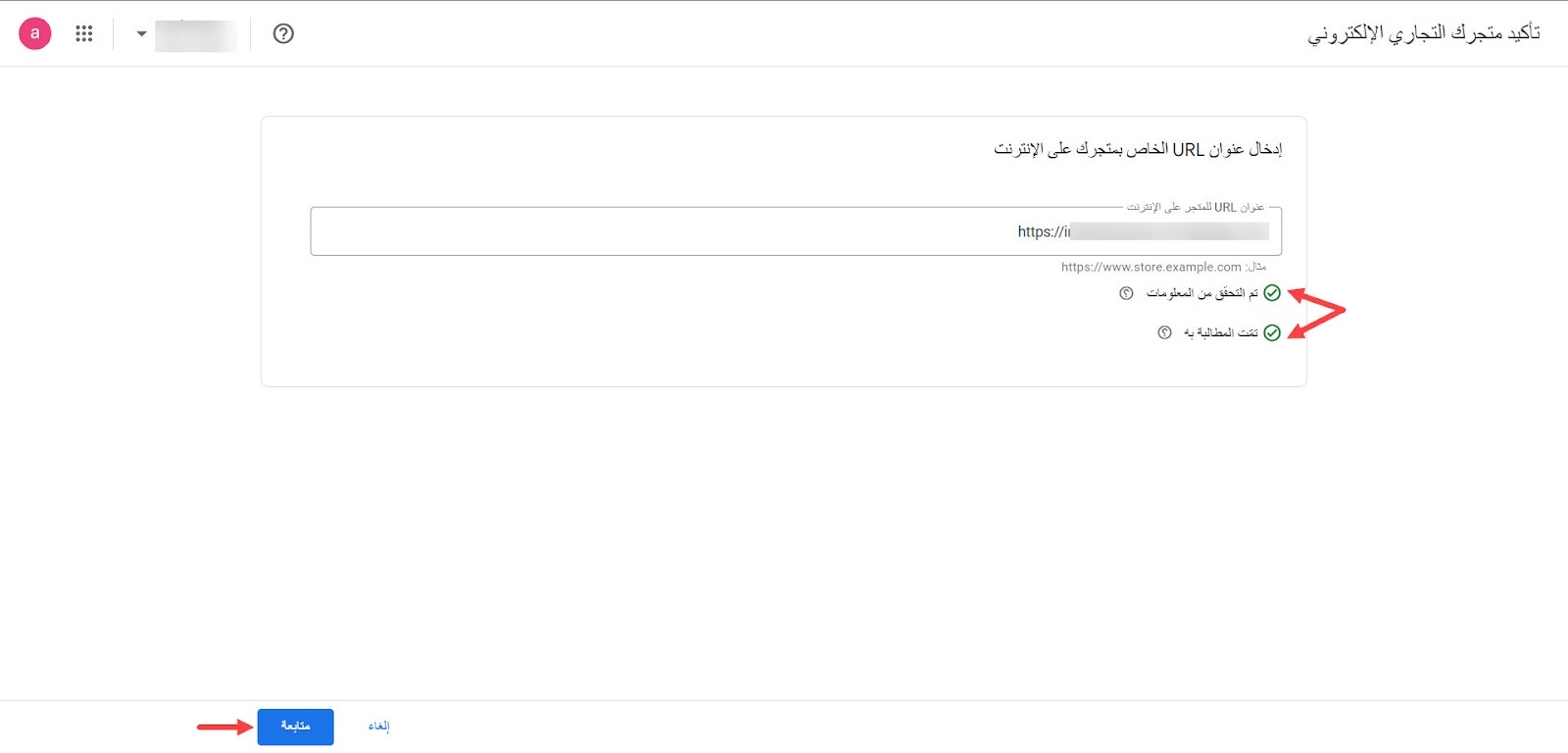
6- رفع ملف موجز المنتجات Product Feed على Google Merchant Center
أصبح حسابك جاهزًا الآن لرفع المنتجات باستخدام ملف موجز المنتجات الذي أعددته مسبقًا. للقيام بذلك، انتقل إلى لوحة تحكم حسابك الرئيسية على Google Merchant Center، ثم اضغط على زر "إضافة" بجوار خيار "إضافة منتجاتك" كما هو موضح في الصورة التالية
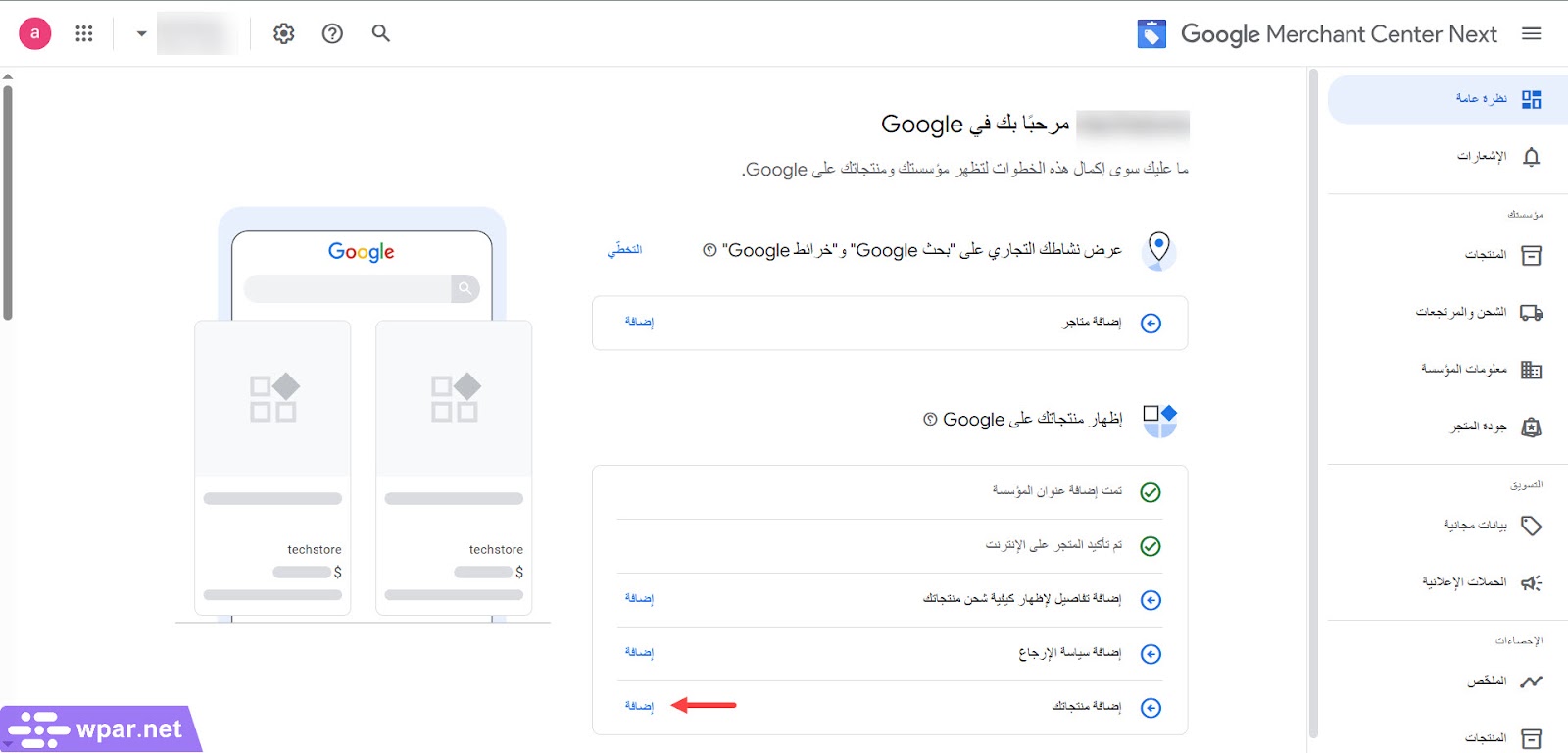
حدد البلدان التي ترغب في عرض منتجاتك بها على Google Shopping. على سبيل المثال اخترت المملكة العربية السعودية فقط في متجري ، ثم اضغط على "متابعة".
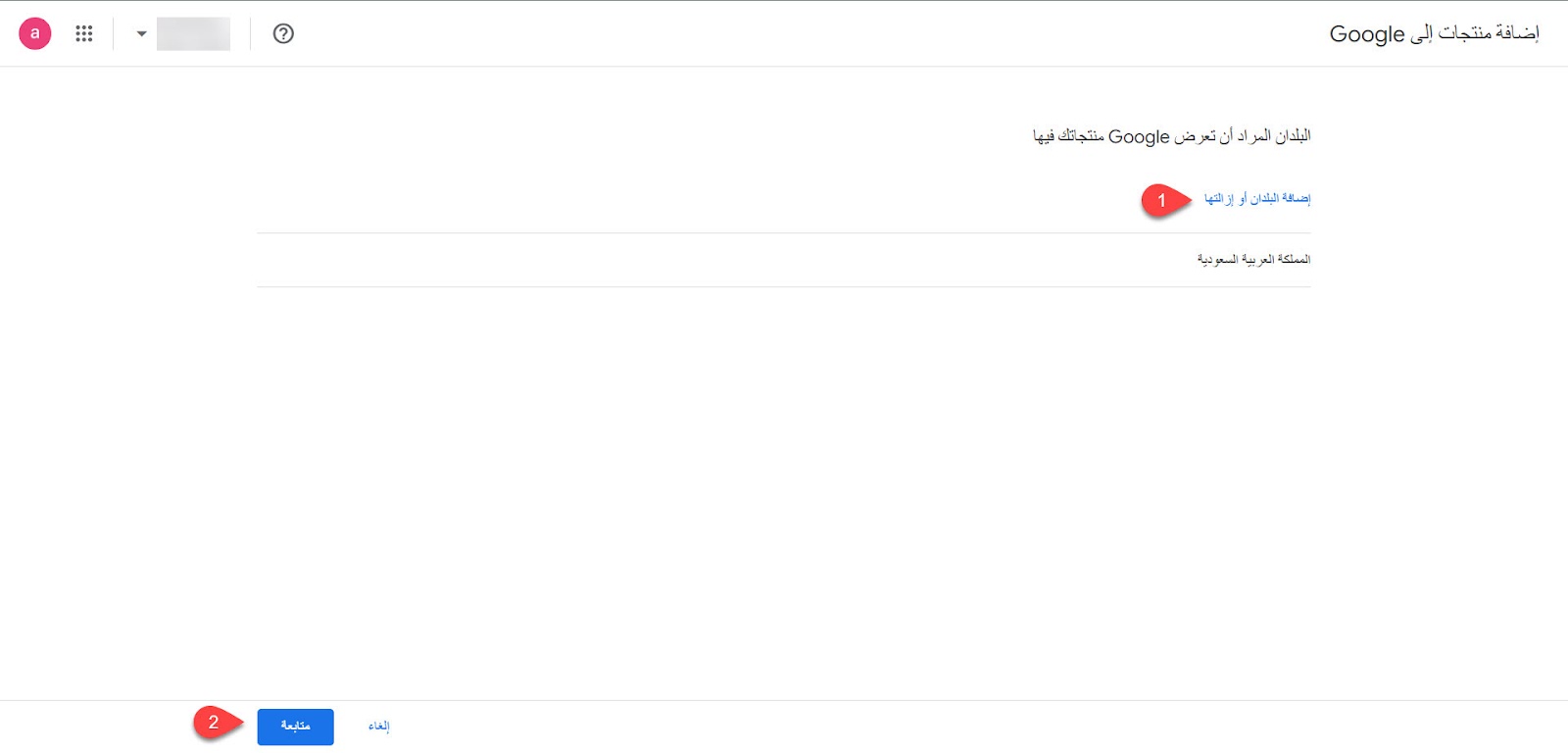
سيتم توجيهك إلى صفحة رفع المنتجات، اختر "إضافة منتجات من ملف" كمصدر للمنتجات
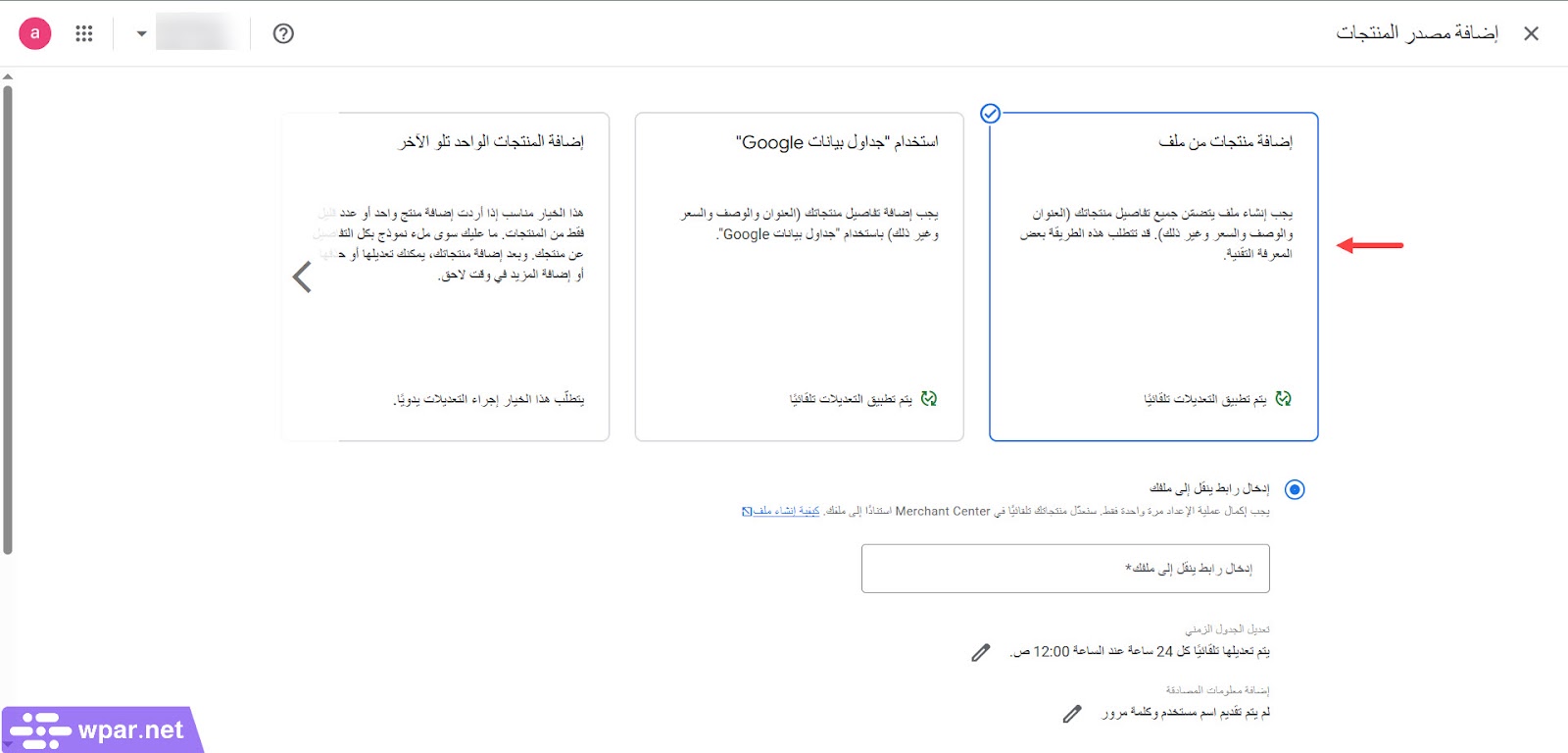
ثم أدخل رابط URL لملف موجز المنتجات (Product Feed) الذي أعددته مسبقًا، ثم اضغط على زر "متابعة" لبدء استيراد المنتجات.
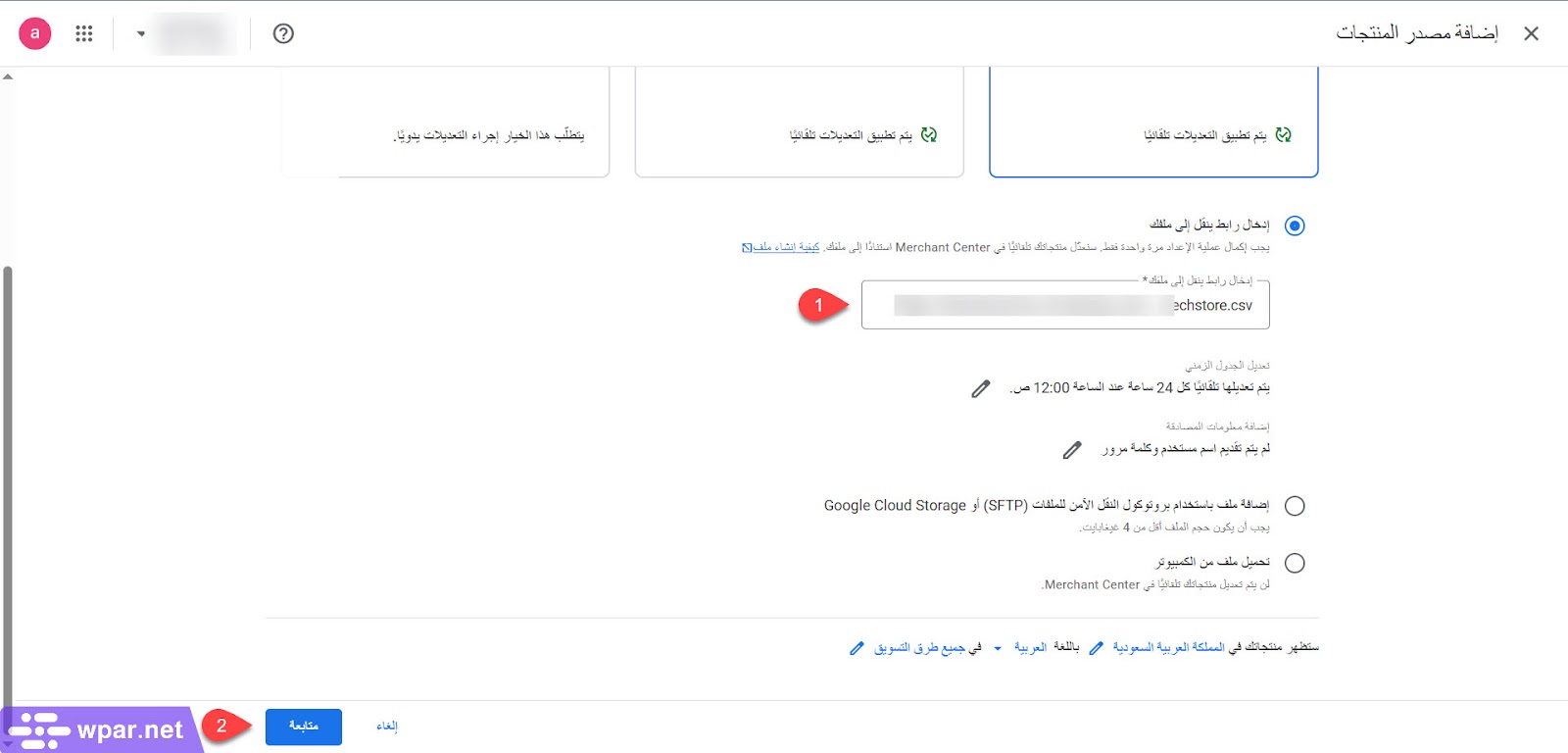
سيتم استيراد المنتجات تلقائيًا إلى Google Shopping، وقد يستغرق ذلك بعض الوقت اعتمادًا على عدد المنتجات في متجرك. بعد اكتمال العملية، تأكد من عدم وجود مشاكل في أسماء السمات أو ملف المنتجات، مما يضمن أنه تم إعداد ملف موجز المنتجات بشكل صحيح ومتوافق مع Google Shopping.
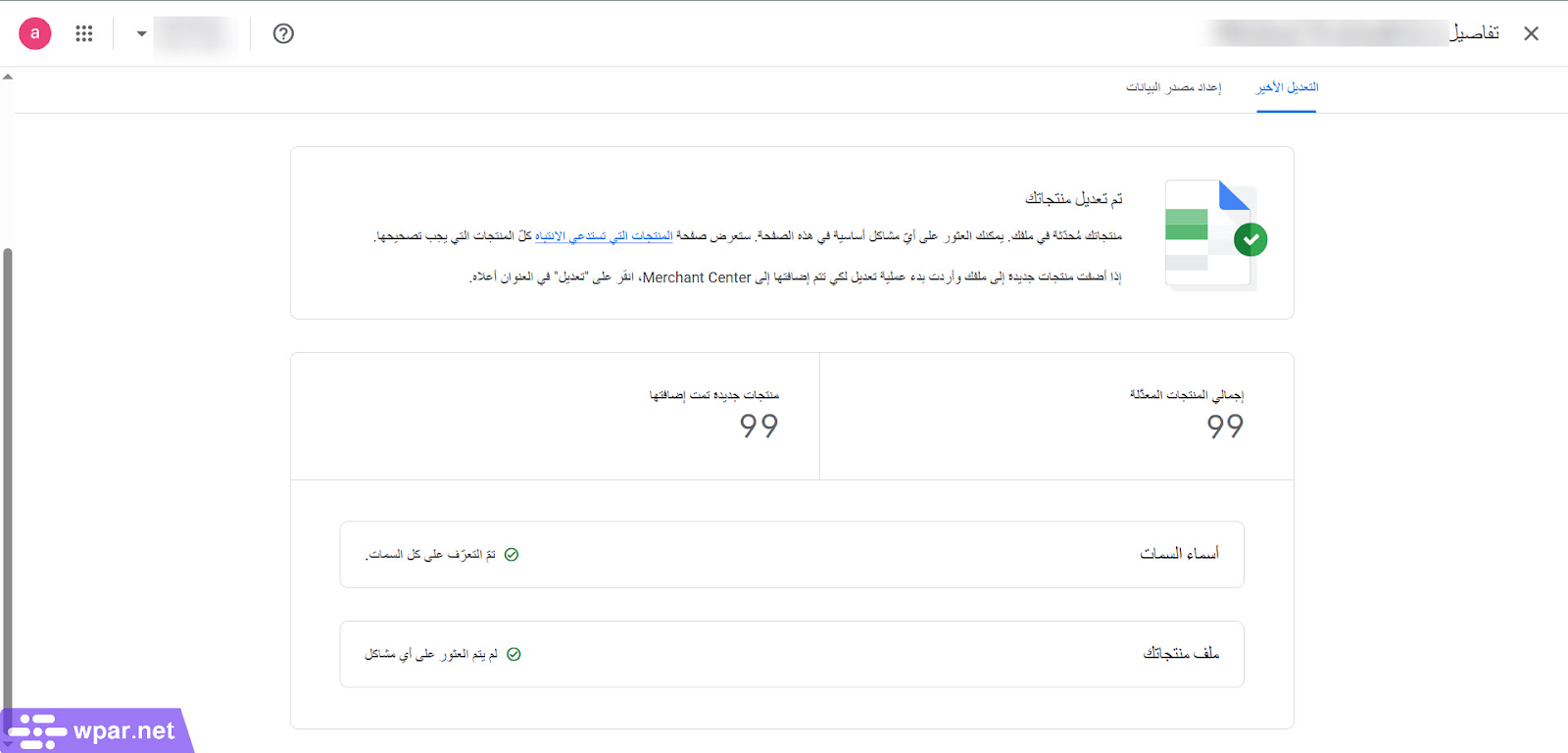
الآن، عند العودة إلى لوحة التحكم الرئيسية في Google Merchant Center ثم الانتقال إلى تبويب "المنتجات"، ستجد أن جميع منتجات المتجر قد استوردت بنجاح.
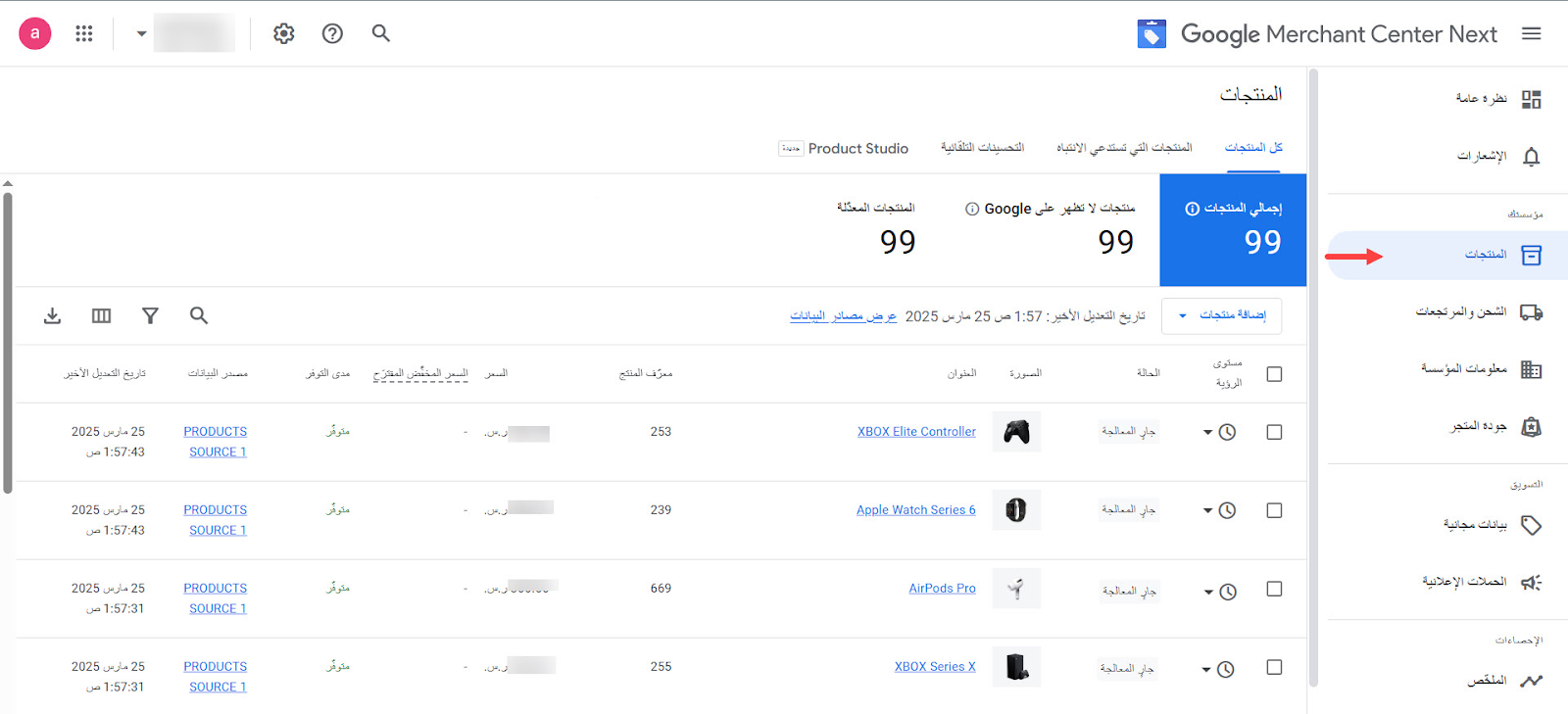
وعند الدخول إلى تبويب "نظرة عامة" في حسابك، ستلاحظ استكمال جميع الخطوات بنجاح، ولكن ستظل المنتجات في انتظار مراجعة الدعم الفني في Google Shopping للموافقة عليها وبدء نشرها في القوائم المجانية لنتائج البحث في البلد المستهدف.
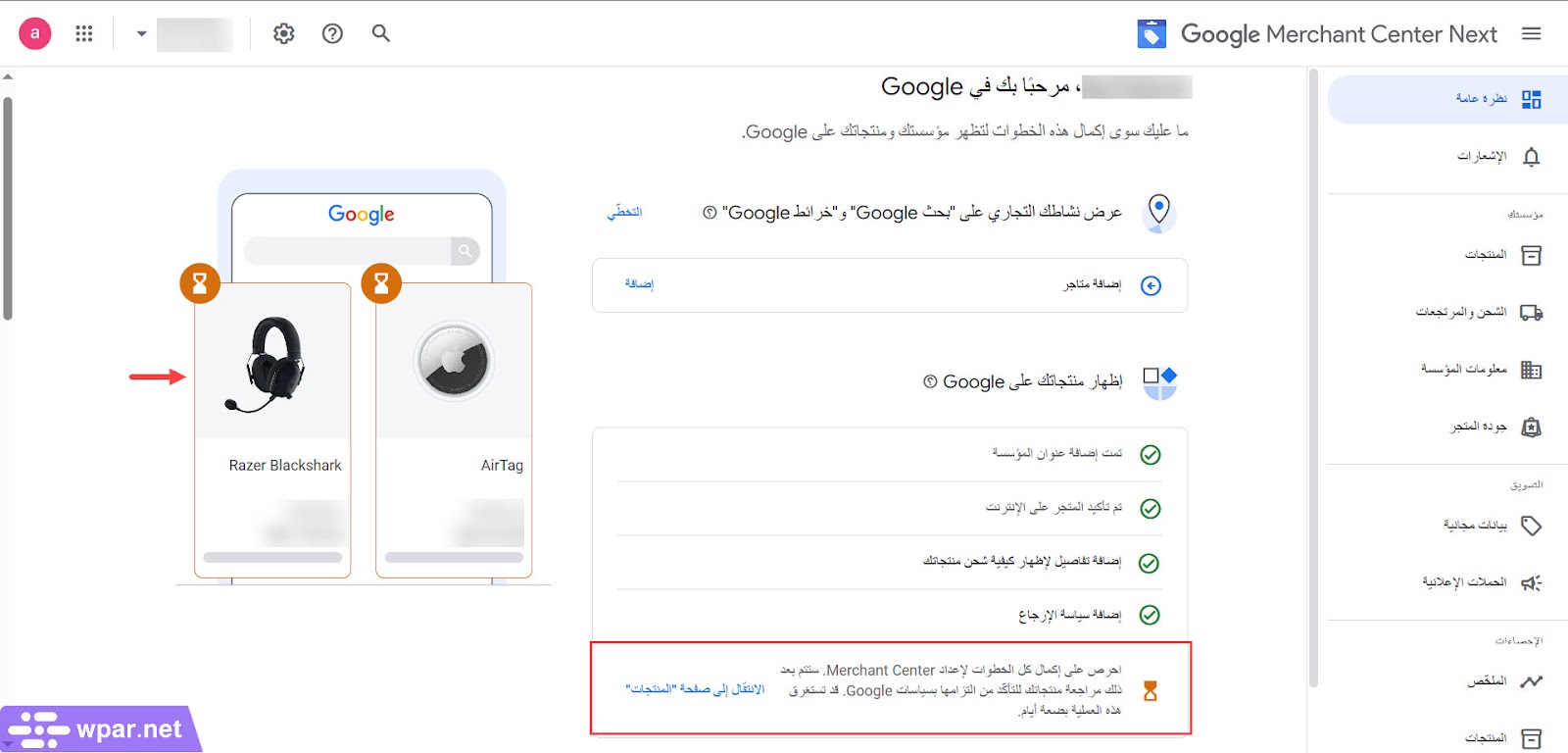
قد تستغرق عملية المراجعة عدة أيام، لذا يُفضل مراعاة بعض النقاط لضمان قبول منتجاتك في Google Merchant Center، وهي كالتالي:
- استخدام عناوين واضحة ودقيقة للمنتجات.
- إضافة وصف تفصيلي وشامل لكل منتج.
- رفع صور عالية الجودة بزاوية مناسبة وخلفية نظيفة.
- التأكد من تطابق الأسعار بين متجرك وبيانات Google Merchant Center، مع توحيد العملة المستخدمة.
- التحقق من أن المنتجات غير محظورة وفقًا لسياسات Google Merchant Center.
القوائم المجانية أم الإعلانات المدفوعة في Google Shopping ؟
بعد قبول منتجاتك على Google Shopping Ads، ستظهر تلقائيًا ضمن القوائم المجانية. تُعد هذه القوائم خيارًا مناسبًا للمشاريع الناشئة أو المنتجات الفريدة التي تستهدف أسواقًا متخصصة ذات منافسة منخفضة.
لكن إذا كنت تستهدف أسواقًا ذات منافسة مرتفعة، أو ترغب في الوصول إلى شريحة أوسع من الجمهور المستهدف، أو ترغب في تحسين الاستهداف بناءً على الموقع الجغرافي، وسلوك العملاء، وتجارب التسوق السابقة، فستحتاج إلى الاستثمار في الإعلانات المدفوعة، لذلك سنستعرض في المقال القادم كيفية إطلاق حملات إعلانية ناجحة وفعالة على Google Shopping Ads بالتفصيل، لضمان تحقيق أفضل النتائج وزيادة مبيعات متجرك الإلكتروني.


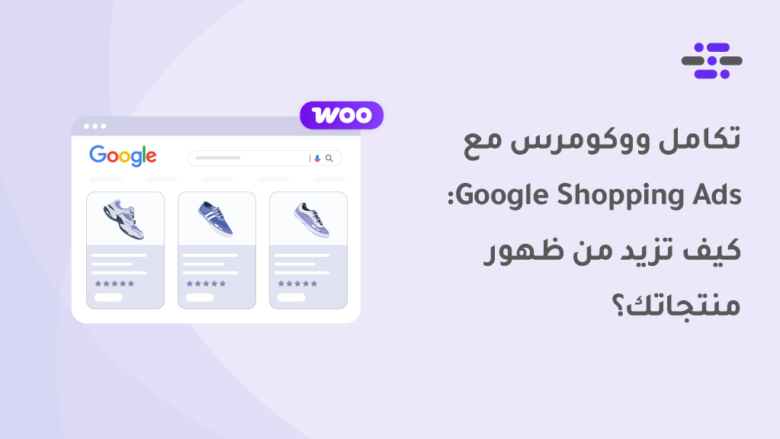

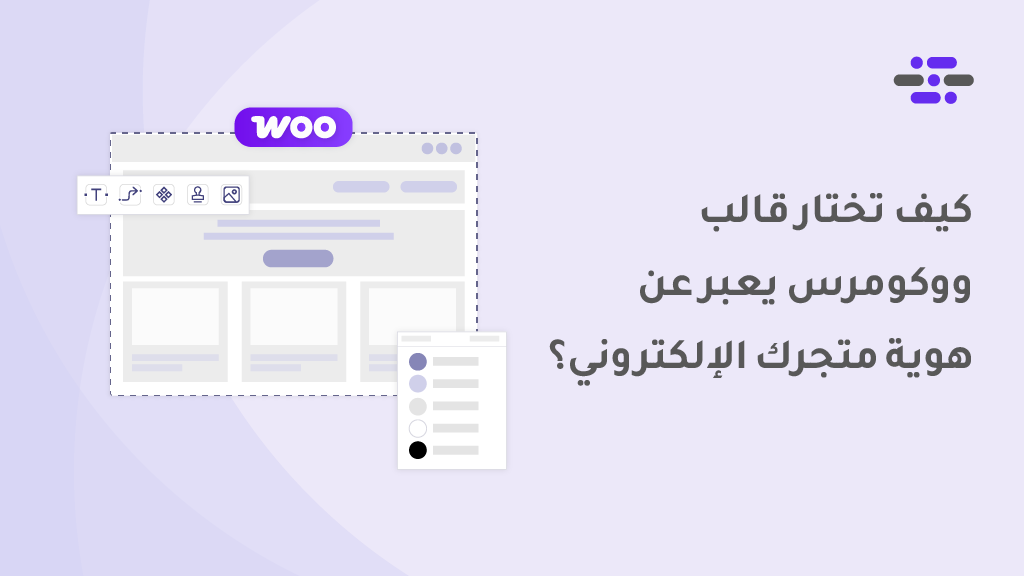
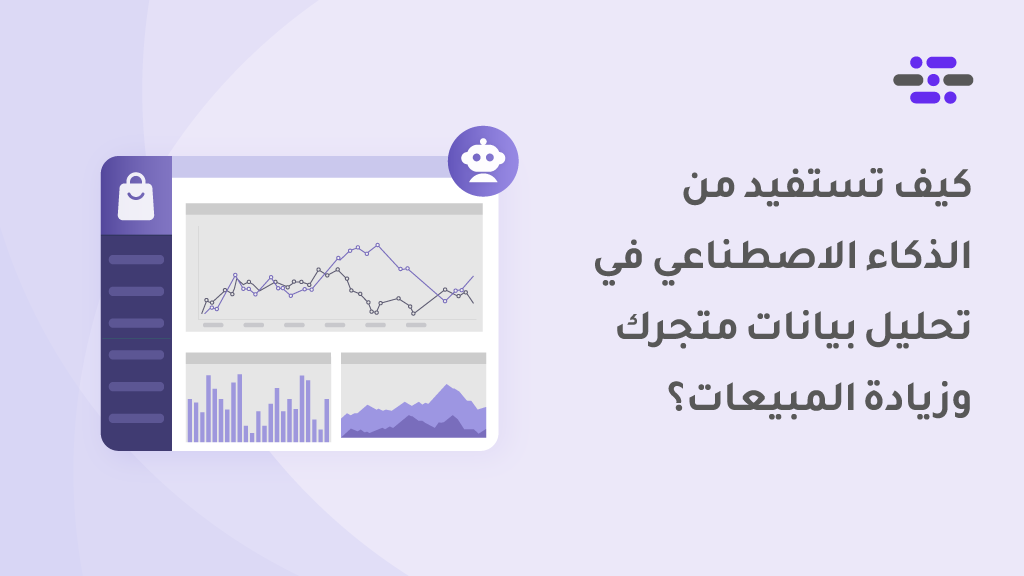
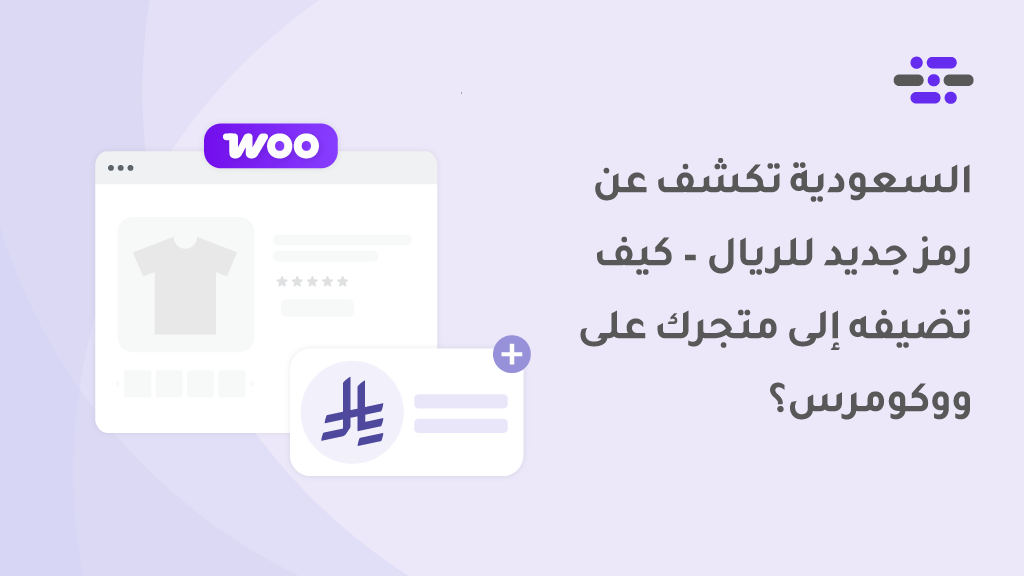
اترك تعليقك