إذا كنت تريد ترجمة موقعك أو متجرك على الووردبريس إلى أي لغة آخرى، وتبحث عن إضافة سهلة الإستخدام، فإن إضافة Loco Translate تساعدك على ترجمة جميع النصوص والعبارات الغريبة في موقعك باستخدام واجهة سهلة وبسيطة.
سنقدم في هذا المقال شرح كامل طريق ترجمة موقعك باستخدام إضافة Loco Translate، وكيفية تعريب كافة القوالب (Themes) والإضافات (Plugins) سواءًا للتي تظهر للمستخدم أو تظهر لمدير الموقع وحفظ تلك الإعدادات وتفعيله ليكون موقعك مترجمًا بشكلٍ جاهز لأي لغة تريدها.
استخدام Loco Translate لترجمة موقعك
دعنا الآن نشرح لك الخطوات المطلوبة لاستخدام إضافة Loco Translate، لترجمة جميع عناصر موقعك من القوالب أو الإضافات أي لغة آخرى، وذلك باستخدام محرر مدمج مع لوحة تحكم الووردبرس يمكنك من اكتشاف العبارات الغريبة وترجمتها إلى اللغة المستهدفة ثم حفظ التغييرات.
سنقوم بإتمام هذا الشرح خطوة بخطوة على النحو التالي:
- تنصيب وتفعيل إضافة Loco Translate
- ترجمة قوالب الووردبريس
- اختيار اللغة
- اختيار مكان حفظ ملفات الترجمة
- البدء بعملية الترجمة
- حفظ الترجمة
- ترجمة إضافات الووردبريس
- تنشيط واستخدام ملفات اللغة الجديدة
تنصيب وتفعيل إضافة Loco Translate
يمكنك تنصيب الإضافة من خلال الذهاب إلى لوحة تحكم الووردبريس في موقعك ومن ثم إلى إضافات << أضف جديد ثم تكتب في مربع البحث (Loco Translate) وتضغط على تنصيب الآن. بعد التثبيت تضغط على تفعيل لتفعيل الإضافة، كما في الشرح المصور التالي. (أو اقرأ كيف تقوم بتنصيب إضافة ووردبريس بالشكل الصحيح)
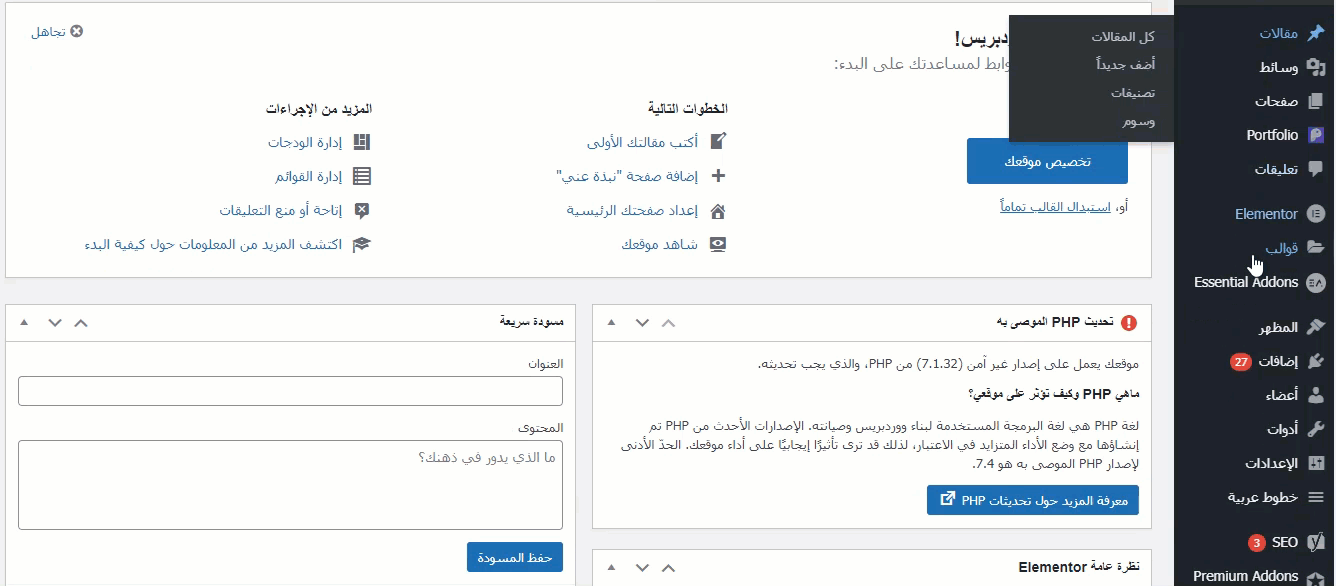
بعد تفعيل الإضافة، ستظهر خيارات Loco Translate، فى لوحة تحكم الووردبريس، كالتالي.
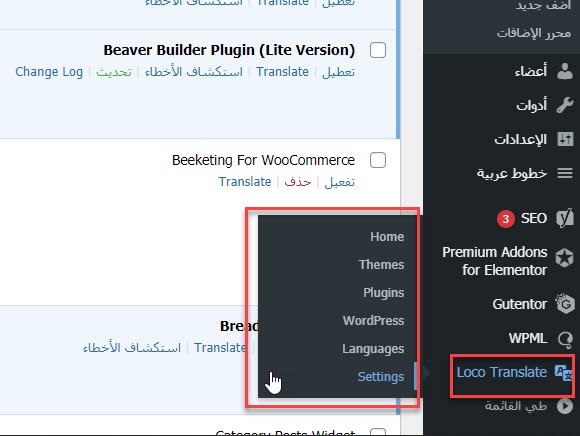
وبهذا نكون قد فعّلنا الإضافة بنجاح لنبدأ في خطوات ترجمة الموقع الموقع بالمرحلة التالية، ولنبدأ بترجمة قوالب الووردبريس.
ترجمة قوالب الووردبريس
يمكنك البدء في ترجمة القوالب لديك، من خلال لوحة تحكم الإضافة، بالذهاب إلى: Loco Translate >> Themes
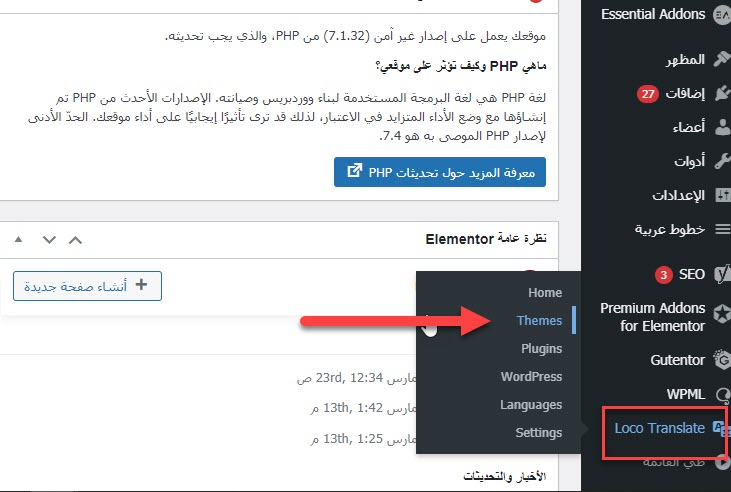
بعد ذلك ستفتح لنا صفحة تحتوي على كافة القوالب الموجودة في الموقع، حيث يمكنك اختيار القالب الذي تريد ترجمته بنفسك، ولا يشترط ترجمة كافة القوالب بالتأكيد. مثلًا لنفترض أنك ستختار أحد القوالب المنصبة بالشكل التالي:
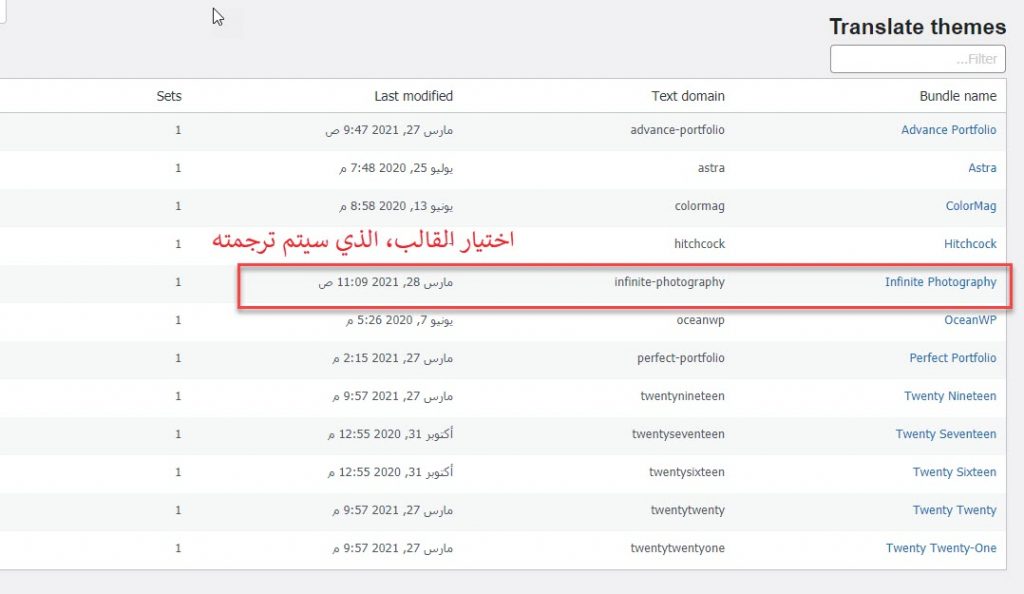
الخطوة التالية، هي اختيار اللغة التي تريدها، بالضغط على New language
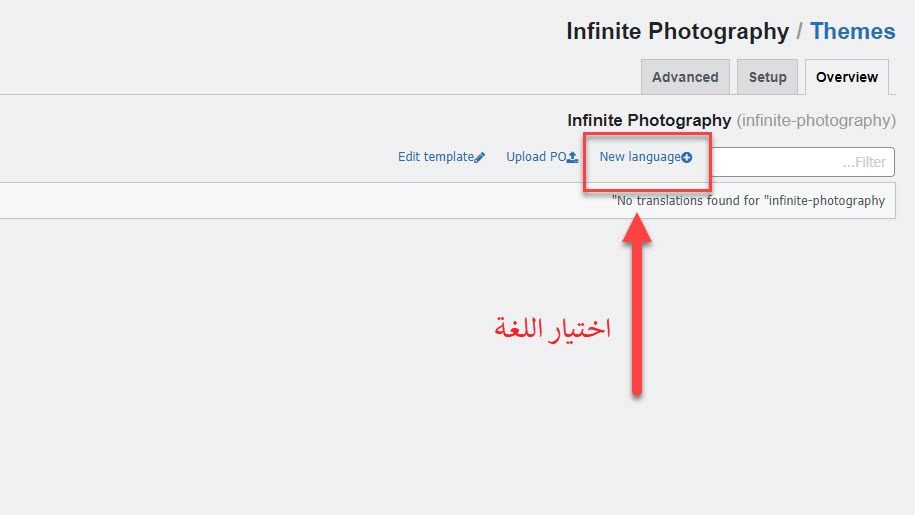
النافذة التالية، يمكنك تحديد اللغة المطلوب من خلال تبويبة (Choose Language) وكذلك اختيار مكان حفظ ملفات اللغة الجديدة.
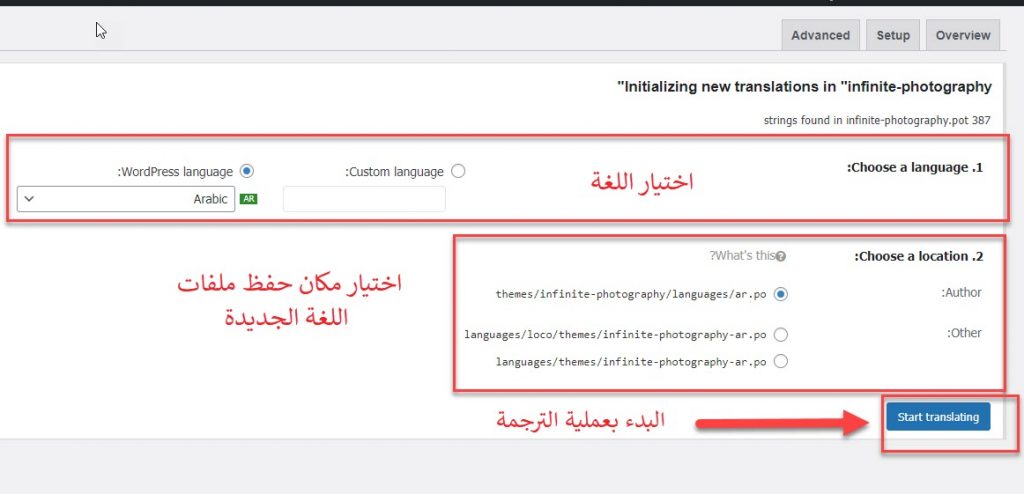
هناك 3 خيارات لتحديد مكان حفظ الملفات:
- Custom
- حيث يتم حفظ ملفات الترجمة التابعة للغة الجديدة في المسار التالي:(languages/loco/themes/infinite-photography-ar.po)، وهذا يعني إنه سيتم إنشاء مجلد خاص بالإضافة ضمن مجلد لغات الووردبريس، وسيتم تخزين ملف اللغة الجديد في مجلد فرعي ضمنه
- System
- حيث يتم حفظ ملفات الترجمة التابعة للغة الجديدة في المسار التالي: ( languages/themes/infinite-photography-ar.po)، وهذا يعني أنه سيتم حفظ الملفات، ضمن مجلد themes، الموجود ضمن مجلد لغات الووردبريس.
- Author
- حيث يتم حفظ ملفات اللغة الجديدة في المسار التالي: themes/infinite-photography/languages/ar.po
وهذا يعني أنه سيتم حفظ الملفات، ضمن مجلد اللغات الخاص بالإضافة ذاتها، وليس ضمن مجلد اللغات الأساسي الخاص بالووردبريس.
- حيث يتم حفظ ملفات اللغة الجديدة في المسار التالي: themes/infinite-photography/languages/ar.po
بشكل عام ينصح بحفظ الملفات ضمن خيار Custom، لضمان عدم ضياع الملفات عند تحديث الإضافات أو تحديث الووردبريس. ثم بعد تحديث اللغة وتحديد مكان حفظ الملفات، قم بالضغط على Start Translating، لتبدأ بعملية الترجمة.
بعد ذلك ستفتح لنا صفحة جديدة، سنقوم من خلالها بترجمة الكلمات والنصوص الموجودة في الموقع إلى اللغة التي اخترناها مسبقاً، وستجد أن محرر الترجمة يوفر لك عملية الترجمة من خلال 3 أجزاء مهمة بالمحرر على النحو التالي:
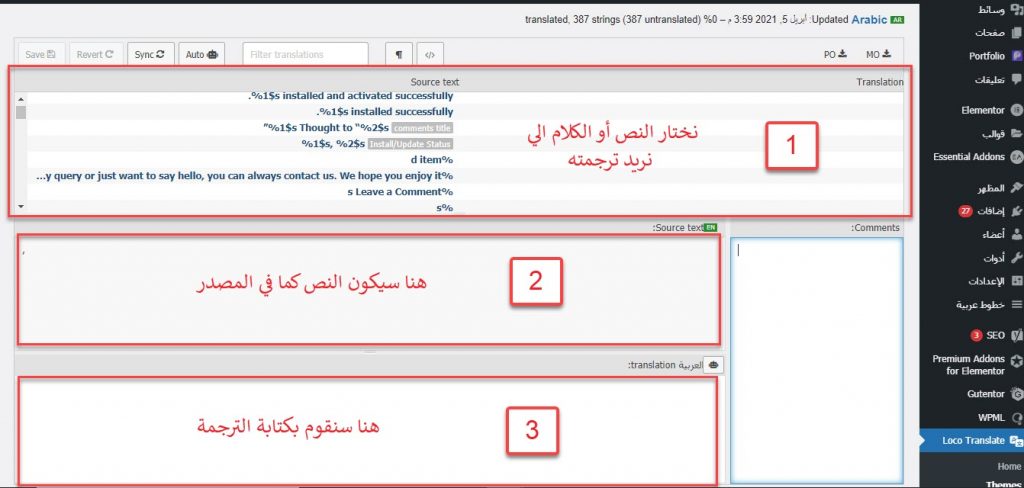
- نختار من هنا النص الذي نريد ترجمته
- النص المكتوب في المصدر أو الموقع الخاص بك
- نكتب ترجمة النص إلى اللغة المطلوبة.
على سبيل المثال:
إذا كان لديك موقعًا باللغة العربية واستخدمت قالبًا مصممًا باللغة الإنجليزية، ثم بعد ترجمة القالب وجدت أن النصوص الموجودة في القالب الذي استخدمه ليست جميعها مترجمة للعربية، وتحتاج لبعض ترجمة منها بنفسك.
كما في الصورة التالية، ستجد أن كلمة (LEAVE A COMMENT) ، والتي تحتاج إلى ترجمتها إلى (اترك تعليقاً).
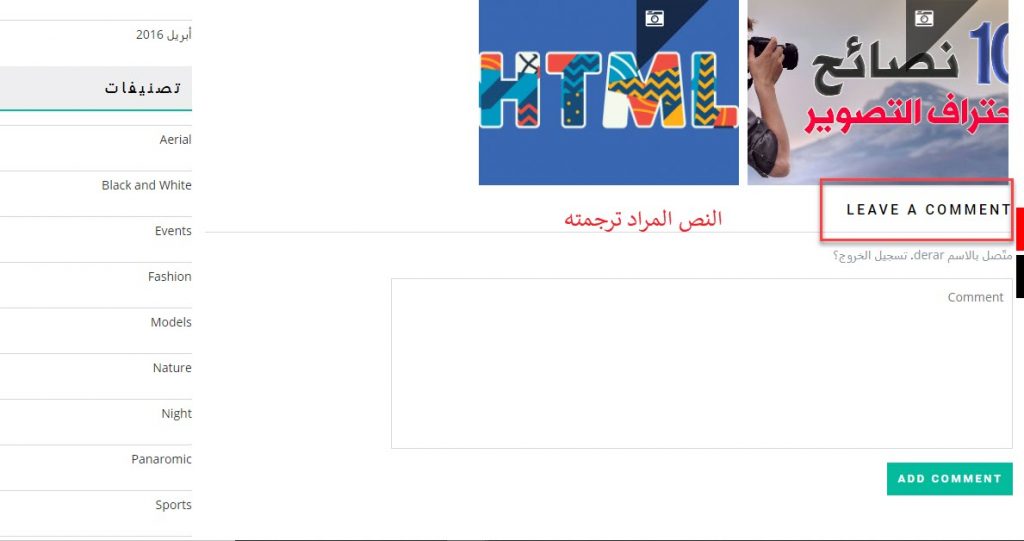
سنقوم بالعودة إلى الصفحة السابقة، لنبحث عن هذه الكلمة المطلوبة (Leave a Comment) ونقوم بترجمتها كالتالي:
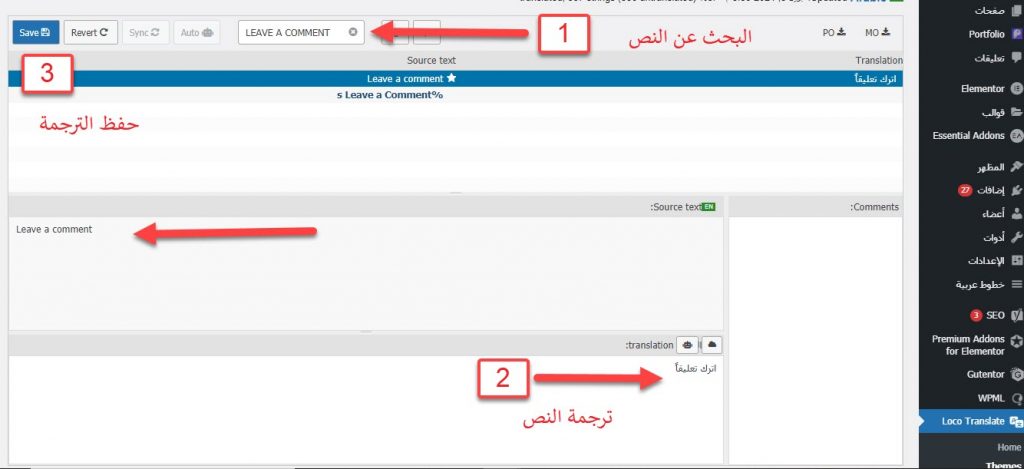
- نكتب النص المراد ترجمته في خانة البحث
- نكتب الترجمة في المكان المخصص لها
- نضغط على Save لحفظ الترجمة
ستكون النتيجة كالتالي:
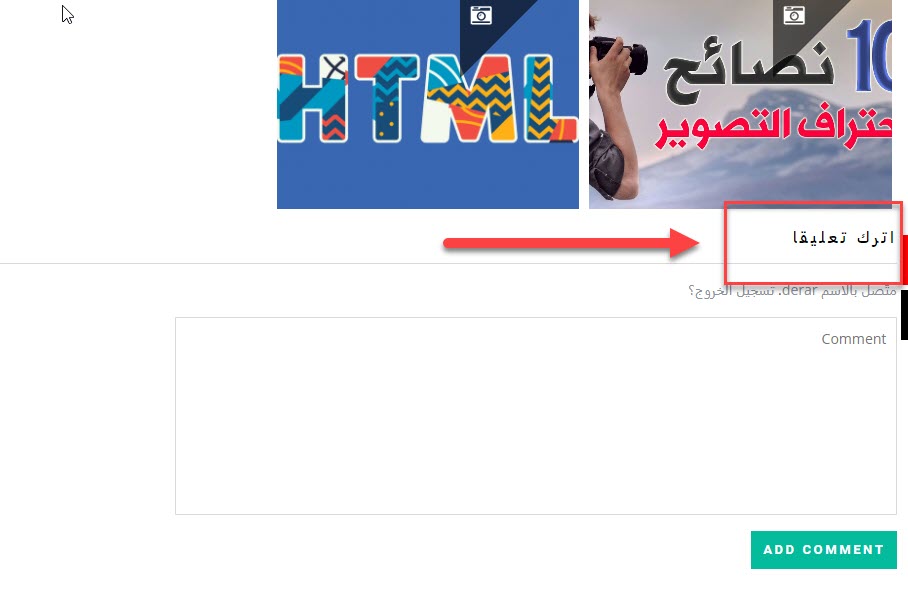
مثال آخر، على ترجمة نص آخر، وبنفس الخطوات السابقة
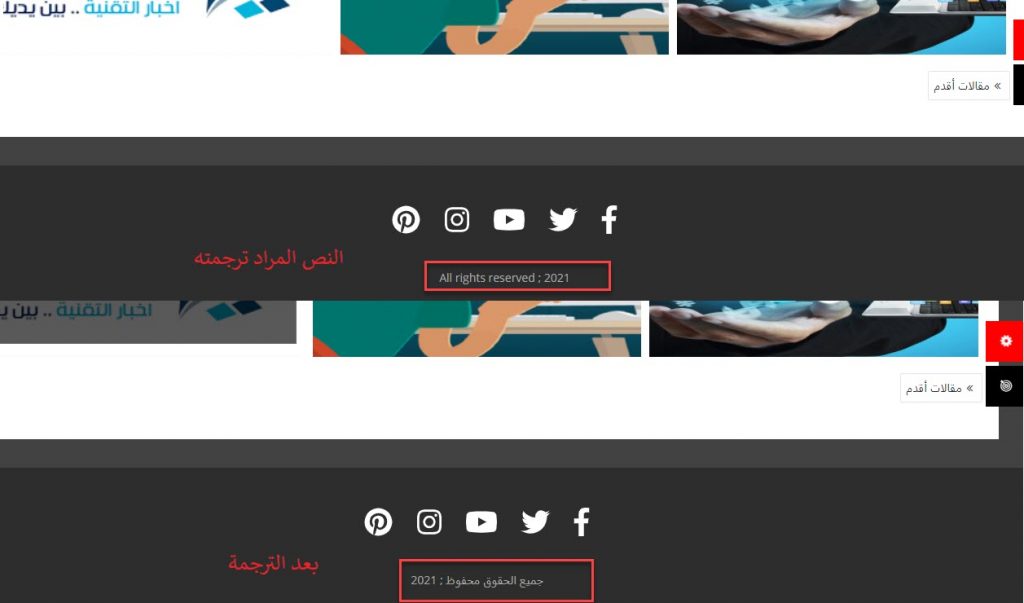
اقرأ أيضاً: كيفية الحصول على قالب ووردبريس معرب؟ وتحديد الخيار الأفضل لك
وبهذه الطريقة تستطيع ترجمة كافة القوالب وكافة النصوص التي تظهر بها في الحالات المختلفة، ولننتقل للخطوة التالية في ترجمة إضافات موقعك.
ترجمة إضافات الووردبريس
يمكن ترجمة إضافات الووربريس، بنفس الطريقة المستخدمة في ترجمة قوالب الووردبريس، حيث ستقوم بالذهاب من خلال لوحة تحكم موقعك إلى: Loco Translate >>Plugins، ومن ثم اختيار الإضافة التي تريد ترجمتها إلى اللغة العربية أو أي لغة أخرى.
مثلًا سنقوم بترجمة إضافة (Portfolio)
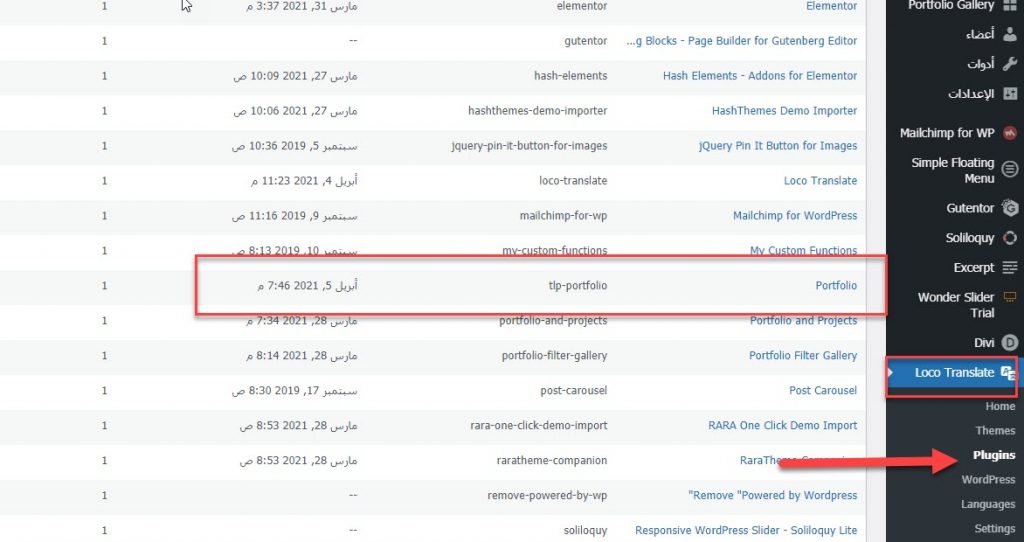
بعد ذلك يمكنك إضافة لغة جديدة للعمل عليها New language أو الإختيار من اللغات الموجودة
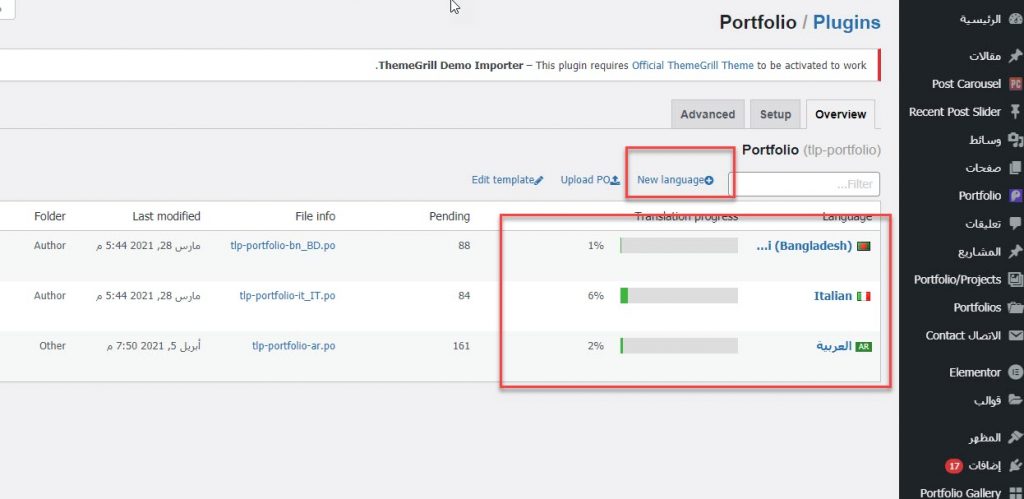
بعد اختيار اللغة، يمكنك البدء وترجمة النصوص التي تريدها، مثل الطريقة السابقة
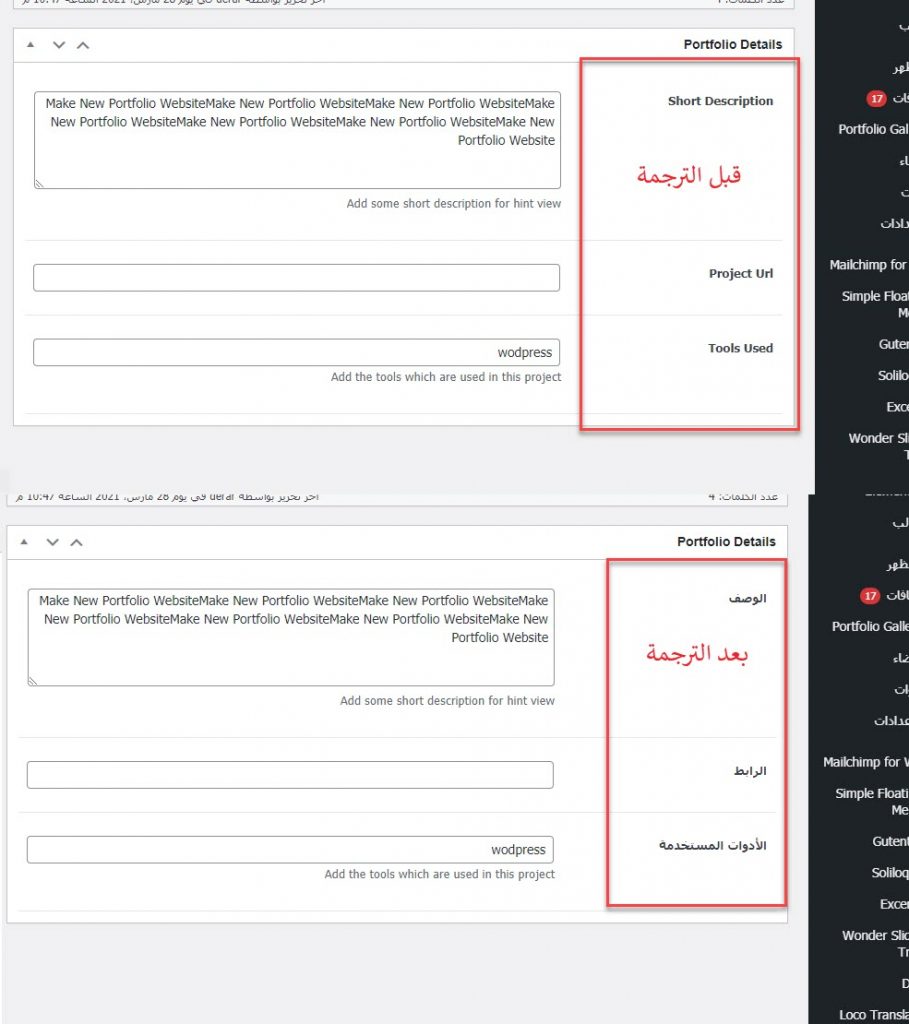
ملاحظة: أثناء ترجمة النصوص، قد تشاهد بعض الأرقام أو الحروف الخاصة فعندما تترجم مثل هذه الكلمات يجب أن تبقي تلك الرموز كما هي، فمثلًا عند ترجمة كلمة (% Comments)، عليك أن تبقي على علامة (%) وتقوم بترجمة النص الذي يليها فقط لتترجم إلى (% التعليقات). حيث أن هذه العلامات أو الأرقام قد تدل على متغيرات معينة.
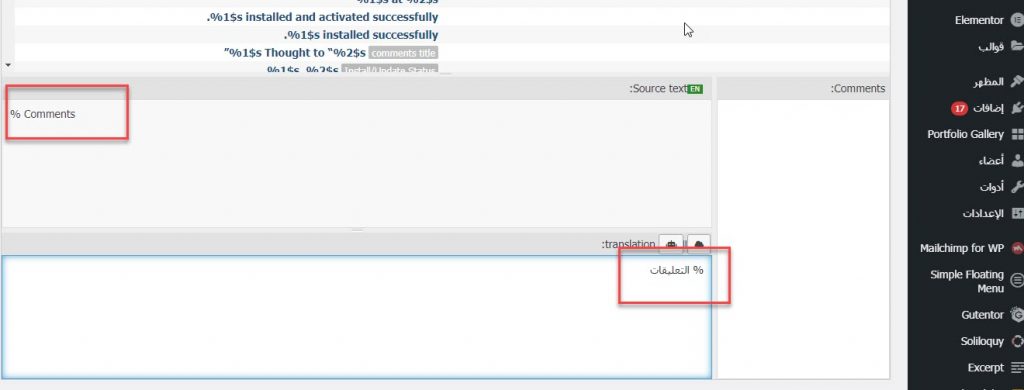
اقرأ أيضاً: شرح إضافات الووردبريس ووظائفها ومميزاتها | دليل شامل للمبتدئين
اقرأ أيضاً: كيف تقوم بتنصيب إضافة ووردبريس
تنشيط واستخدام ملفات اللغة الجديدة
لتنشيط واستخدام ملفات اللغة الجديدة التي قمت بترجمتها، تحتاج إلى تغيير لغة الووردبريس لموقعك وفقًا للغة التي تريدها من خلال لوحة تحكم الووردبريس، وذلك بالذهاب إلى: الإعدادات << عام ثم التبديل إلى اللغة المطلوبة.
يقوم الووردبريس بشكل تلقائي باستخدام ملفات اللغة التي تم إنشاؤها حديثًا لعرض النصوص المترجمة وفقاً للقالب الذي قمت بالعمل عليه.
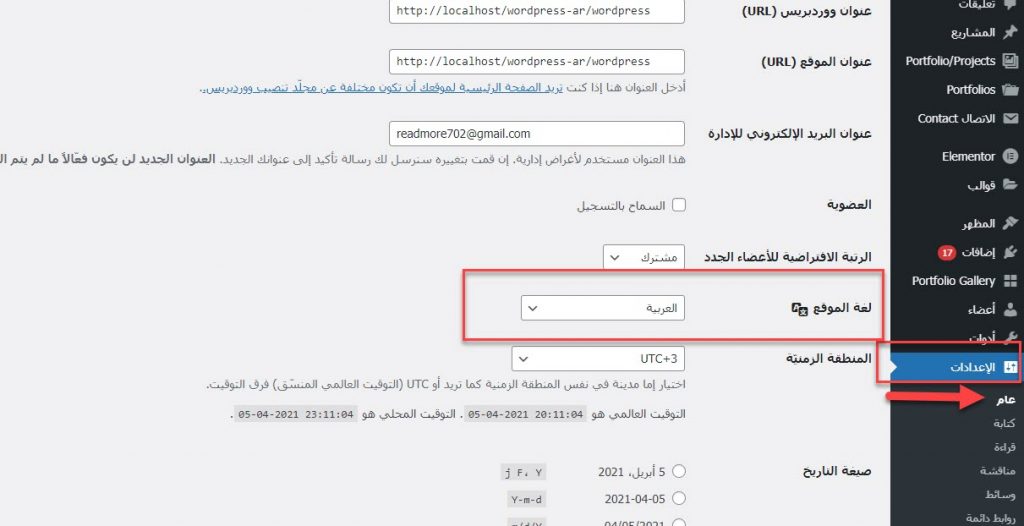
ميزات إضافية في Loco Translate
في الخطوات السابقة بالأعلى تم شرح كيفية ترجمة القوالب والإضافات، ولكن هناك بعض الميزات الأخرى التي تتمتع بها الإضافة، ثملًا كما نلاحظ في الصورة التالية
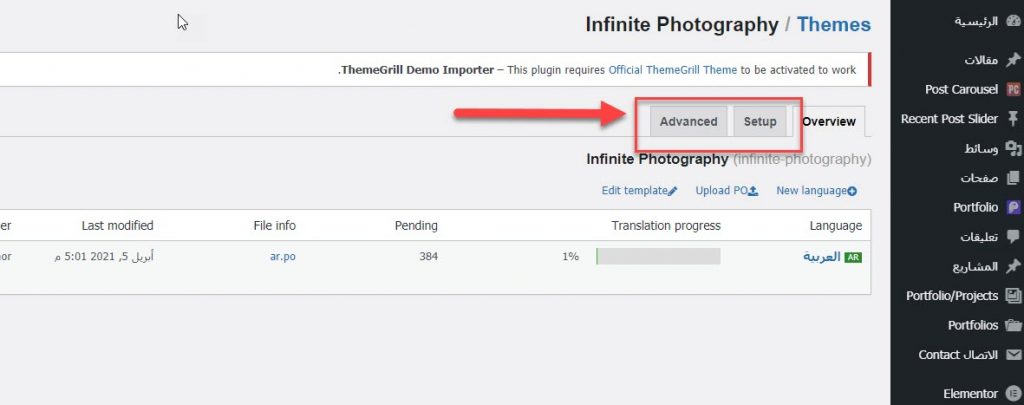
تعتبر الإعدادات (Setup ، Advanced)، مناسبة للمطورين ولمن يملك الخبرة الجيدة في التعامل مع ملفات الترجمة. حيث تسمح لك مثلاً بتحميل إصدارات من الترجمات عبر ملفات XML ومن ثم تعديلها.
هناك أيضاً بعض الميزات الإضافية عند العمل على ترجمة النصوص
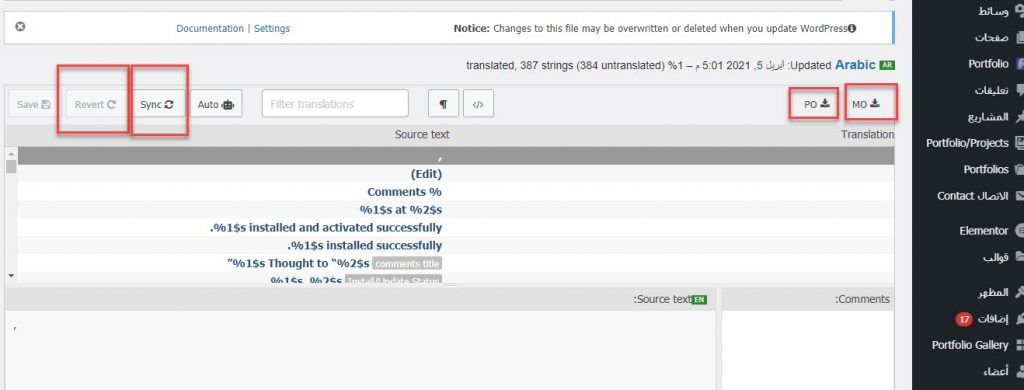
- Sync، يقوم بإجراء فحص مزامنة يدوي مع الإصدار الحالي من الترجمة
- Revert، يلغي هذا الزر التغييرات خطوة واحدة في كل مرة
- PO و MO، يمكنك من خلالهما، تحميل وتنزيل الترجمات إلى ملفات خارجية لاستخدامها في مشاريع آخرى
ونحب أن ننوّه هنا إلى أنّه ليس هناك إمكانية تبديل اللغات في إضافة Loco Translate أو ما يسمى (Language switcher) حيث أنه قد تم تصميم الإضافة بالأساس لتقوم بالمهام والوظائف الأساسية لترجمة بعض العبارات والنصوص التي تظهر بالموقع.
عمل الترجمة الآلية باستخدام Loco Translate
إذا كنت تريد إتمام عملية الترجمة بشكل آلي فيمكنك استخدام إضافةAutomatic Translate Addon For Loco Translate، التي تعمل كمترجم تلقائي داخل إضافة Loco Translate. حيث يمكنك من خلالها القيام بالترجمة الآلية لأي إضافة أو قالب، مع ملاحظة أنه لن يتم ترجمة النصوص التي تحتوي على حرف خاص أو Html
تستطيع تنصيب الإضافة وتفعيلها، ثم ستجد خيارًا جديدًا ظهر في إعدادات Loco Translate وهو خيار الترجمة الآلية: Auto Translate Addon
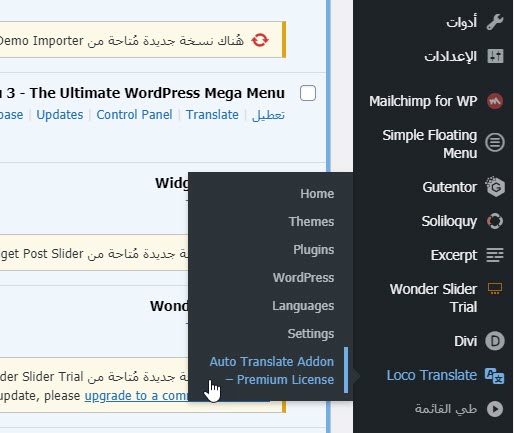
وبذلك تستطيع عمل الترجمة الآلية باتباع نفس الخطوات السابقة، لتجد ظهور خيرًا جديدًا تم إضافته في خيارات الإضافة، وهو خيار الترجمة التلقائية (Auto Translate).
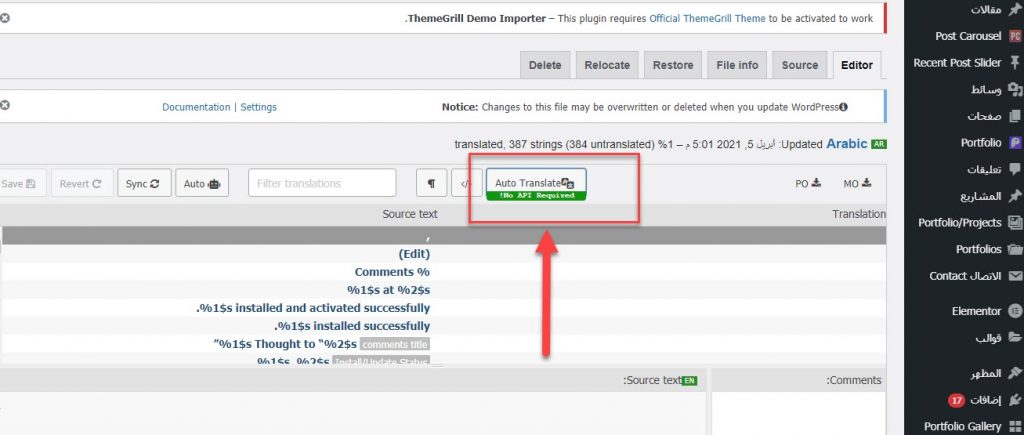
بالضغط على ذلك الزر ستجد نافذة جديدة لتحدد فيها كيفية ترجمة القالب أو الإضافة
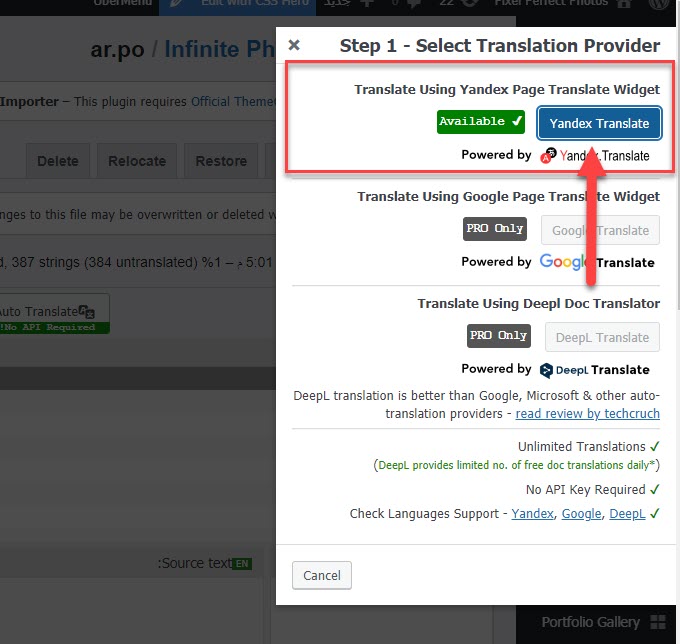
ثم لتظهر صفحة جديدة، حيث تظهر لك جميع النصوص المطلوب ترجمتها، ثم لتضغط على Translate لتبدأ الترجمة التلقائية.
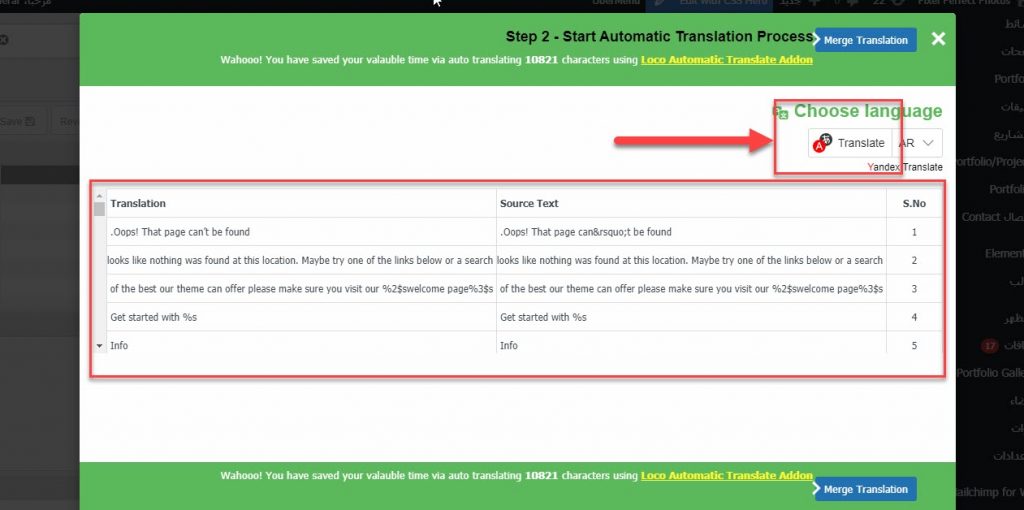
بالتأكيد لن تكون الترجمة الآلية بدقة الترجمة اليدوية، ولكن قد تكون خيارًا فعالًا في حالة التعامل مع البيانات الضخمة.
وبهذا نكون قد تعرفنا على شرح استخدام إضافة Loco Translate لترجمة محتوى موقعك باستخدام الخصائص التي توفرها الإضافة في نسختها المجانية والتي تساعدك في إتمام الترجمة بشكلٍ فعال من خلال محرر بسيط يكتشف كافة العبارات والألفاظ الموجودة بالقالب أو الإضافة لتقوم بترجمته أنت إلى لغة أخرى أو أكثر من لغة لتوفير العديد من اللغات المتاحة لموقعك.



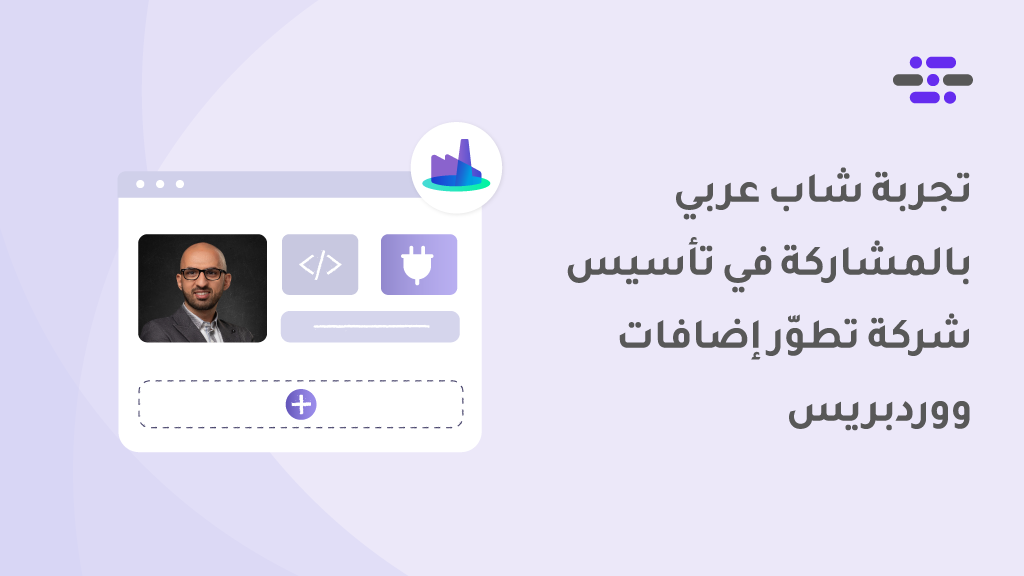
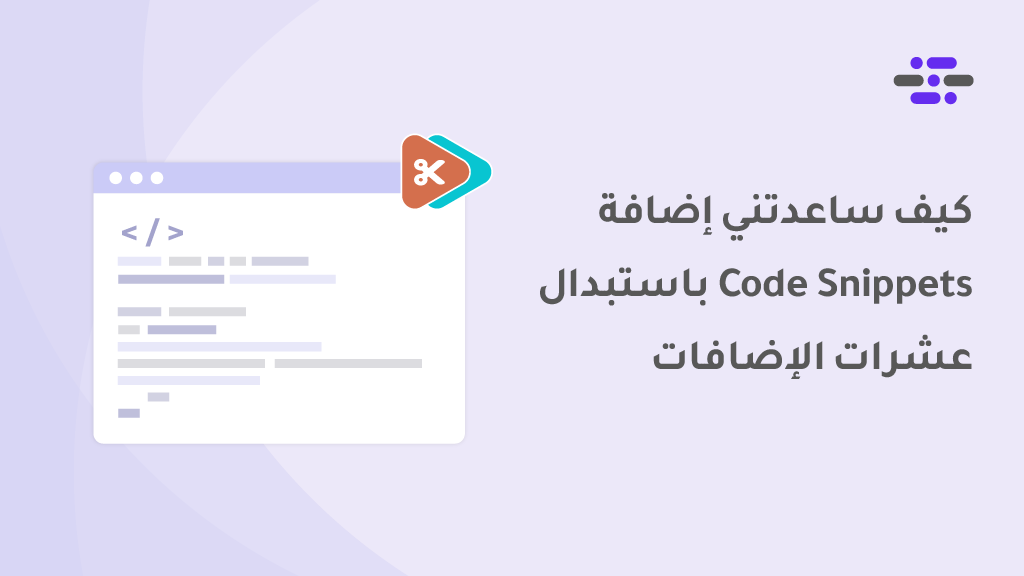
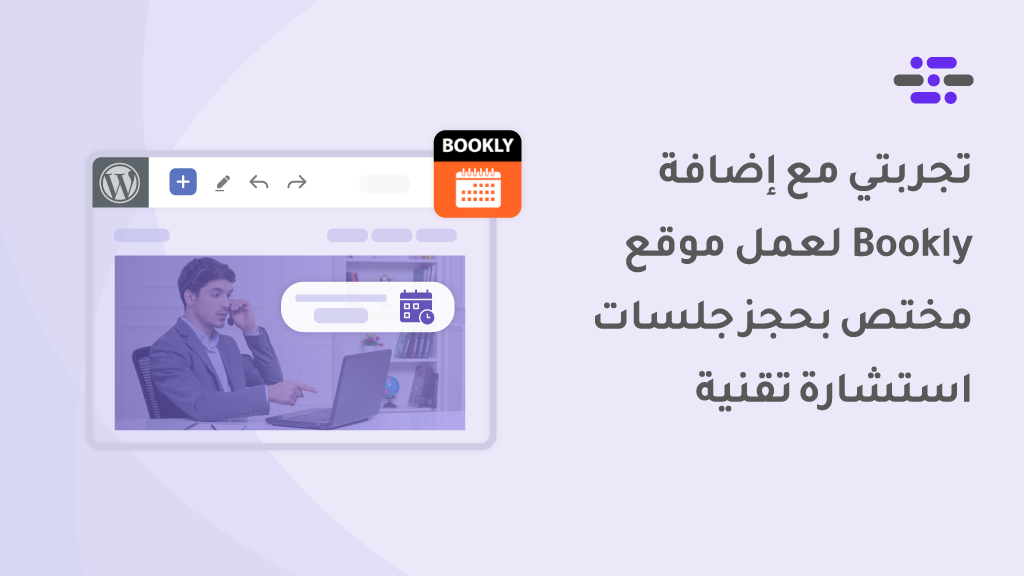
اذا فيه كلمات انجليزية بالموقع ولكن لم تظهر في الجدول، في هذه الحالة كيف أترجمها؟
على حسب هذه الكلمات يا ذكرى
ممكن تكون الكلمات تحتاج إلى التعديل من لوحة التحكم أو من القالب
أخبريني أين توجد هذه الكلمات وأخبرك بترجمتها كيف
عندي سؤال لحضرتك انا بستخدم polylang للترجمة بس في احيانا شغلات صعب ترجمتها
بحسن استخدم ال 2 سوا loco & polyalng
وقريبا رح انتقل ل wpml صح مدفوعة بس اقوى بلغن من دعم ثيم وترجمة تنصح بهاد الانتقال؟ ولا الانتقال polylang paid
أنصحك باستخدام إضافة واحدة فقط، إذا تقارن بين النسختين المدفوعتين للإضافات المذكورة فأنا أجد أن WPML بها خصائص بالإصدار المدفوع أكثر من Polylang pro
واقرأ أيضًا هذا المقال:
https://www.wpar.net/best-wordpress-translation-plugins/
كيف ممكن اترجم جميع الصفاحت والمقالات الى اللغة العربية؟
إذا كنت تريد ترجمة المقالات أيضًا، فيمكنك استخدام إضافة WPML إذ إنها تدعم ذلك، ويمكنك تعلم كيفية استخدامها عبر مراجعة مقالة (شرح تثبيت إضافة WPML لإنشاء موقع متعدد اللغات بالصور وتلقي التحديثات بشكل تفصيلي).