إن كنت تملك متجرًا إلكترونيًّا على ووكومرس (WooCommerce) ولديك قاعدة عملاء واسعة تتجاوز الحدود المحلية والإقليمية، فستحتاج إلى استراتيجية مناسبة لعرض عملات مختلفة للمنتجات. وسيكون من الرائع أن تتمكّن من تفعيل خاصية التغيير التلقائي للعملة التي سيدفع عبرها العميل بناءً على البلد الذي يزور متجرك من خلاله.
لذلك فإن تغيير العملة من الأمور المهمة، والتي تساعدك على تقديم تجربة مستخدم جيدة للزوار، وتسهل عليهم معرفة أسعار المنتجات أو الخدمات التي تقدمها وفقًا لعملتهم المحلية. سنشرح في هذه المقالة، خطوة بخطوة كيفية تغيير سعر العملة بناءً على البلد الذي تأتي منه الزيارة، إلى متجرك باستخدام الإضافة المميزة (Price Based on Country for WooCommerce).

إضافة Price Based on Country
يمكنك تغيير سعر المنتج بناءًا على الدولة باستخدام إضافة Price Based on Country، فالإضافة تقوم بتحديد البلد الذي تأتي منه الزيارة وتغيير العملة التي ستظهر للعميل عند تصفحه لمتجرك الإلكتروني بشكل تلقائي تبعًا لذلك البلد. فإن كان العميل موجودًا في مصر مثلًا ستكون العملة التي تظهر له عند تصفح منتجات المتجر بالجنيه المصري، وإن كان في السعودية ستظهر العملة بالريال السعودي وهكذا.
تقوم الإضافة بشكل تلقائي، برصد المكان الذي يتصفّح منه الزائر أو العميل من خلال ميزة تحديد المواقع الجغرافية التي أصبحت متوفرةً ضمن منصّة الووكومرس من إصدار 2.3.0 والأحدث. بعد تحديد الإضافة لموقع الزائر تُغيّر تلقائيًّا سعر المنتج الذي يتصفّحه بما يتوافق والعملة التي يتداول بها في بلده.
ملحوظة: الإضافة لا تولّد أسعارًا ذاتيًّا للمنتجات في متجرك، وكذلك لا تستعرض العملات التي لم ترفقها ضمن إعداداتها سابقًا. بمعنى آخر ستحتاج إلى إدراج قيمة المنتج الأساسية مع عملة الجنيه المصري والريال السعودي مسبقًا ضمن الإضافة إن كنت تتوقع زيارة عملاء من تلك البلدان.
اقرأ أيضاً: طرق الدفع في متاجر ووكومرس وكيف تختار الطريقة الأنسب
قد تتساءل كيف ستحدد الإضافة قيمة المنتج بعملة معيّنة؟ حسنًا هناك طريقتين لتعيين سعر المنتج لكل بلد، وهما:
- حساب السعر بتطبيق سعر الصرف العالمي، هذه الطريق مريحة وسريعة، فأنت هنا تعطي الإضافة سعر المنتج الأساسي بالدولار ثم تضيف قيمة صرف كل عملة. بعدها ستعمل الإضافة تلقائًا على تعديل سعر كل منتج وفق عملة العميل الزائر. هذه الطريقة مفيدة خاصّة في حال تقلّب سعر العملات في البلدان التي تستقطب قاعدة كبيرة من العملاء لمتجرك.
- حساب وتحديد السعر بشكل يدوي، تتطلب هذه الطريقة وقتًا وجهدًا إضافيًّا، وهي مفيدة في حال ثبات سعر صرف العملات في البلدان المستهدفة من متجرك الإلكتروني، بحيث تقوم أنت بتحديد سعر كل منتج بقيمته الخاصة بشكل يدوي.
لماذا أحتاج إلى تغيير الأسعار
إذا كنت من أصحاب متاجر الووكومرس، فهناك العديد من الأسباب التي تجعلك تفكر باستخدام هذه الإضافة لتعديل أسعار المنتجات وفق العملة التي يتعامل بها عملائك. يمكننا تلخيص تلك الأسباب بما يلي:
- في حال كنت تملك محطًات توزيع ومراكز بيع في بلدان متعددة، بالتالي أنت بحاجة إلى عملات متعددة للتعامل بها في كل مركز من مراكز البيع لديك.
- وجودة عملات متعددة يساعد العميل على معرفة السعر وقياسه مع عملتهم الخاصة، وهذا يساعدهم في تحديد قيمة المنتج ويسهل عملية اتخاذ قرار الشراء عليهم.
- كسب ثقة العملاء أكثر، وذلك لأن استعراض مختلف العملات في خانة تسعير منتجاتك سيترك انطباعًا بأن متجرك عالمي وأنه موجّه لكافة العملاء حول العالم، وهذا سيولد شعورًا بالثقة ويعزز العلامة والهوية التجارية الخاصة بمتجرك أو شركتك.
اقرأ أيضًا: خطوات إنشاء متجر إلكتروني من الصفر بالخطوات
خطوات تغيير سعر العملات بناءً على البلد
فيما يلي سنقدم لك شرحًا مفصّلًا خطوة بخطوة لكيفية تغيير سعر المنتج أو سعر العملة بناءً على بلد العميل أو المستخدم، بحيث يشاهد كل عميل يتصفّح متجرك سعر المنتجات تبعًا لعملة بلده.
1. تنصيب وتفعيل الإضافة
لتنصيب الإضافة، عليك الدخول إلى لوحة تحكم الووردبريس، ومن ثم إلى خيار إضافات << أضف جديد ثم كتابة اسم الإضافة في مربع البحث، ثم الضغط على تنصيب الآن ،كما هو موضح في الصورة.
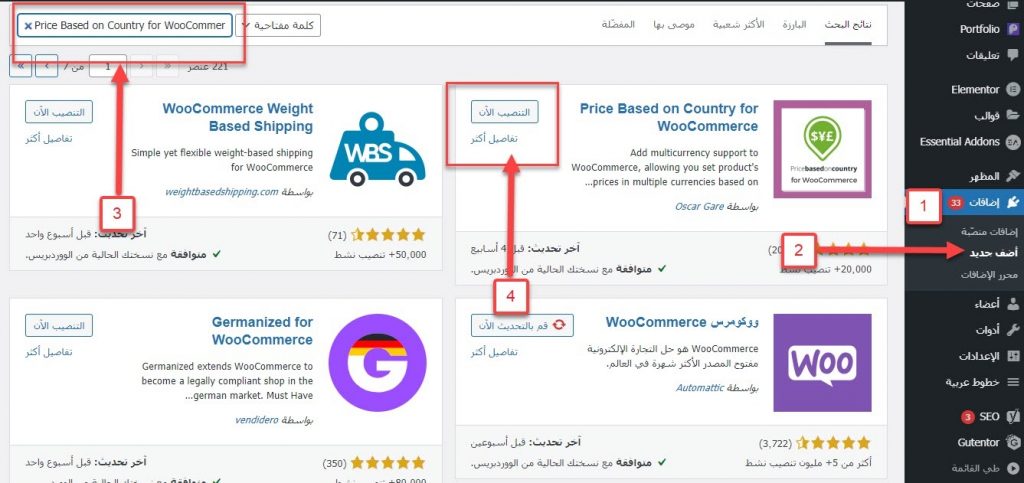
ثم نضغط على زر "تفعيل" لتعفيل الإضافة في موقعك
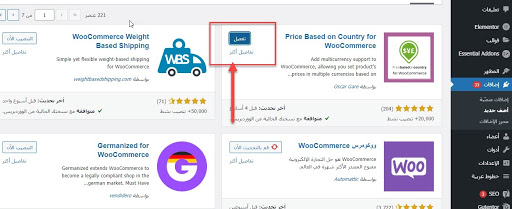
وقد تحدثنا قبل ذلك عن كيفية تنصيب إضافة ووردبريس خطوة بخطوة.
ثم بعد تنصيب الإضافة تستطيع الوصول إلى إعدادات الإضافة من خلال الذهاب إلى WooCommerce << الإعدادات << Zone Pricing
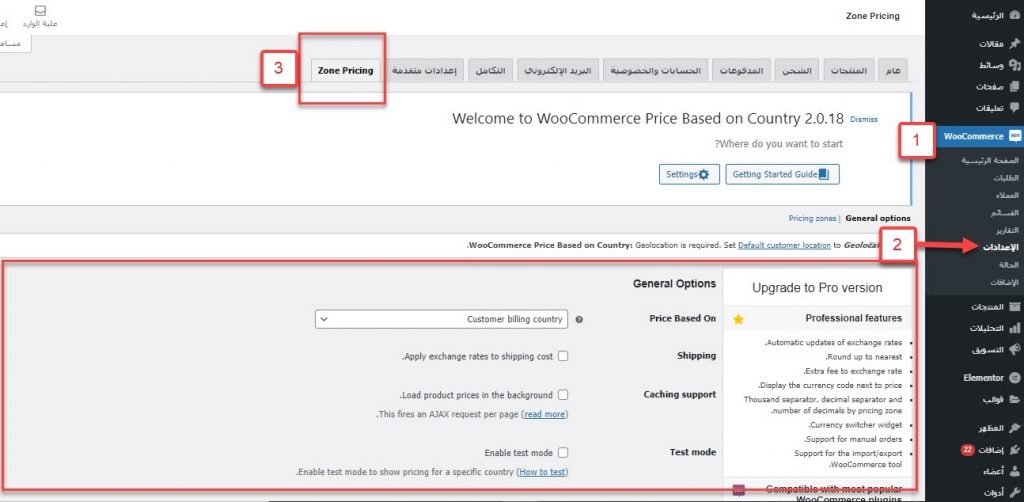
2. ضبط السعر حسب البلد
في هذه الخطوة سنقوم بتغيير السعر وتحديده يدويًّا وفقًا لعملة كل بلد. وذلك من خلال الذهاب إلى إعدادات الإضافة (Zone Pricing). حيث سنجد لدينا خياران اثنان:
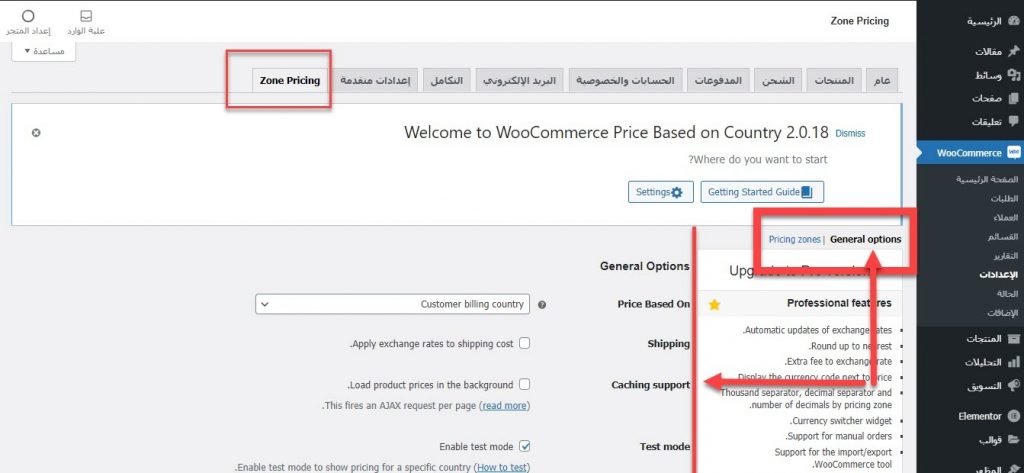
- الإعدادات العامة - General options
- مكان التسعير - Pricing zones
الإعدادات العامة - General options
لدينا هنا مجموعة من الخيارات:
- Price Based On، حيث نحدد هل السعر قائم على الفواتير (billing) أم الشحن (Shipping)
- Shipping، يمكنك تعديل هذا الخيار في حال كنت تريد تطبيق أسعار الصرف على الشحن الخاص بك أم لا.
- Test mode، سنحتاج إلى تفعيلها، ومن ثم اختيار البلد الذي نريد تغيير سعر المنتج وفقًا للعملة المستخدمة فيه (في مثالنا سنختار البلد سوريا وبالتالي العملة ستكون الليرة السورية).
سنقوم بتفعيل الخيارات، كما في الصورة التالية:
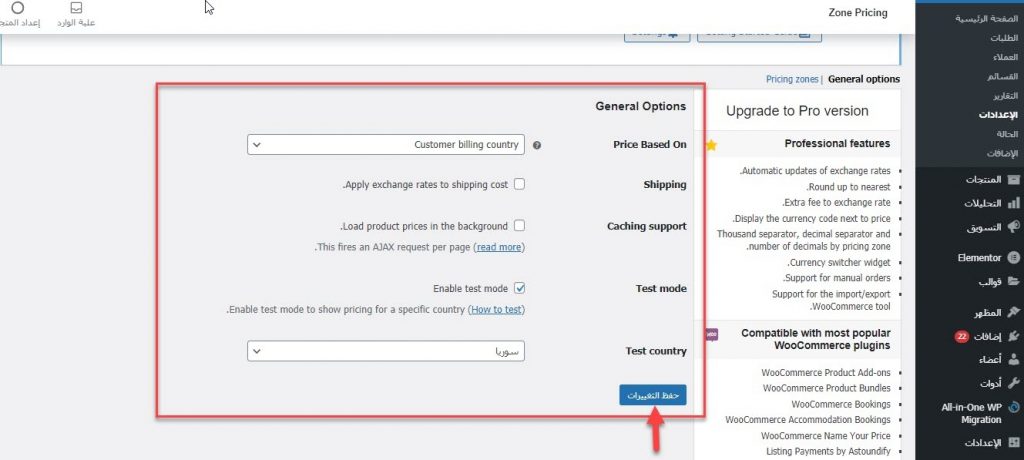
بعد ذلك سنذهب إلى تبويب الثاني وهو مكان التسعير "Pricing Zones".
مكان التسعير - Pricing zones
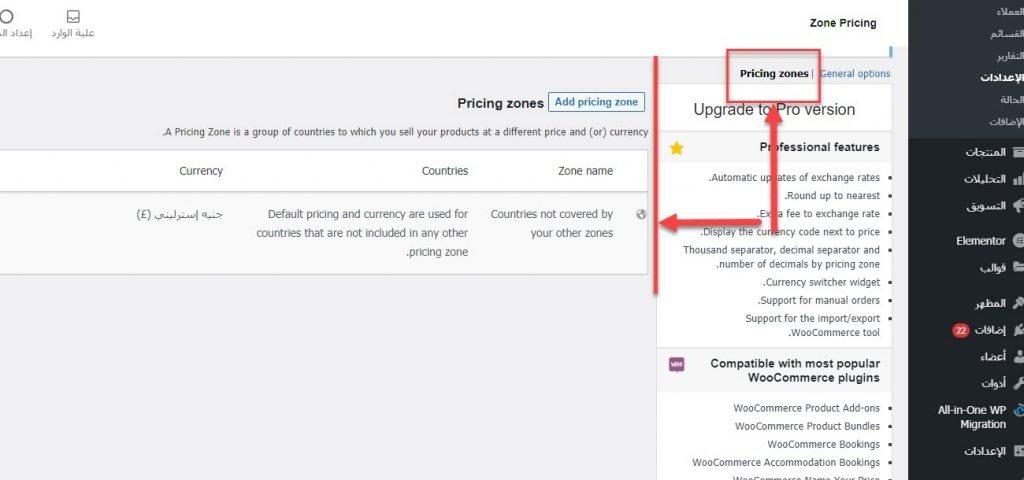
في هذا الخيار سنقوم بتغيير السعر ووضعه بناءً على الدولة التي قمنا باختيارها مسبقًا في الخيار الأول، وهي سوريا. بدايةً علينا الضغط على خيار "Add pricing zone"، لإضافة منطقة سعرية جديد.
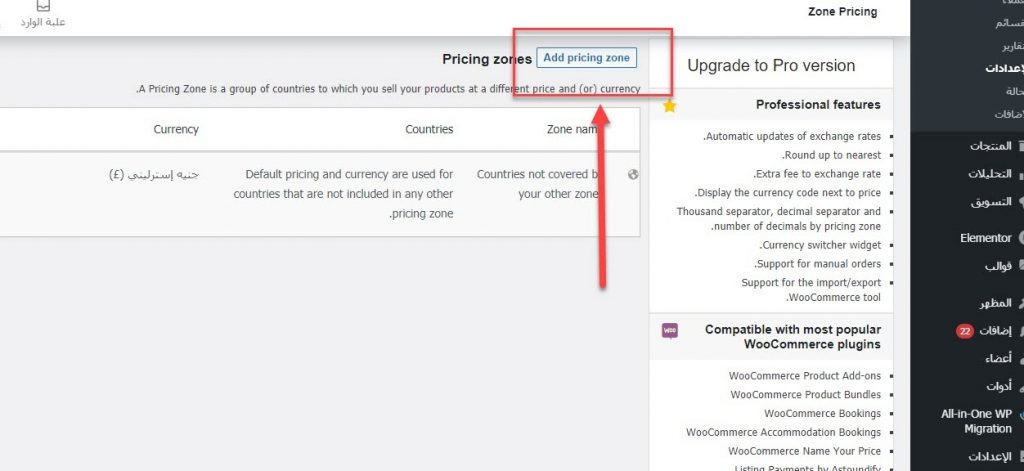
بعدها ستظهر لنا نافذة جديدة، علينا أن نملأ فيها مجموعة من البيانات المتعلقة بتحديد المنطقة والسعر الخاص بها، وتتضمّن هذه البيانات، كل مما يلي:
- Zone Name، اسم المنطقة السعرية
- Countries، نحدد البلد
- Currency، العملة
- Exchange Rate، سعر الصرف
سنقوم بكتابة البيانات كما في الصورة التالية:
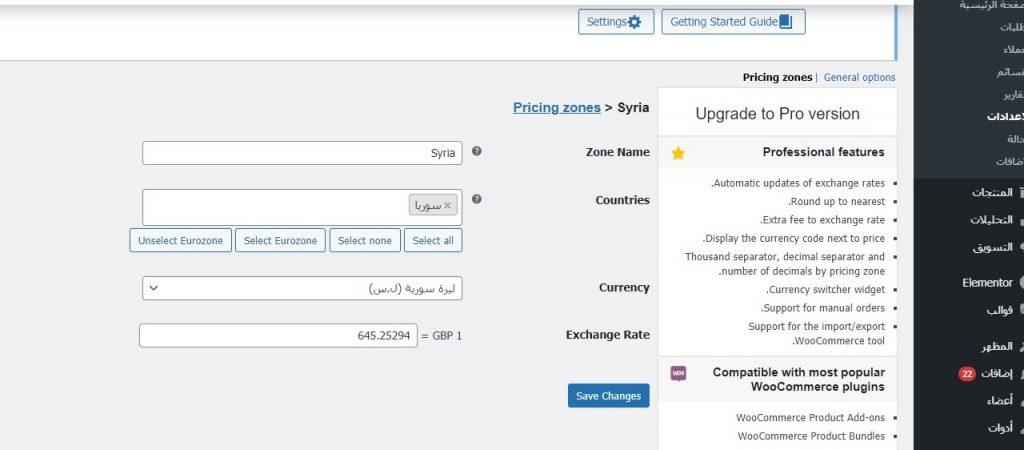
ملحوظة: عند خيار سعر الصرف "Exchange Rate"، نلاحظ وجود عملة باختصار "GBP"، هذه العملة هي الجنيه الإسترليني البريطاني، وهي الواحدة التي يقيس عليها البرنامج أسعار المنتجات بباقي العملات.
إن أردت معرفة قيمة الجنيه الاسترليني مقابل أي عملة فما عليك إلا الذهاب إلى جوجل وكتابة 1gbp to syrian pound، أو بدلًا من "syrian pound" أي عملة أخرى تريد معرفتها. ستظهر لنا في نتائج الجوجل كم تساوي الليرة السورية مقابل الجنيه الإسترليني، كما في الصورة أدناه.
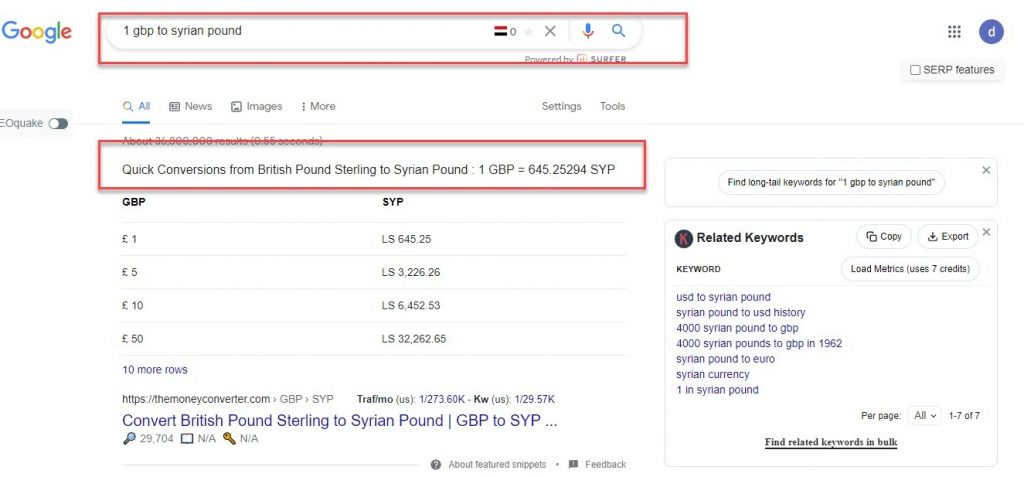
بعد الانتهاء من وضع البيانات وسعر الصرف نقوم بالضغط على زر "Save Changes" لإنهاء إعداد الإضافة.
اقرأ أيضاً: إنشاء متجر إلكتروني متعدد البائعين، وجذب التجار للبيع عندك
3. تفعيل ميزة تحديد المنطقة الجغرافية
في الخطوات السابقة، قمنا بتحديد منطقة سعرية جديدة، وكذلك قمنا بتحديد سعر الصرف وفقًا للبلد الذي تم اختياره، وهو سوريا في مثالنا. الخطوة التالية والأخيرة قبل معاينة التغييرات هي تفعيل ميزة "تحديد المنطقة الجغرافية" لكي تتمكّن الإضافة من تعقّب العميل واستطلاع البلد الذي يتصفّح منه وتعديل العملة التي تُسّعر بها منتجاتك وفقًا لعملة ذلك البلد تلقائيًّا.
كل ما عليك هو الضغط على خيار "set Default customer location" لإنجاز ذلك.
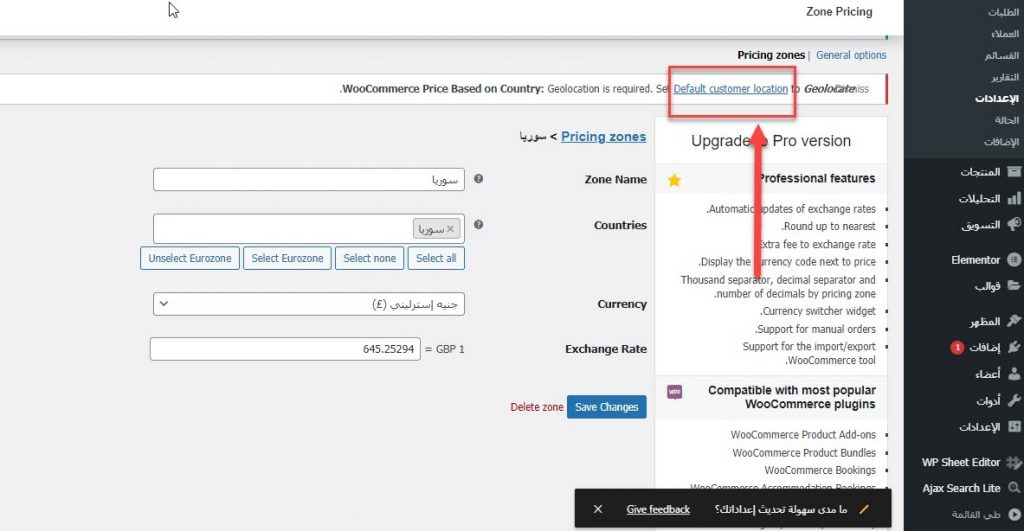
بعد الضغط على الخيار السابق ستظهر لنا رسالة "Zone updated successfully"، بعدها سنضغط من جديد على خيار "Save Changes" لإنهاء ضبط التعقّب الذاتي لموقع العميل.
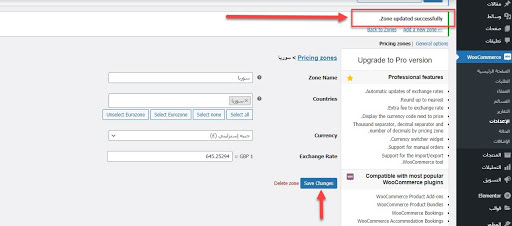
4. معاينة التغييرات على المنتج
إلى الآن سنكون قد نجحنا في تحديد منطقة سعرية جديدة مع تفعيل ميزة تحديد المنطقة الجغرافية. يمكننا معاينة نتائج هذه التغييرات بشكل مباشر عبر الدخول إلى الموقع والانتقال إلى صفحة المنتج. يجب أن يظهر سعر المنتج بالليرة السورية بدل الجنيه الإسترليني، بالطبع بفرض أنك تتصفح الموقع من سوريا.
فيما يلي أرفقنا صورة توضح كيفية ظهور سعر المنتج قبل إجراء أي تغيير على المتجر الإلكتروني (أي قبل استخدام الإضافة)، وصورة أخرى للمنتج نفسه ولكن بعد استخدام الإضافة والقيام بالخطوات السابقة.
قبل إجراء التغييرات واستخدام الإضافة، المنتج سيكون كما في الصورة التالية (لاحظ كيف يوضع سعر المنتج بشكل افتراضي بالجنيه الاسترليني):
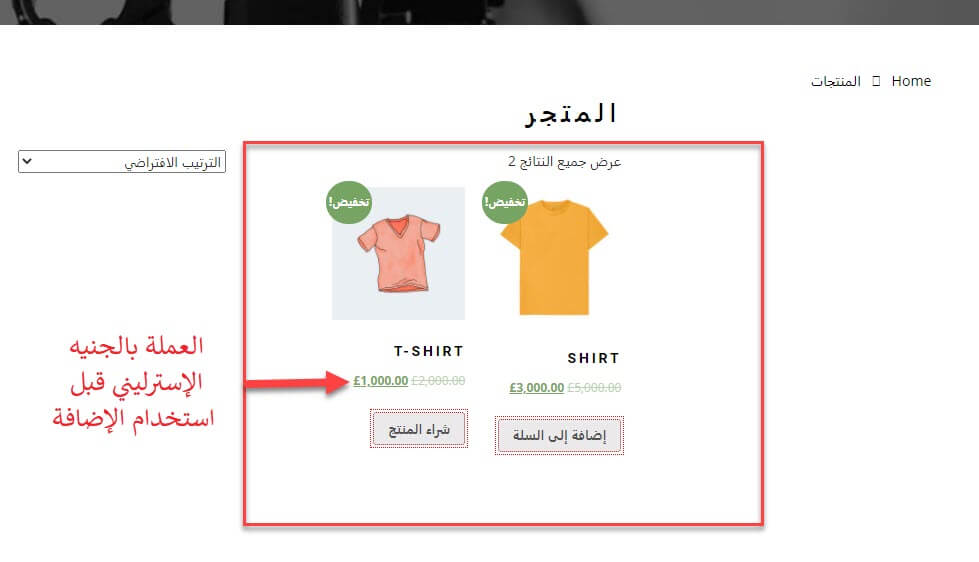
أما صورة المنتج بعد استخدام وتفعيل إعدادات الإضافة عبر الخطوات السابقة
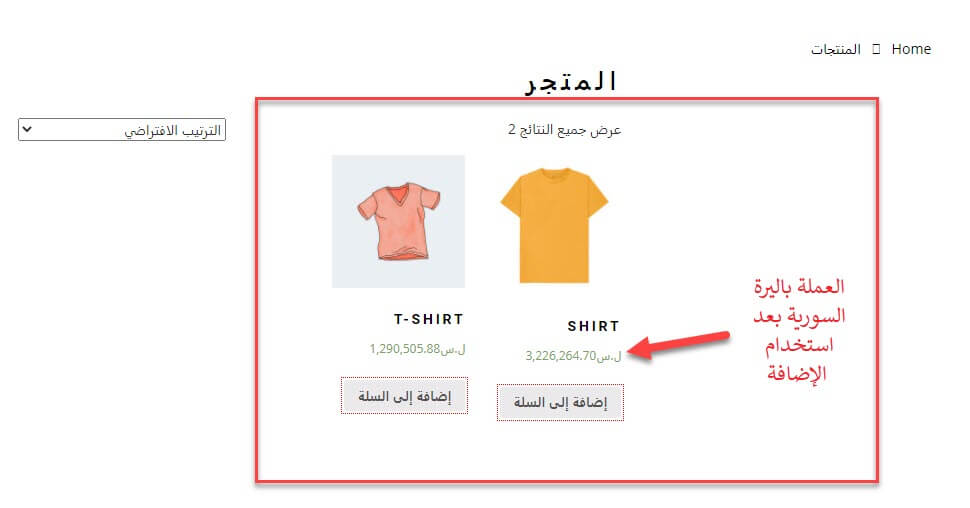
يمكنك إضافة العدد الذي تريده من المناطق السعرية إلى متجرك، وذلك بناءً على البلدان التي تتوقع أن تكسب زوّار وعملاء منها، بحيث ستظهر لكل زائر العملة الخاصة ببلده عند تصفح المنتجات في متجرك.
كذلك في حال كنت تريد تجربة أكثر من عملة وبلدان مختلفة، يمكنك تشغيل VPN مثلاً وإضافة البلد الذي تريده، مثلاً (كندا) ومن ثم استعمال متصفح مخفي لمعاينة التغييرات.
إضافة نوع وقيمة العملة بشكل يدوي
إن لم تكن ترغب في تكبّد عناء تنزيل وتفعيل إضافة خارجية والخوض في خطوات إعداد الإضافة، فبإمكانك تعديل قيمة ونوع العملة لكل منتج على حدا وبشكل يدوي وبخطوات بسيطة.
أولًا عليك الذهاب إلى خيار المنتجات << إضافة منتج جديد من إعدادات إضافة الووكومرس. ستظهر لك صفحة إضافة منتج. في أسفل خيارات هذه الصفحة ستلاحظ خيارات إضافة السعر بشكل يدوي من خلال تفعيل خيار set price manually، كما في الصورة التالية:
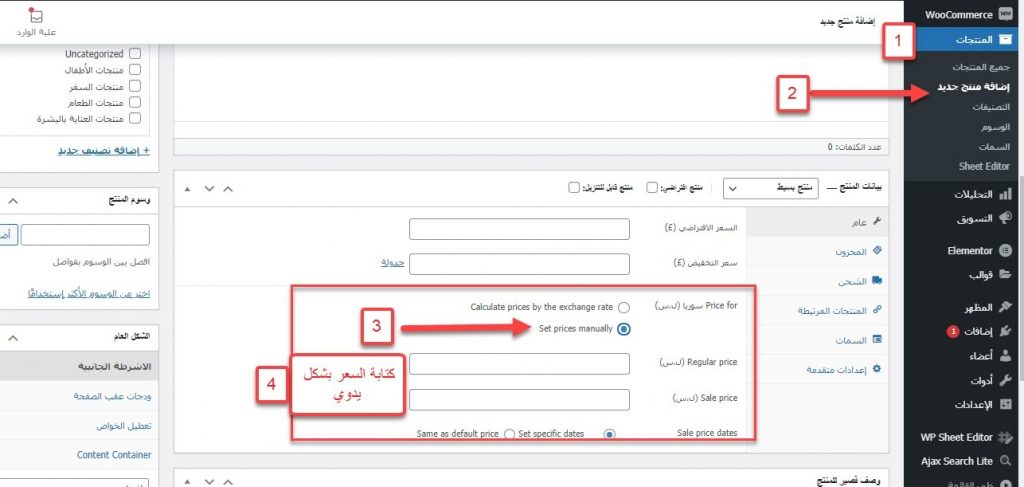
أداة Switcher للتبديل بين أنواع العملات
سيكون من الرائع بالطبع أن يتمكّن العميل أو الزائر من تصفح سعر منتجاتك وفق عملات مختلفة بنفسه. تأتي أداة Switcher التي تمكنك من توفير هذه الميزة لعملائك. ستظهر أداة Switcher على شكل ودجت في واجهة المستخدم الأمامية بحيث يمكن للعميل وضح العملة المرغوبة في هذه الأداة وسيظهر له سعر المنتج وفقًا لهذه العملة مباشرةً.
لإضافة أداة Switcher عليك أولًا الذهاب إلى المظهر << ودجات ثم البحث عن ودجت WooCommerce Country Switcher وإضافتها في المكان الذي تريده في موقعك، كما في الصورة.
ملحوظة: هذه الودجت يتم إضافته تلقائياً إلى قسم الودجات بعد تحميل الإضافة، بحيث يمكنك استعمالها ووضعها في الأماكن المتاحة لك سواء في الشريط الجانبي أو في الهيدر أو في أي مكان آخر متاح، حيث يقوم هذا الودجت بالتبديل بين العملات فقط، وذلك حسب المناطق السعرية التي تمت إضافتها كما في الخطوات السابقة
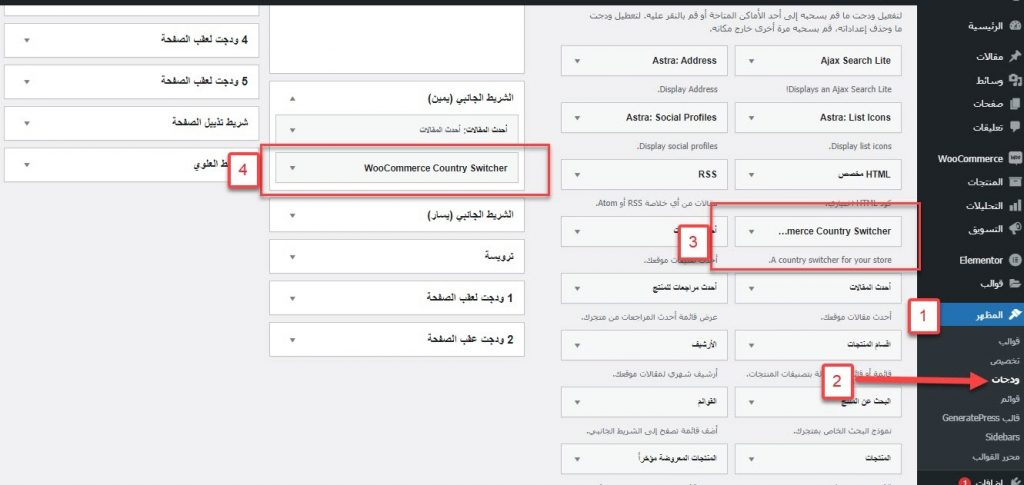
بعد ذلك يمكن للمستخدمين التبديل بين العملات، وسيبدو موقعك كما في الصورة المتحركة التالية
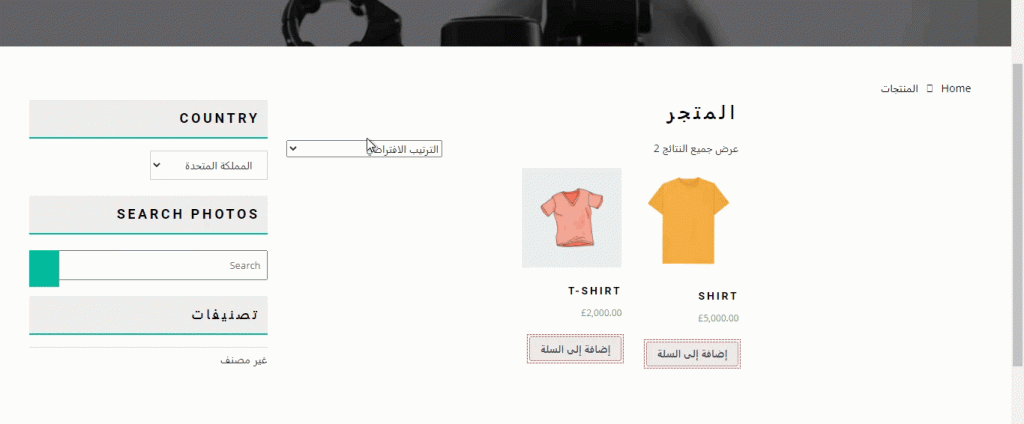
بالنهاية في ظل المنافسة الشديدة في مجال التجارة الإلكترونية عليك أن تسعى جاهدًا لتأمين تجربة المستخدم الأفضل لعملائك، وإحدى أبرز الاستراتيجيات لكسب ثقة وإعجاب العملاء هي عبر توفير ميزة تغيير العملة تبعًا لبلد العميل. بحيث يتسنّى لكل عميل الاطّلاع على أسعار منتجاتك بالعملة المألوفة لديه. ستمنح العميل بهذه الميزة سببًا ودافعًا إضافيًّا لشراء منتجاتك.
وكما شرحنا في مقالنا فإن عملية تعديل سعر المنتج وفقًا للعملة في بلد العميل ليست بالعملية المعقدة إطلاقًا، بل بإمكانك ودون أي خبرة برمجية تُذكر أن تستغل هذه الميزة وان تضبطها بشكل يدوي أو تلقائي كما وضّحنا سابقًا.



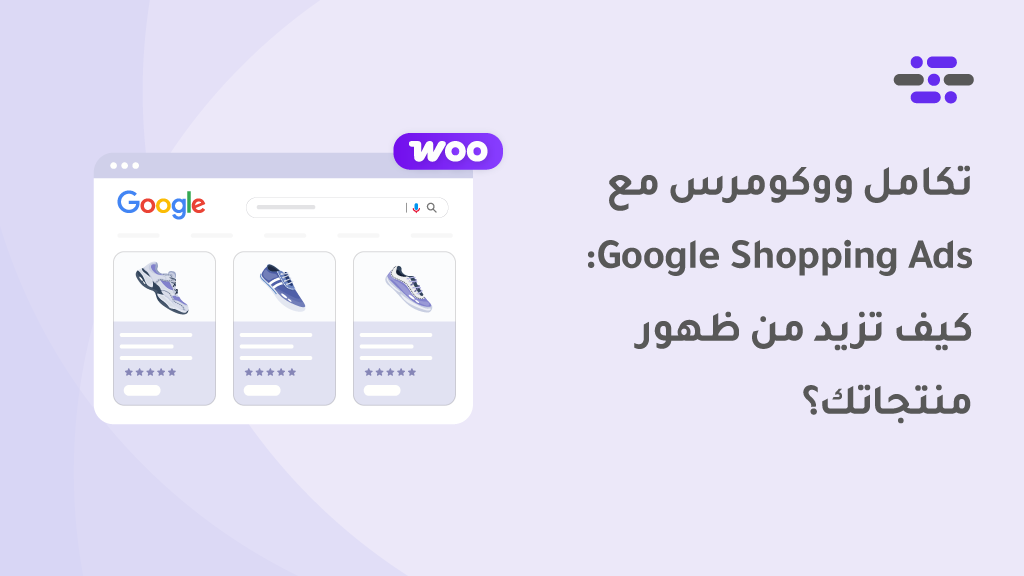
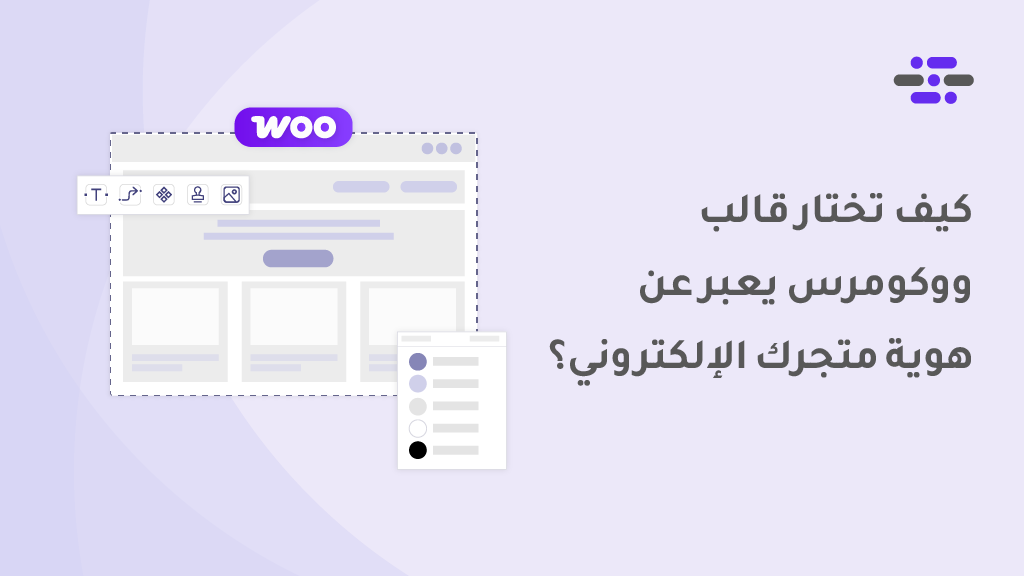
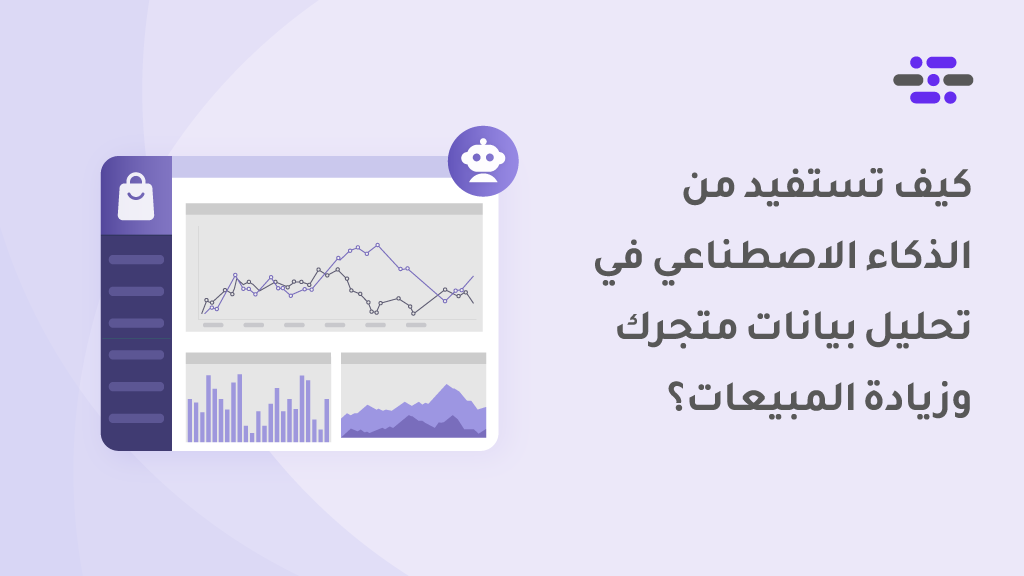
مقال جدا مميز
بارك الله بكم اخواني
وشكرا لكم .
وإياكم خلود
شكرًا جدًا لتعليقك