بوابة الدفع PayPal تُعد أحد أكثر بوابات الدفع انتشارًا في مجال التجارة الإلكترونية، حيث يعتمد عليها أكثر من 400 مليون مستخدم نشط في أكثر من 200 دولة حول العالم. ولهذا السبب، تُعَدُّ بوابة دفعٍ موثوقة ومرنة في قبول المدفوعات.
توفر لك بوابة الدفع PayPal إمكانية استقبال المدفوعات على متجرك عن طريق حسابات PayPal أو عن طريق البطاقات البنكية الفيزا أو الماستر كارد واستقبالها على حساب PayPal الخاص بك، وما تحتاج إليه فقط هو حساب PayPal أعمال "Business".
وفي مقال اليوم، سنشرح لكم الخطوات الصحيحة لربط Paypal مع متجر WooCommerce خطوة بخطوة حتى تتمكن من البدء في استقبال المدفوعات على متجرك. كما سنقوم بتوضيح كيفية اختبار نجاح خطوات ربط بوابة الدفع باستخدام حسابات PayPal Sandbox الافتراضية.
كيفية إضافة وضبط بوابة الدفع Paypal على متاجر ووكومرس
1- إضافة بوابة الدفع PayPal على متاجر ووكومرس
بدايةً، تحتاج إلى تثبيت إضافة WooCommerce PayPal Payments على متجرك على ووكومرس. يمكنك القيام بذلك عبر الدخول إلى لوحة التحكم الرئيسية للوردبريس، ثم اختيار "الإضافات" من القائمة الجانبية، ومن ثم "أضف جديد". بعد ذلك، يُمْكِنُكَ البحث عن إضافة "WooCommerce PayPal Payments" والنقر على زر "التنصيب الآن" الموجود بجوارها، كما هو موضح في الصورة التالية:
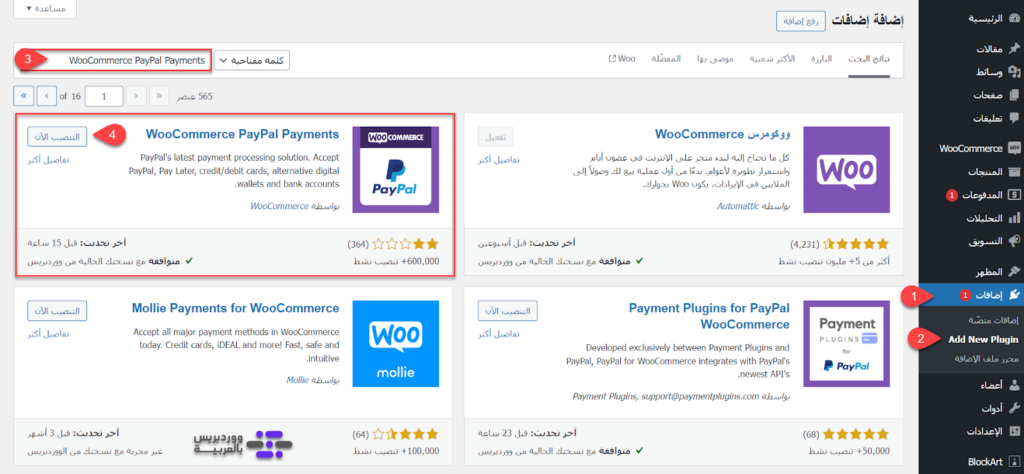
بعد ذلك، يجب عليك الانتظار حتى يتم استكمال تثبيت الإضافة. بمجرد الانتهاء، يمكنك الضغط على خيار "تفعيل"، وبهذا الشكل يتم تثبيت الإضافة بنجاح على موقع متجرك
2- تفعيل بوابة الدفع PayPal على ووكومرس
الخطوة التالية، يجب عليك تفعيل بوابة الدفع PayPal على متجرك الإلكتروني. يُمكنك القيام بذلك عبر اختيار تبويبة "WooCommerce" من القائمة الجانبية لمتجرك على ووردبريس، ثم اختيار تبويبة "الإعدادات". من ثم، انتقل إلى المدفوعات الموجود في القائمة العلوية ليتم توجيهك إلى إعدادات المدفوعات على متجرك.
ستجد خيار الدفع عبر PayPal ضمن خيارات المدفوعات على المتجر، قم بالضغط على على "إنهاء الإعداد" كما هو موضح في الصورة التالية:
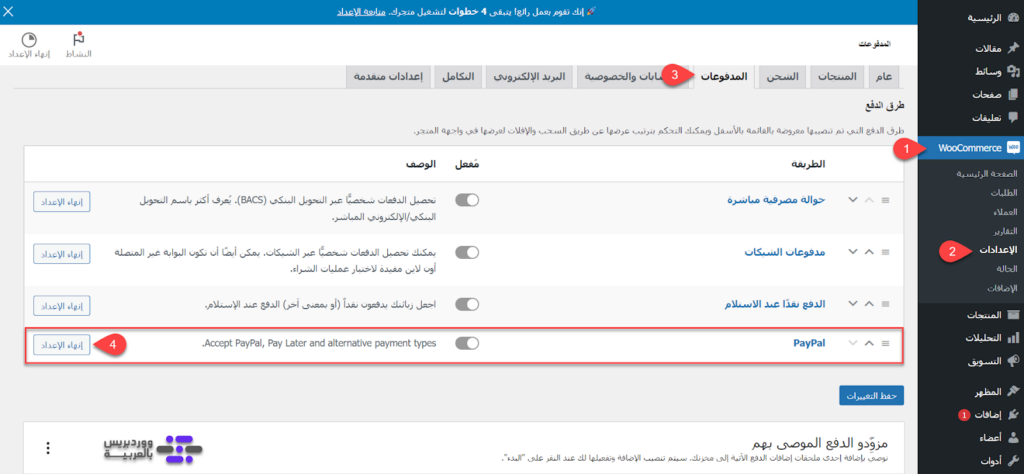
بعد ذلك، يُمكنك ربط حساب PayPal الخاص بك يدويًا أو تلقائيًا مع منصة WooCommerce، ولكن لا يُفضل الاعتماد على خيار الربط التلقائي حتى تستطيع التحكم في جميع تفاصيل حسابك بما في ذلك خيارات إعادة التوجيه وغيرها.
لذلك، اضغط على "Toggle to manual credential input"، وسيُطلب منك إدخال بيانات حساب PayPal الخاصة بك على النحو التالي:
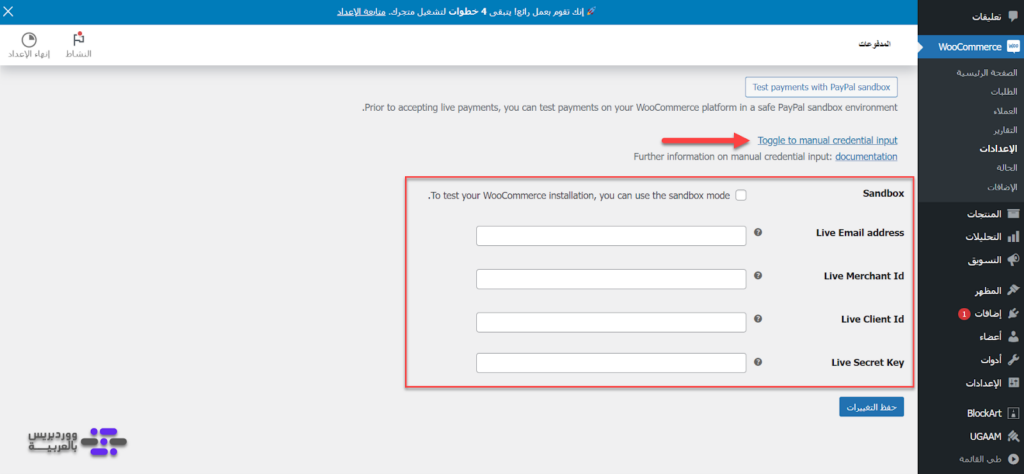
- Live Email address.
- Live Merchant ID.
- Live Client ID.
- Live Secret Key.
3- الحصول على بيانات ربط حساب PayPal التجاري الخاص بك
بدايةً تحتاج إلى امتلاك حساب PayPal تجاري للاستفادة من خدمات بوابة الدفع. ثم تقوم بالدخول إلى لوحة تحكم حساب PayPal الخاص بك، ثم أضغط على اسم حسابك في القائمة العلوية. بعد ذلك، اضغط على "إعدادات الحساب" كما هو موضح في الصورة التالية:
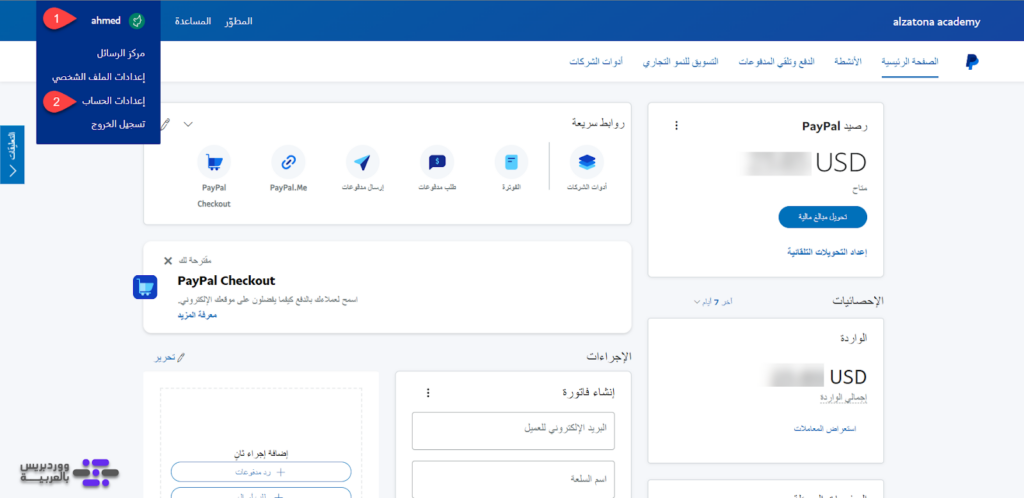
بعد ذلك، قم باختيار "معلومات النشاط التجاري" من القائمة الجانبية، ثم قم بنسخ رمز تعريف التاجر الخاص بك "PayPal Merchant ID" كما هو موضح في الصورة التالية:
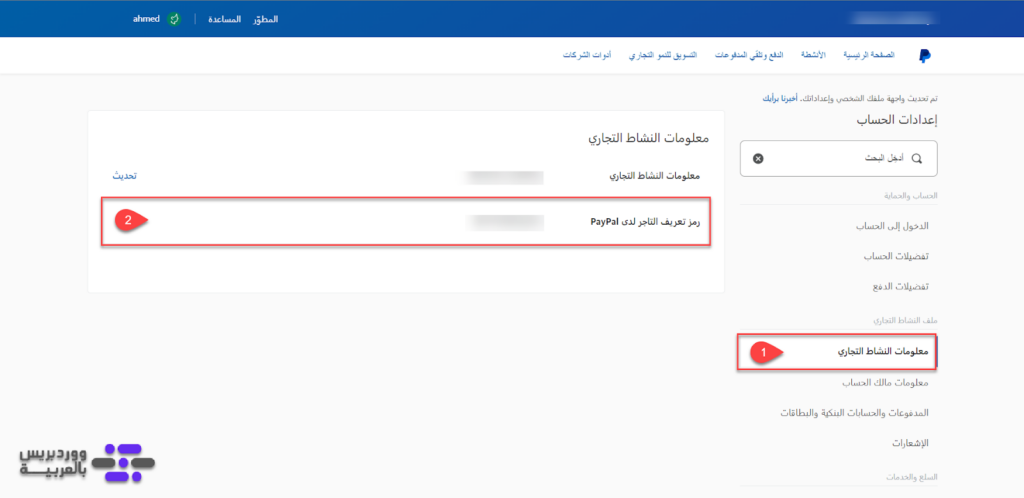
بعد ذلك، تقوم بالرجوع إلى واجهة PayPal الرئيسية، ثم تختار وضع المطور من القائمة العلوية كما هو موضح في الصورة التالية:
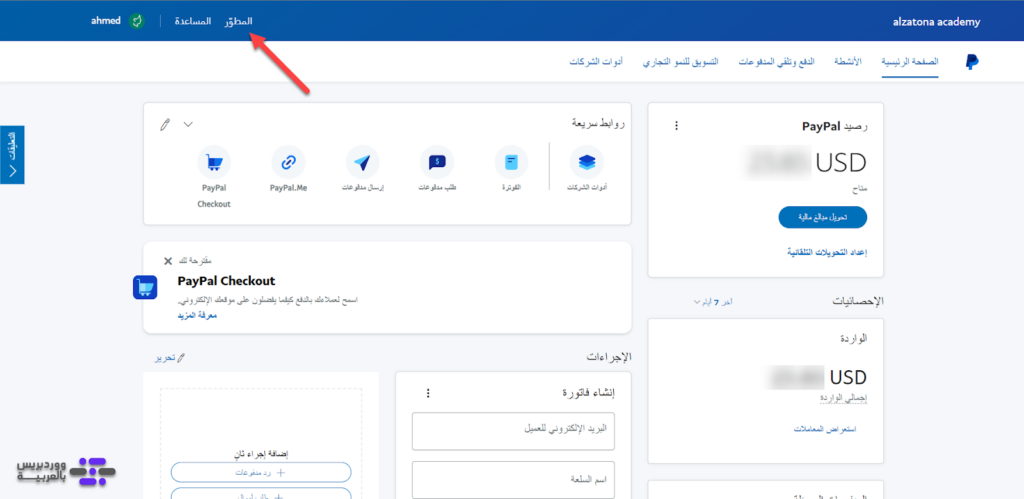
بعد ذلك، تقوم بالضغط على اسم المستخدم في وضع المطور، ثم تختار "Dashboard" كما هو موضح في الصورة التالية:
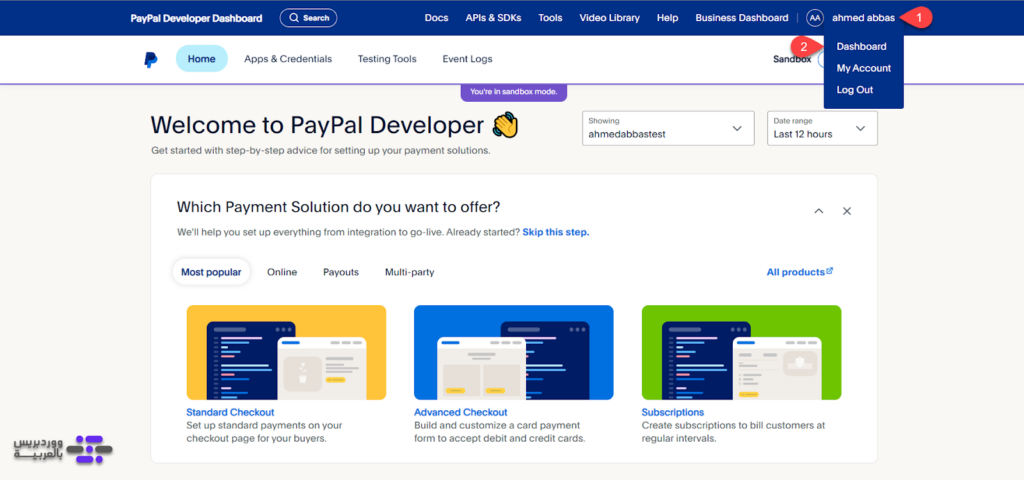
بعد ذلك تقوم بالضغط على "App & Credentials" ثم تقوم بتفعيل وضع "Live" من القائمة العلوية، من ثم تقوم بالضغط على "Create App" كما هو موضح في الصورة التالية:
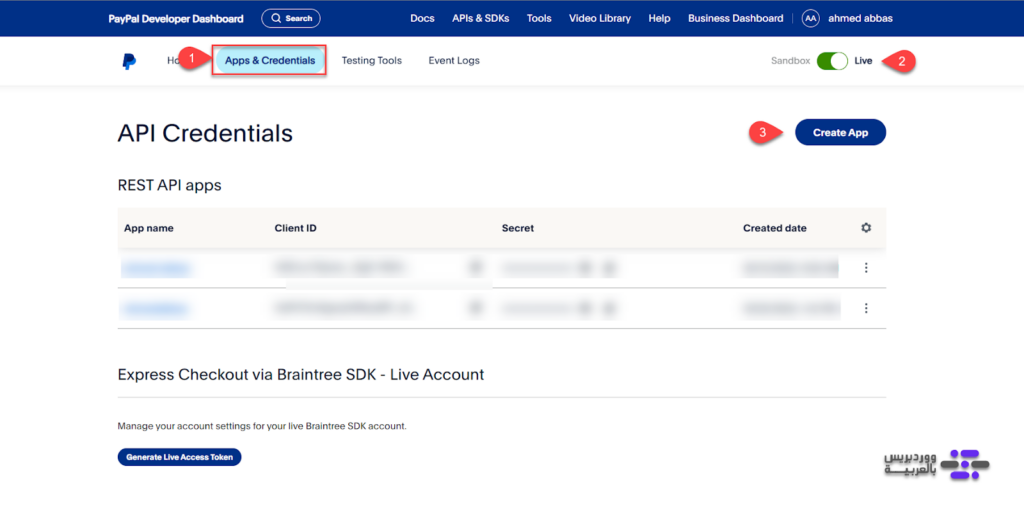
يطلب منك الآن تحديد اسم تطبيق مخصص لمتجرك الإلكتروني على بوابة الدفع PayPal، ثم تقوم بالضغط على "Create App" كما هو موضح في الصورة التالية:
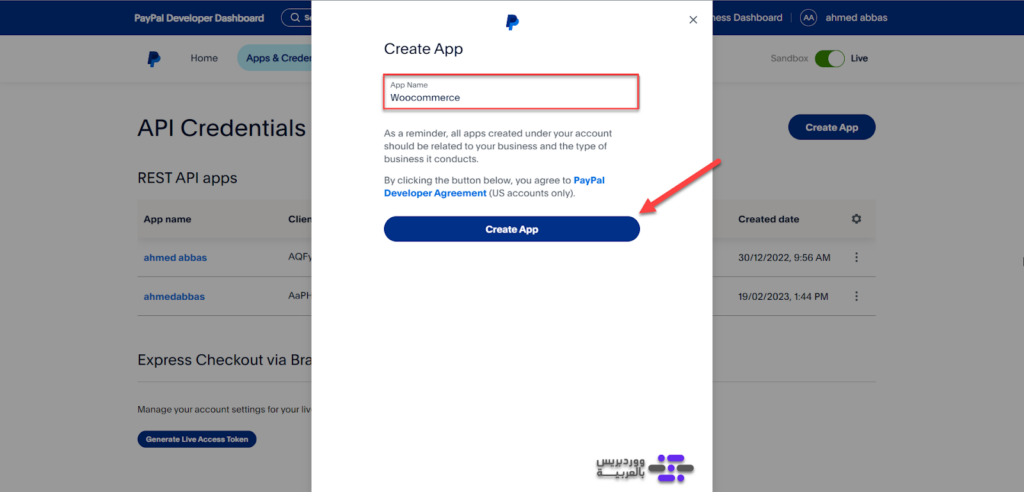
بعد ذلك، سيتم إنشاء رمز عميل "Client ID" ومفتاح سري "Secret Key" للتطبيق المخصص للمتجر الإلكتروني، فتقوم بنسخ تلك البيانات كما موضح في الصورة التالية:
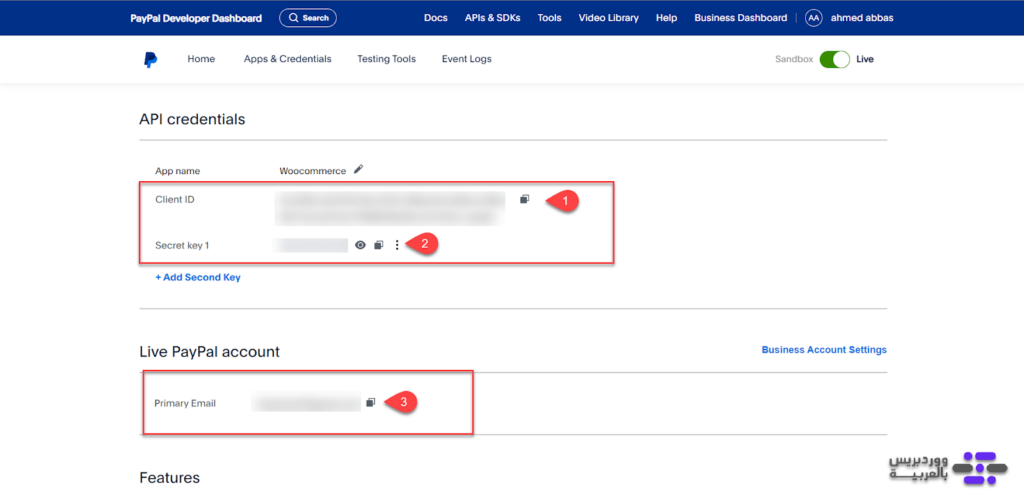
وبهذا الشكل تم الحصول على كافة بيانات المطلوبة لربط حساب PayPal التجاري الخاص بك مع منصة ووكومرس
4- ربط حساب PayPal الخاص بك مع منصة ووكومرس
تقوم الآن بالعودة مرة أخرى إلى متجرك على ووكومرس، وتقوم بإضافة بيانات "Merchant ID" و "Client ID" و "Secret Key"، ثم تقوم بالضغط على "حفظ التغييرات" كما هو موضح في الصورة التالية:
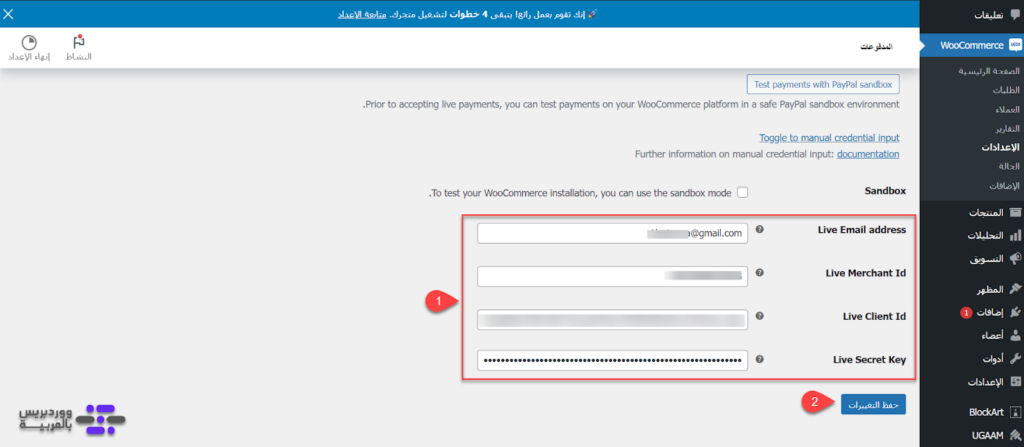
بعد ذلك، ستظهر لك خيارات إضافية لبوابة الدفع PayPal. قم بتفعيل خيار "Enable PayPal features for your store" لتفعيل بوابة الدفع على متجرك الإلكتروني.
يمكنك أيضًا تخصيص مظهر بوابة الدفع عن طريق تعديل اسم بوابة الدفع في تبويب "Title"، ووصف بوابة الدفع في تبويب "Description" وذلك كما هو موضح في الصورة التالية:
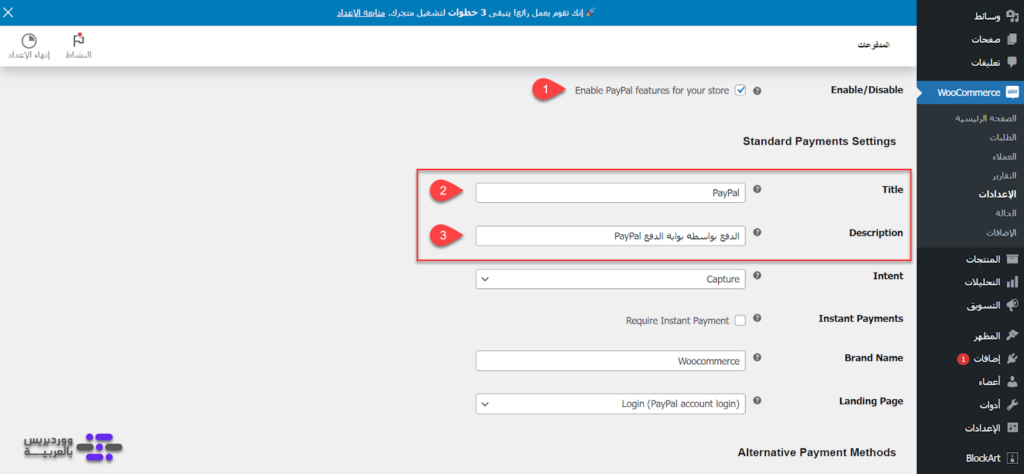
5- تفعيل إشعارات الدفع الفورية على بوابة الدفع Paypal
الخطوة التالية، يتوجب عليك تفعيل إشعارات الدفع الفوري بين متجرك على ووكومرس وبوابة الدفع PayPal. ذلك يسمح بإرسال إشعارًا من بوابة الدفع إلى المتجر الإلكتروني بمجرد إكمال عملية الدفع، مما يتيح للمتجر الإلكتروني إكمال عملية الشراء أيضًا. والعكس أيضًا في حالة عدم استكمال عملية الدفع. وبذلك، يتم إدارة المدفوعات على متجرك بشكل تلقائي.
يمكنك ضبط إشعارات الدفع الفورية عن طريق الدخول إلى إعدادات الحساب من بوابة الدفع PayPal كما موضح في الصورة التالية:
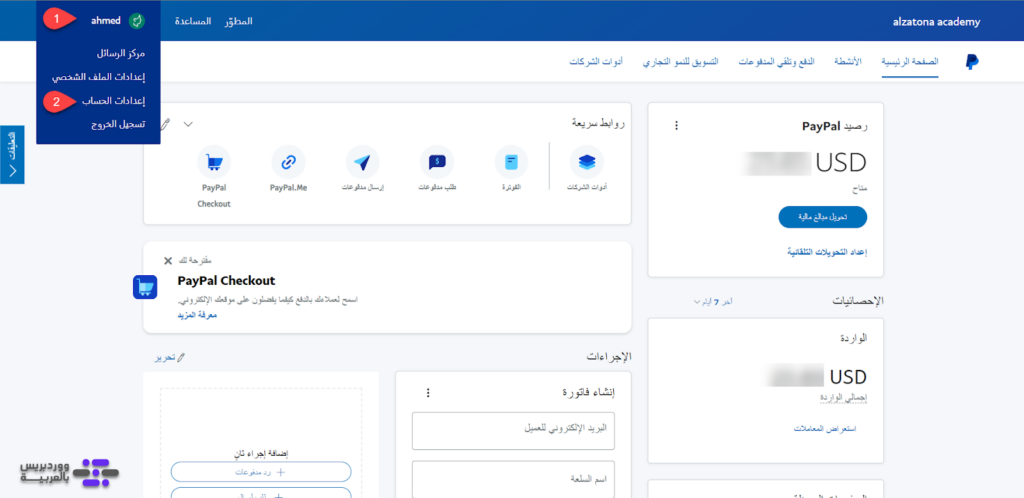
بعد ذلك، اختر "مدفوعات المواقع الإلكترونية"، ثم قم بتحديد خيار "إشعارات الدفع الفوري" واضغط على زر التحديث المجاور لها، كما هو موضح في الصورة التالية:
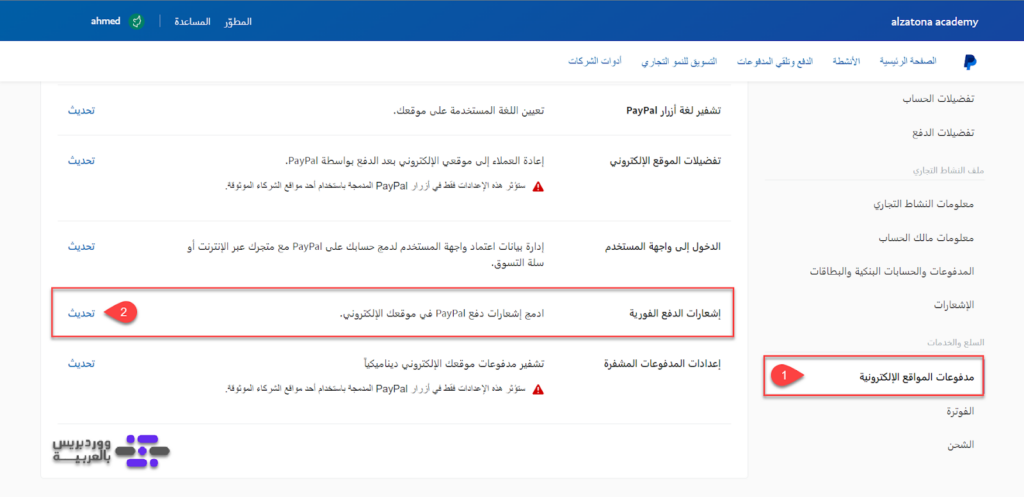
بعد ذلك، قم بالدخول إلى إعدادات إشعارات الدفع الفوري IPN بالضغط على "Choose IPN Settings" كما موضح في الصورة التالية:
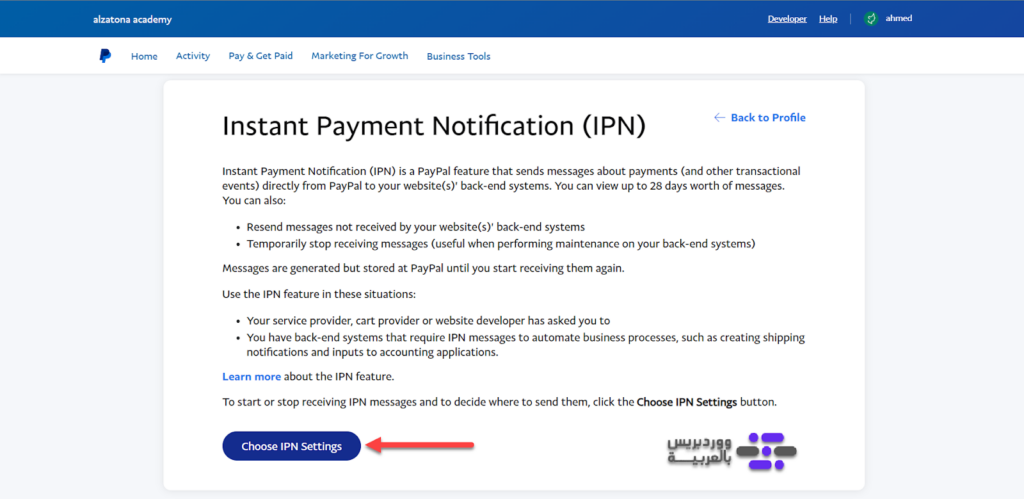
الآن، قم بكتابة عنوان URL المخصص لإرسال واستقبال إشعارات IPN في متجرك الإلكتروني. في متاجر ووكومرس يكون بالتنسيق الآتي:
https://domain.com/?wc-api=WC_Gateway_Paypal
حيث تقوم باستبدال domain.com بعنوان URL المخصص لمتجرك، ثم تقوم بالضغط على "Save" كما هو موضح في الصورة التالية:
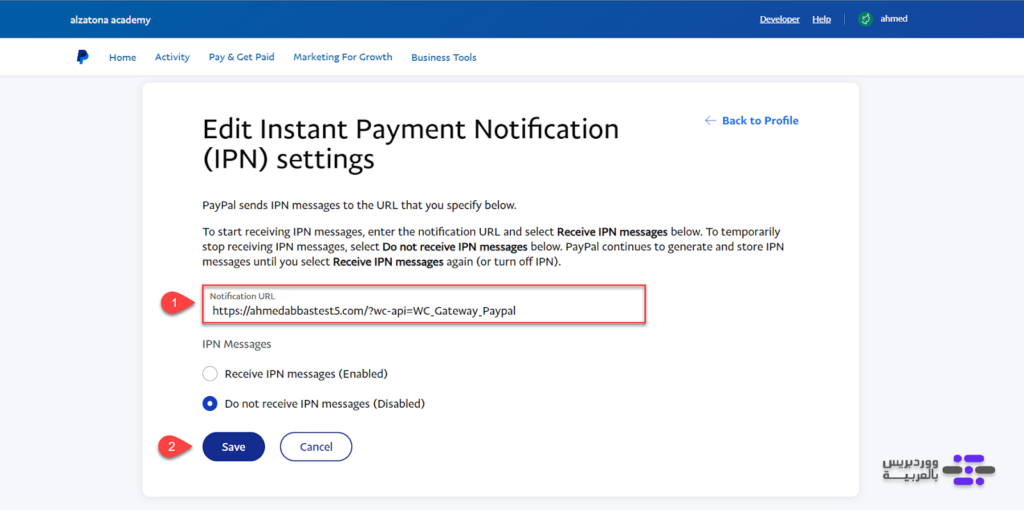
وبهذا الشكل سيتم إرسال الإشعارات بين متجرك الإلكتروني على ووكومرس، وبين بوابة الدفع باي بال تلقائيًا.
6- ضبط خيارات إعادة التوجيه على بوابة الدفع Paypal
الخطوة التالية، يجب عليك ضبط خيارات إعادة التوجيه لعملاء متجرك الإلكتروني بعد إتمام عملية الدفع. لتحقيق ذلك، انتقل مرة أخرى إلى إعدادات حسابك في بوابة الدفع PayPal. ثم، اختر "مدفوعات المواقع الإلكترونية" من القائمة الجانبية. بعد ذلك، انتقل إلى "تفضيلات الموقع الإلكتروني" واضغط على زر "تحديث" المجاور لها، كما هو موضح في الصورة التالية:
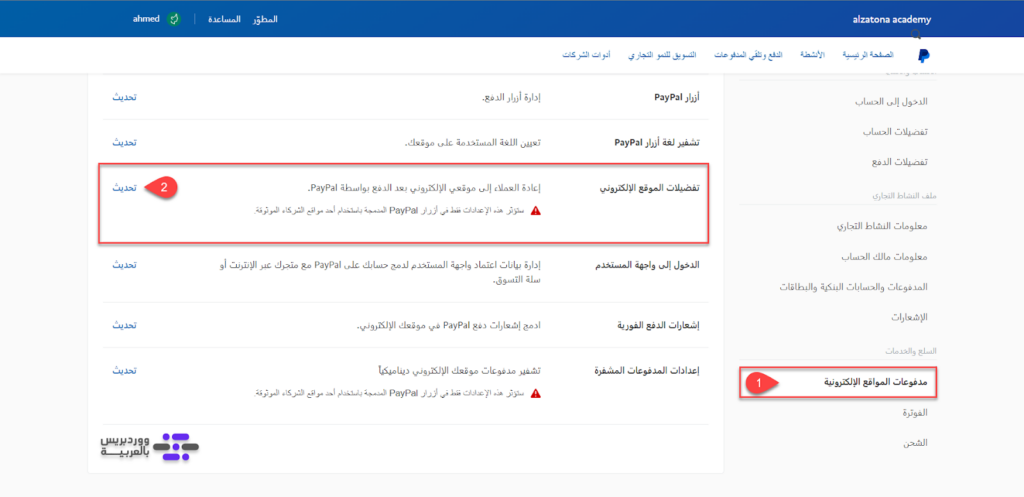
بعد ذلك، انتقل إلى الأسفل بحثًا عن تبويب "خاصية العودة تلقائياً لمدفوعات الموقع الإلكتروني". ثم، قم بتفعيل خيار التشغيل وقم بكتابة عنوان URL لصفحة إتمام المدفوعات على متجرك الإلكتروني. يكون غالبًا في متاجر ووكومرس بهذا التنسيق:
https://domain.com/checkout/order-received
حيث تقوم باستبدال domain.com أيضًا بعنوان URL المخصص لمتجرك الإلكتروني، وسيتم حفظ التعديلات تلقائيًا كما هو موضح في الصورة التالية:
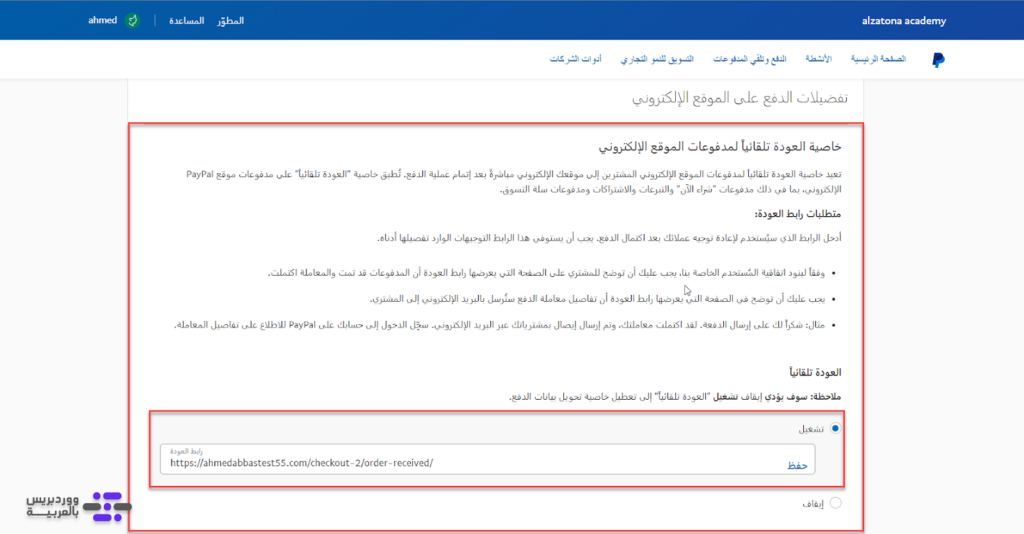
7- إجراء عملية شراء تجريبية باستخدام حساب PayPal Sandbox
الخطوة الأخيرة، تحتاج إلى اختبار ربط بوابة الدفع PayPal مع متجرك الإلكتروني. يمكنك القيام بهذا الأمر من خلال تجربة عملية شراء حقيقية على متجرك الإلكتروني، ولكن يجب عليك أن تكون حذرًا لأنك قد تخسر أموالك إذا كانت خطوات الربط غير صحيحة. لذلك، يُفضل البداية باعتماد حساب PayPal Sandbox، ثم تجربة عملية الشراء الحقيقية.
حساب PayPal Sandbox هو عبارة عن حساب باي بال تجريبي يحتوي على رصيد مجاني وهمي يساعدك على تجربة عملية شراء كاملة على متجرك الإلكتروني واختبار إرسال واستقبال الأموال على حسابك.
بدايةً، تحتاج إلى إنشاء حساب Sandbox جديد على PayPal. للقيام بذلك، قم بالدخول إلى قسم "App & Credentials" في باي بال مرة أخرى في وضع المطور، ولكن قم بتفعيل وضع "Sandbox" من القائمة العلوية. ثم، قم بالضغط على "Create App" كما هو موضح في الصورة التالية:
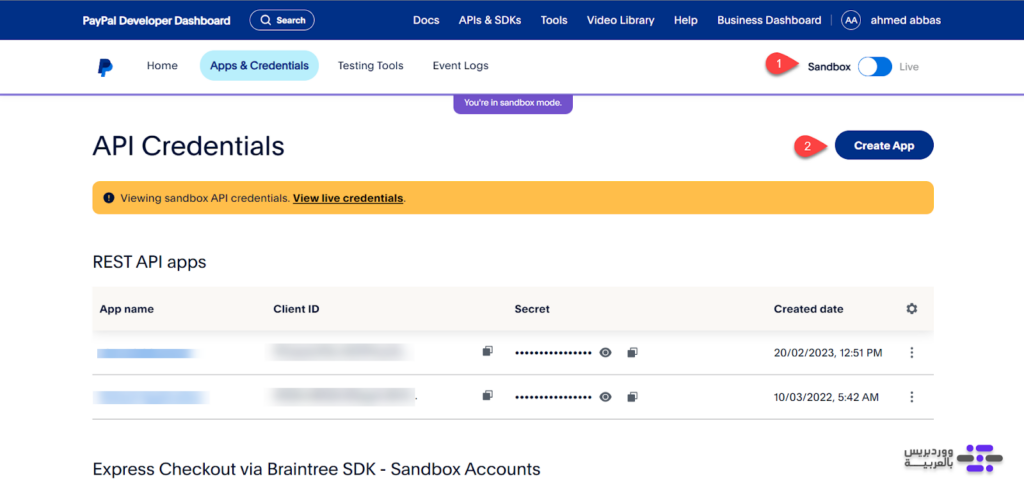
بعد ذلك، قم بكتابة اسم تطبيق مخصص للحساب التجريبي، ثم حدد نوع الحساب "Merchant" لإنشاء حساب تاجر جديد. بعد ذلك، اضغط على "Create App" كما هو موضح في الصورة التالية:
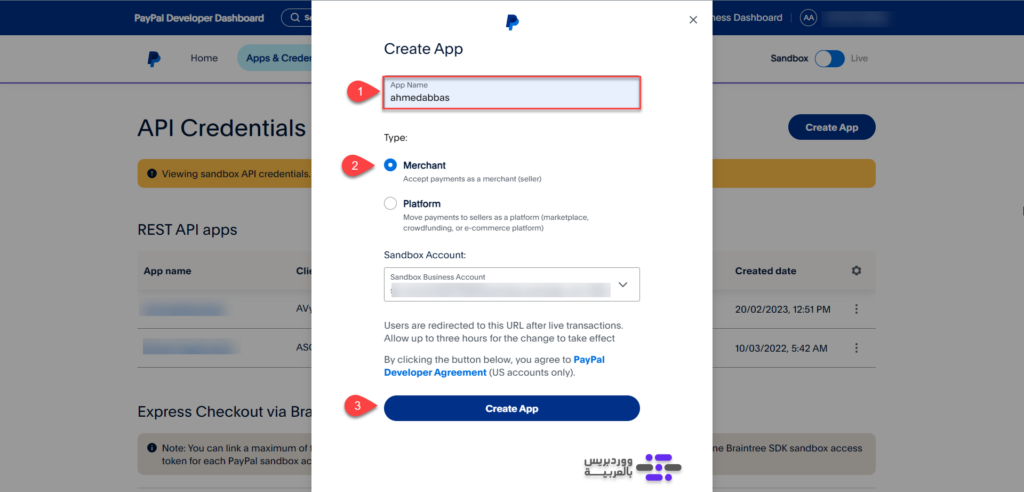
سيتم إنشاء تطبيق جديد مخصص لحساب Sandbox، وستجد كافة تفاصيل ربط الحساب الأساسية مثل "Client ID" و "Secret Key" و "Email". قم بحفظ تلك البيانات كما هو موضح في الصورة التالية:
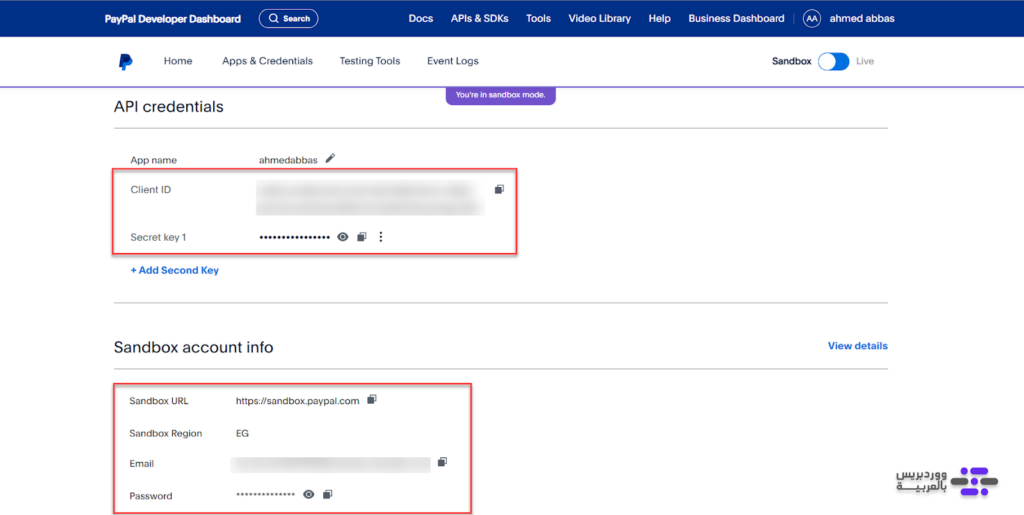
تحتاج الآن إلى رقم معرف التاجر "Merchant ID" فقط حتى تستطيع ربط حساب Sandbox مع ووكومرس. قم بالضغط على تبويب "Testing Tools" من القائمة العلوية في وضع المطور، ثم حدد حساب التاجر "Business"، واضغط على علامات التعديل المجاورة له، ثم اختر "View/Edit Account" كما هو موضح في الصورة التالية:
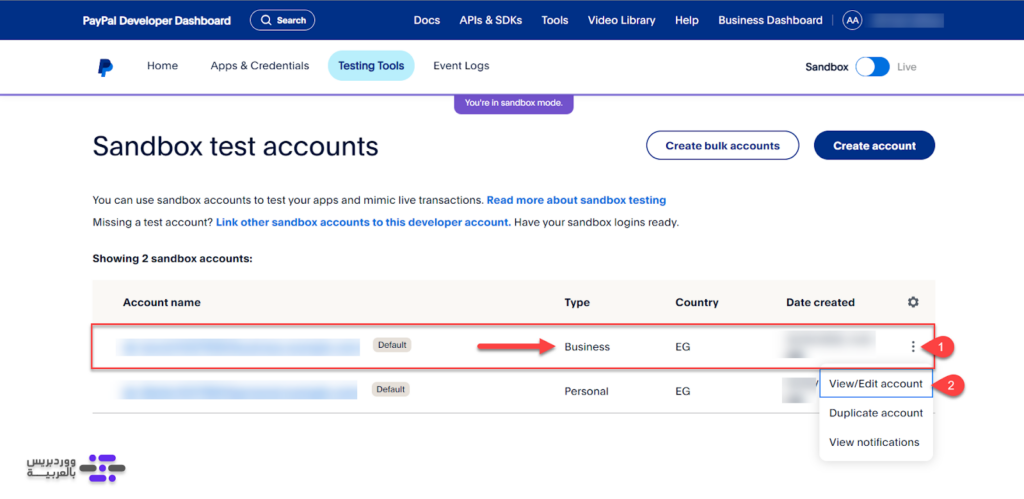
سيتم توجيهك إلى بيانات حساب التاجر، قم بالنزول إلى أسفل بحثًا عن خيار "Account ID" ويمثل رقم معرف التاجر "Merchant ID". وكذلك، يجب مراقبة رصيد الحساب "PayPal Balance" حيث سيتم مراجعة قيم الرصيد في نهاية الاختبار.
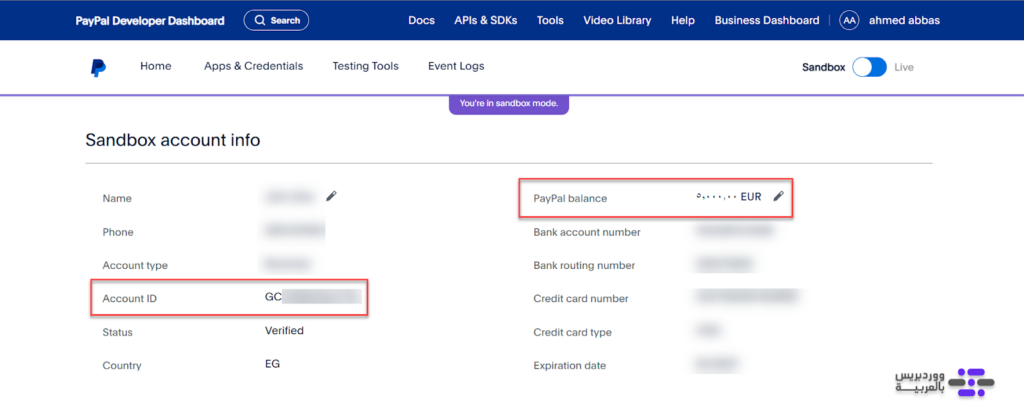
الآن، تقوم بالعودة إلى إعدادات بوابة الدفع PayPal في متجر ووكومرس، وفعّل خيار "Sandbox". سيُطلب منك إدخال بيانات ربط حساب Sandbox التي حصلت عليها من الخطوات السابقة. ثم تضغط على "حفظ التغييرات" كما هو موضح في الصورة التالية:
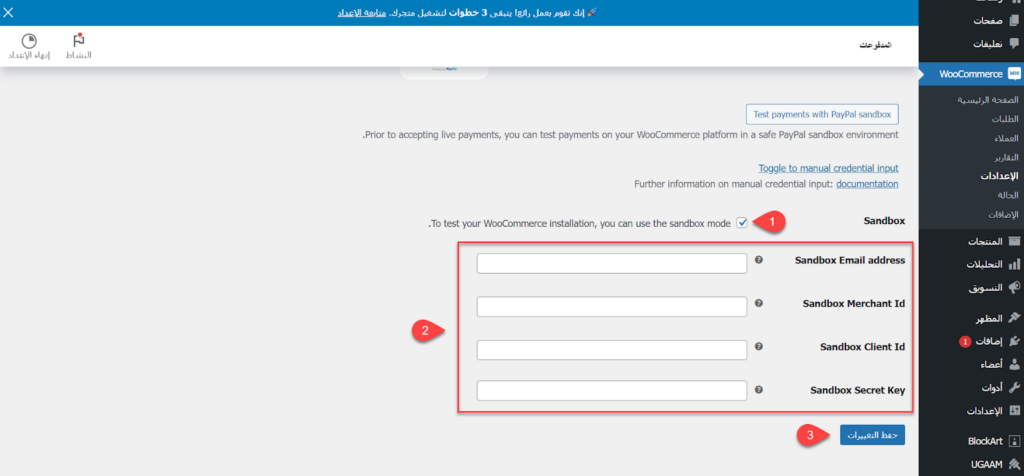
بعد ربط حساب التاجر Sandbox مع متجرك، يجب عليك إنشاء حساب مشتري يحتوي على رصيد تجريبي لتجربة عملية الشراء بشكل افتراضي. قم بالعودة إلى حسابات Sandbox في بوابة الدفع باي بال وقم بالتعديل على حساب الأفراد "Personal" كما هو موضح في الصورة.
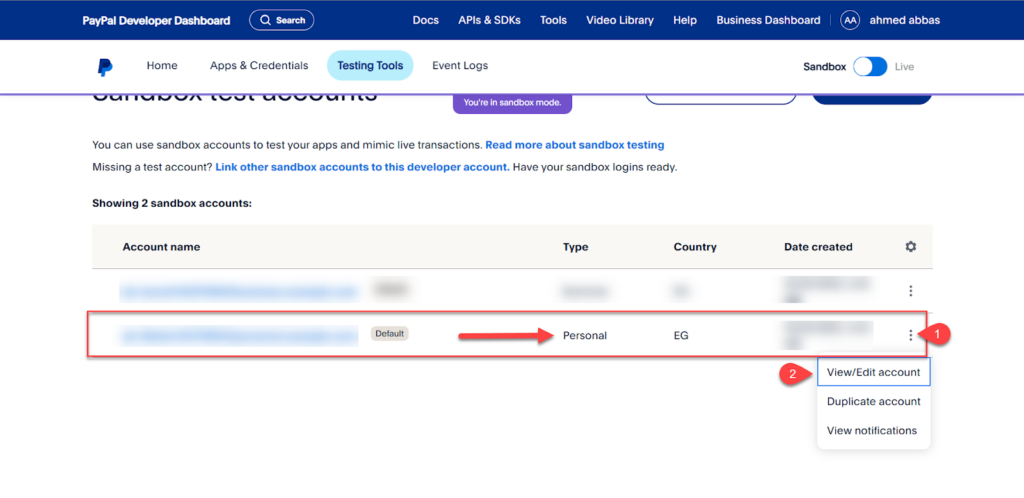
ستجد الآن بيانات حساب المشتري تحتوي على رصيد تجريبي يصل إلى 5000 يورو. يجب عليك نسخ بيانات الحساب من البريد الإلكتروني وكلمة المرور كما هو موضح في الصورة.
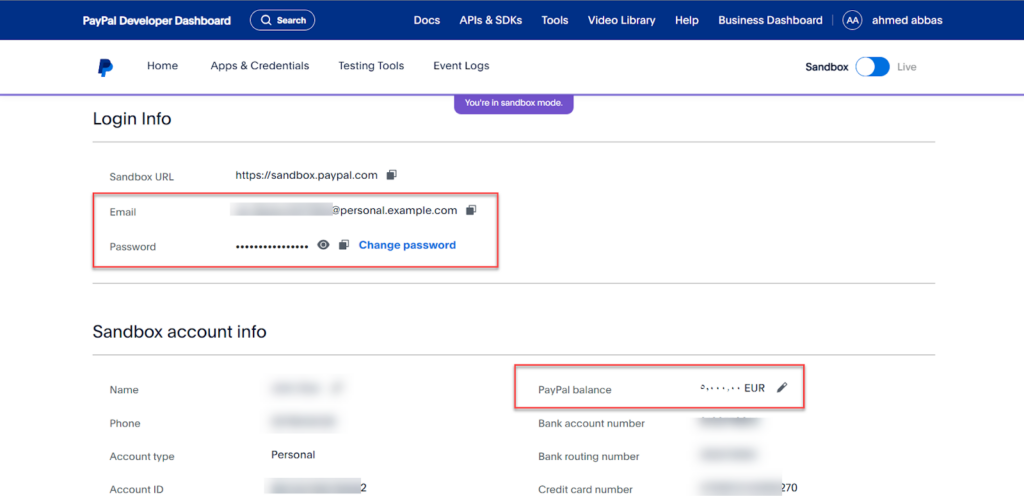
الآن، يمكنك تجربة عملية الشراء الافتراضية على المتجر. اختر أحد المنتجات على المتجر، ثم قم باتباع خطوات الشراء الاعتيادية، واختر الدفع باستخدام بوابة الدفع PayPal كما هو موضح في الصورة.
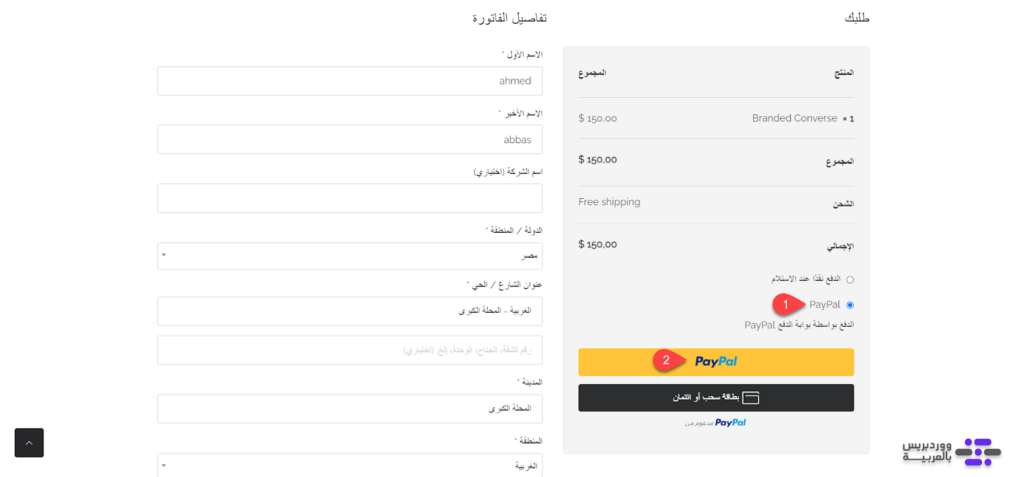
سيتم توجيهك إلى بوابة الدفع PayPal. قم بإدخال بيانات حساب المشتري الافتراضي التي تم الحصول عليها مسبقًا ثم استكمال عملية الدفع الاعتيادية كما هو موضح في الصورة.
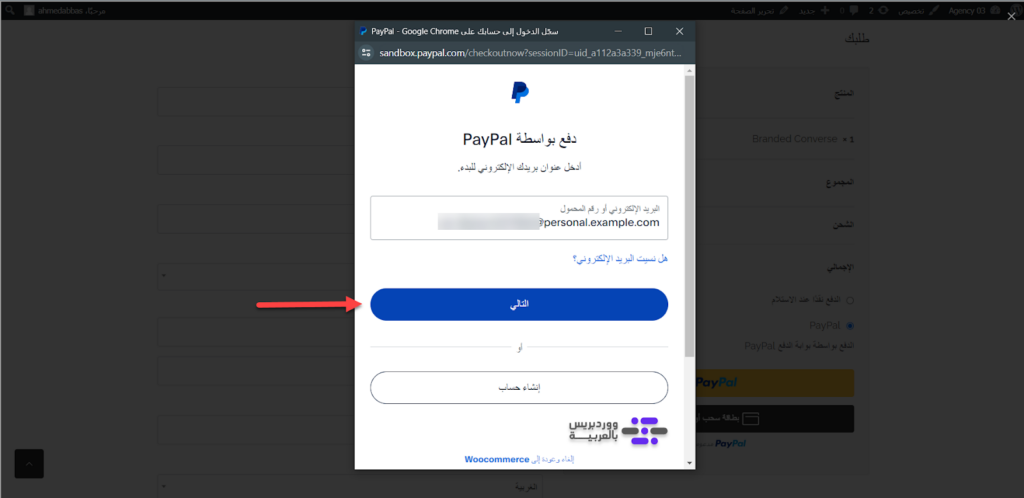
بعد إتمام عملية الدفع، يجب أن يتم إعادة توجيهك إلى صفحة إتمام المدفوعات على متجرك الإلكتروني كما هو موضح في الصورة التالية:
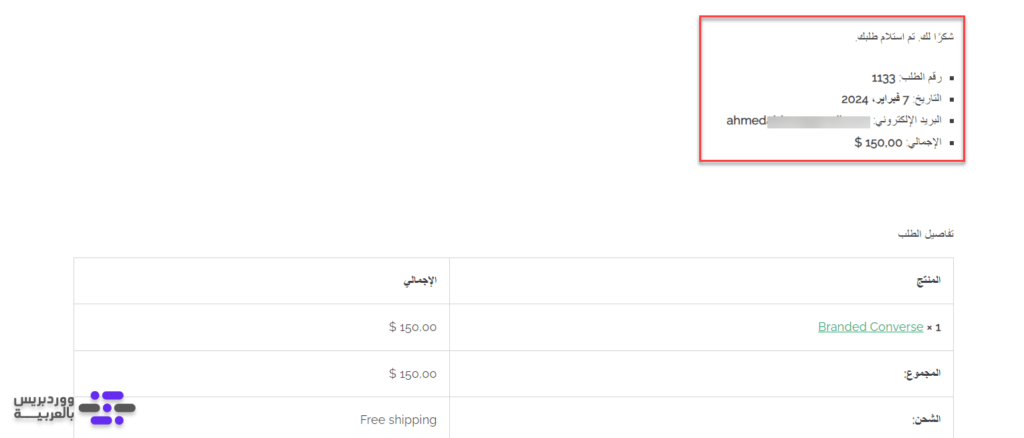
تقوم بالعودة مرة أخرى إلى بيانات حساب التاجر الافتراضي Sandbox على بوابة الدفع PayPal، ويجب أن تجد أنه تم إضافة تكلفة المنتج الى رصيد الحساب كما موضح في الصورة التالية:
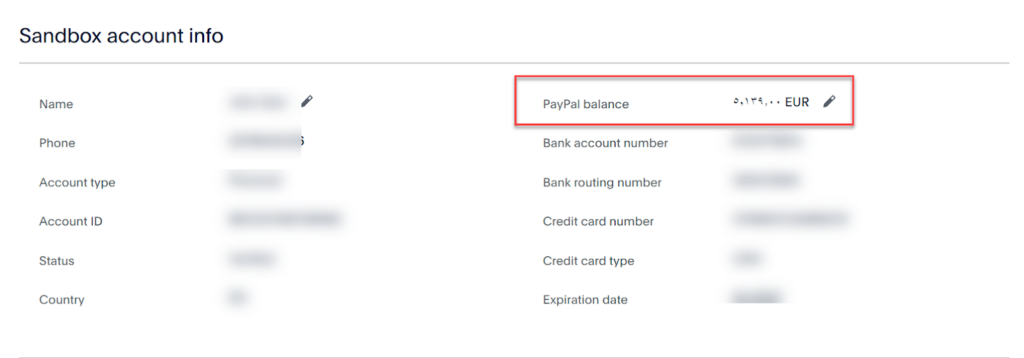
وإذا اكتملت عملية الدفع بنجاح، يٌشير ذلك إلى أن كافة خطوات ربط بوابة الدفع PayPal مع متجرك الإلكتروني تمت بشكل صحيح. وفي الختام، يجب عليك إلغاء تفعيل وضع "Sandbox" على متجرك ليتم استقبال المدفوعات على الحساب الرئيسي كما هو موضح في الصورة.
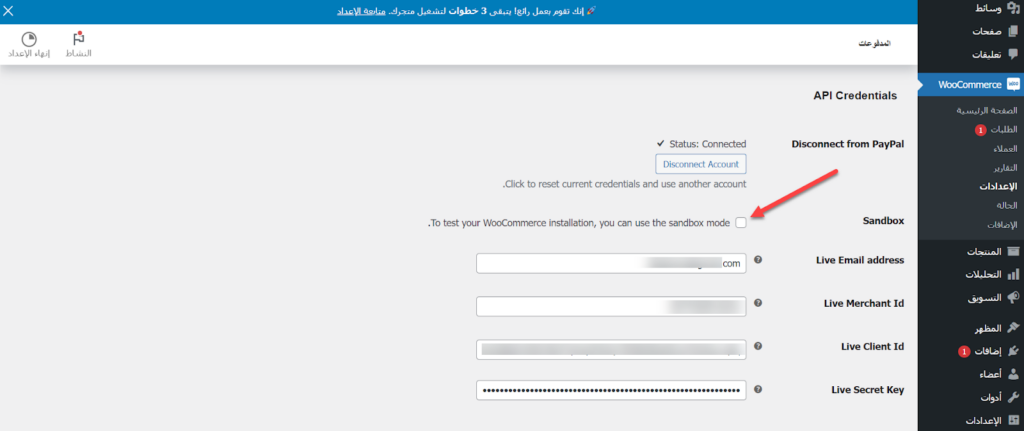
وبهذا الشكل نكون قد وصلنا إلى نهاية المقال. وتم الإنتهاء من ربط واختبار بوابة الدفع PayPal مع متجر ووكومرس. وإذا واجهت أي مشكلة خلال خطوات الربط، يمكنك التعليق أسفل المقال أو المشاركة في مجتمع عرب ووردبريس للحصول على المساعدة التقنية اللازمة.


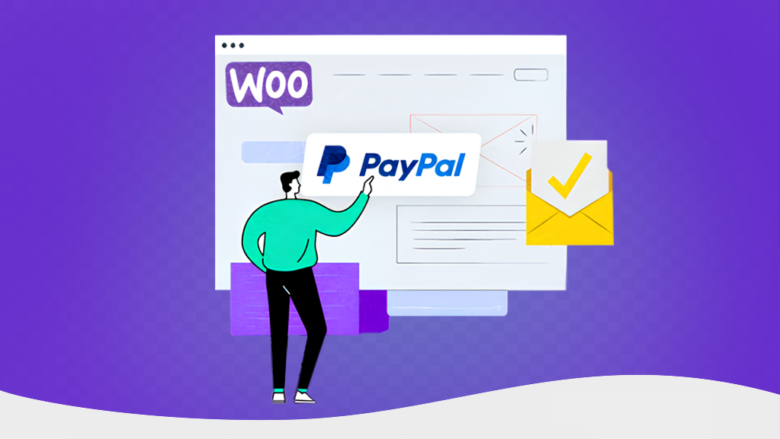

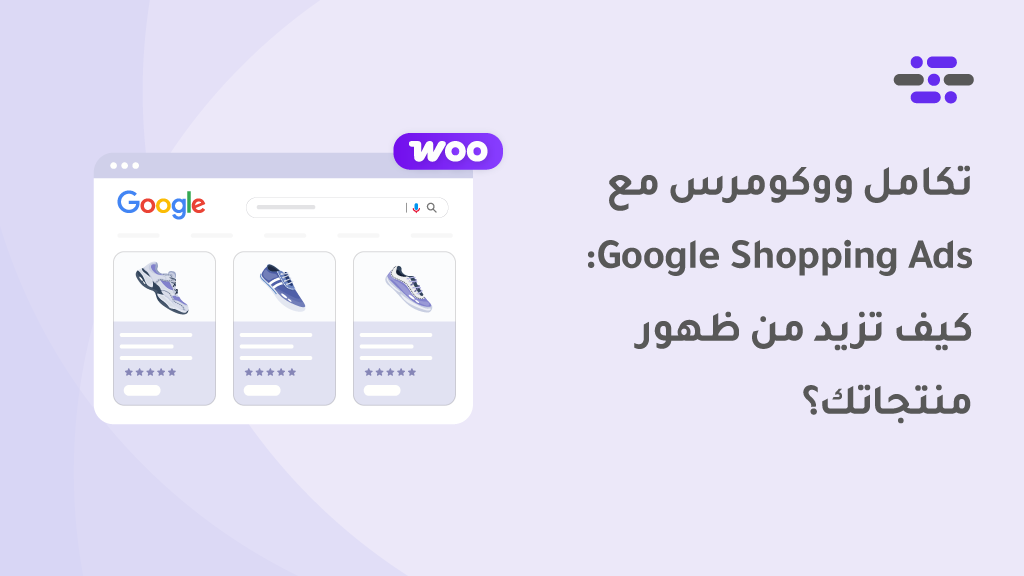
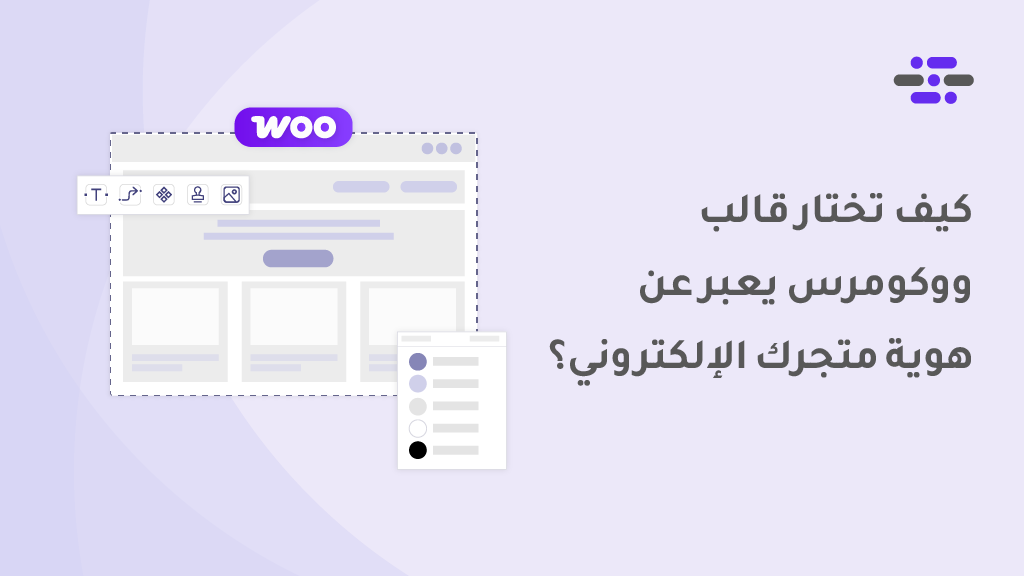
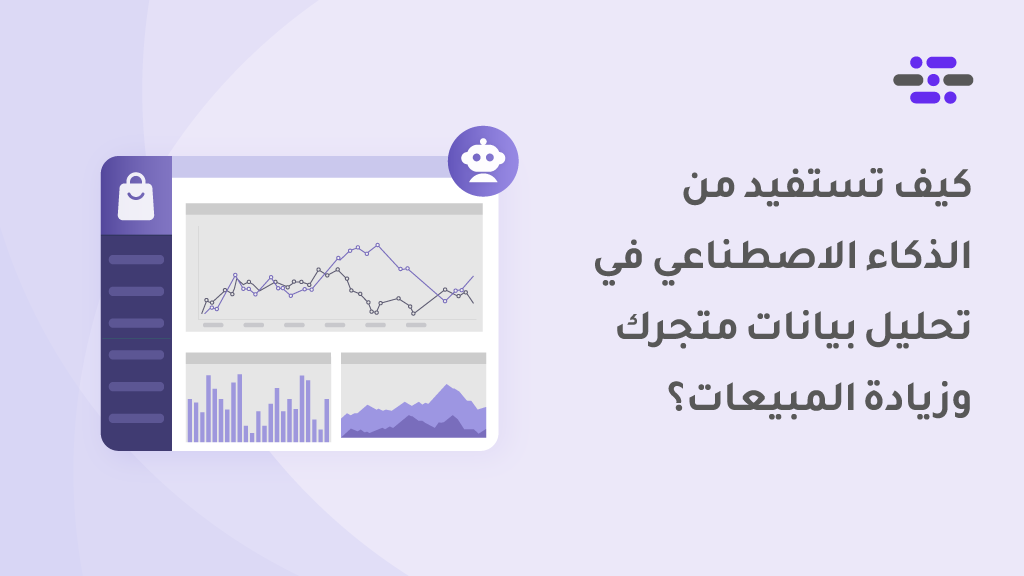
اترك تعليقك