في بعض الأحيان قد تحتاج لإنشاء موقع إضافي على نفس الرابط الأساسي لموقعك والذي قد يكون مدونة أو متجر أو صفحة خاصة بالتواصل. هذه المهمة ليست بالأمر الصعب، كل ما نحتاج إلى فعله هو إنشاء موقع ووردبريس في مجلد فرعي (Subdirectory) على نفس رابط الموقع الموجود حاليًا.
سيكون المجلد الفرعي جزءًا من الموقع وليس موقعًا قائمًا بذاته مثل النطاق الفرعي ( Subdomains). وفي هذا المقال سنقوم بالتعرف على أهمية المجلد الفرعي وكيفية الاعتماد عليه في إنشاء موقع ووردبريس فرعي.
فائدة استخدام المجلد الفرعي (Subdirectory)
الفائدة الأساسية والجوهرية من استخدام المجلد الفرعي (Subdirectory) هي فهرسة موقعك وتنظيمه تنظيمًا احترافيًّا، لاسيّما إذا كان الموقع الخاص بك يتناول عدة تخصصات ضمن مجال واحد. ستحصل بالنتيجة على موقع مبسط وذو تجربة مستخدم سلسة، حيث ستتمكن من الإشارة إلى جميع صفحات الموقع الخاص بك كما في الأمثلة التالية:
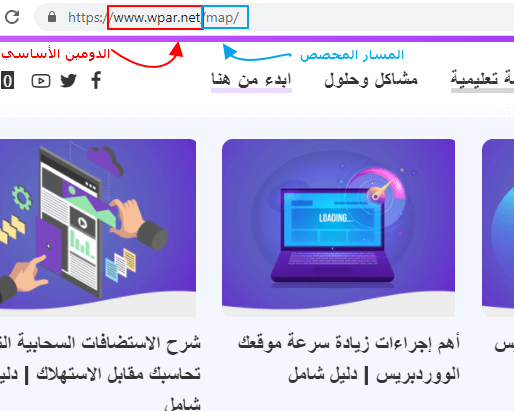
يعمل المجلد الفرعي على تنظيم محتوى الموقع الإلكتروني بإضافة الأكواد البرمجية والملفات لكل مسار على حدا؛ مما يسهل من عمليات التعديل أو النقل لأيّ مسار آخر داخل النطاق الأساسي. بالإضافة إلى ذلك لن تحتاج إلى شراء استضافة منفصلة وشهادات أمان SSL ما يجعل إدارة المواقع أكثر سهولة وأقل تكلفة.
الجدير بالذكر أيضًا أن المجلد الفرعي يتيح لك إمكانية الحصول على جميع تحليلات موقعك في مكان واحد بخلاف النطاقات الفرعية، التي يعد كل واحد منها موقعًا قائمًا بذاته. كما تختلف النطاقات الفرعية (Subdomains) عن االمجلد الفرعي (Subdirectory) في هيكلة عنوان الـ URL، إذ يبدو بالشكل التالي:
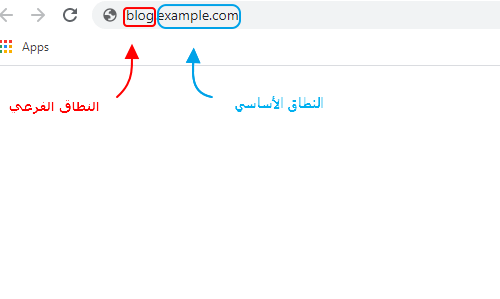
خطوات إنشاء موقع ووردبريس في مجلد فرعي
الآن بعد أن تعرفنا على الثمار التي يتحصل عليها من توظيف المجلد الفرعي في موقعك سننتقل إلى شرح مفصل لكيفية إنشاء موقع ووردبريس في مجلد فرعي. الأمر بسيط وغير معقد ولا يحتاج أي خبرات برمجية أو تقنية تُذكر. سوف تحتاج فقط أن يكون لديك دومين أساسي ولوحة تحكم cPanel. سنخوض هذه التجربة في أربع خطوات أساسية بسيطة وهي:
- إنشاء قاعدة البيانات للمسار الجديد.
- تحميل الووردبريس.
- إنشاء ملف للمسار في ملف public_html ضمن مدير الملفات على لوحة التحكم.
- إكمال تثبيت الووردبريس وربطه بقاعدة البيانات.
1. إنشاء قاعدة البيانات
خطوتنا الأولى هي إنشاء قاعدة بيانات لتخزين ملفات المسار الجديد، والتي بإمكاننا إنشائها عن طريق التوجه إلى لوحة التحكم cPanel، ثم نمرر لأسفل حتى نصل لقسم قواعد البيانات (DATABASES)، بعدها سننقر على خيار MySQL Databases، كما في الصورة.
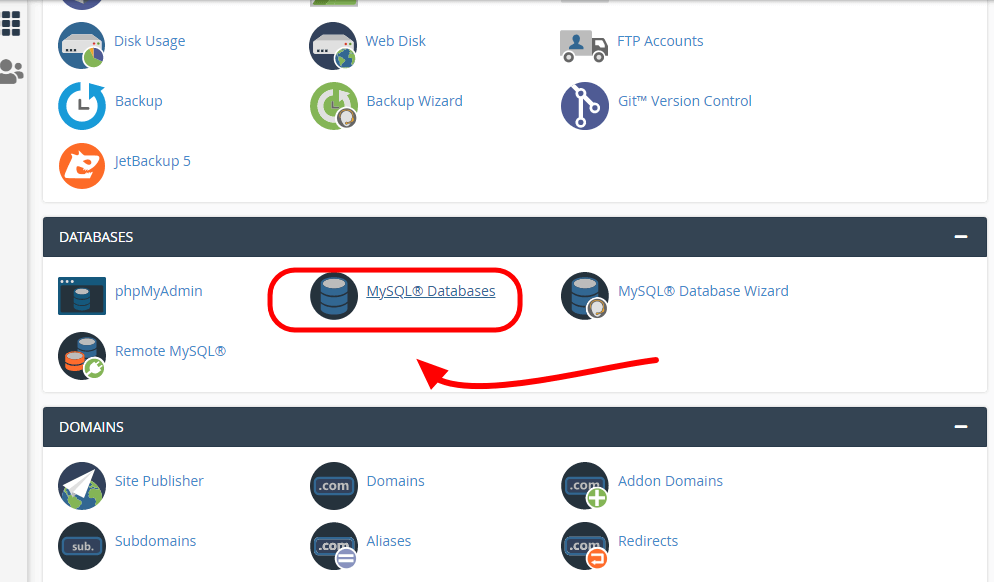
بعدها سيتم توجيهك نحو نافذة إنشاء قاعدة البيانات. في النافذة الجديدة عليك إدخال اسم لقاعدة البيانات الخاصة بك، ومن المفضل دائمًا أن يكون الاسم بسيطًا بعيدًا عن التعقيد. بعد كتابة الاسم انقر على خيار إنشاء قاعدة بيانات (Create Database) كما في الصورة أدناه.
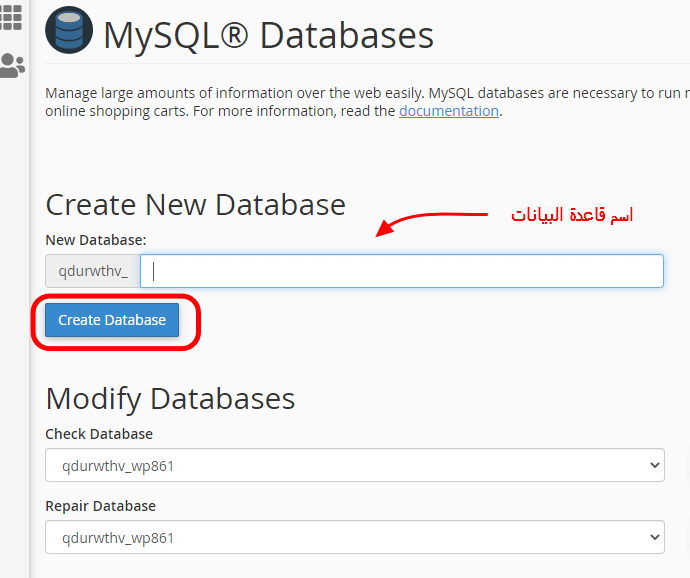
بعدها ستظهر لك نافذة تعلمك بنجاح عملية إضافة قاعدة البيانات. عليك بنسخ اسم قاعدة البيانات ودوّنه في أي مستند نصي (Notepad) لأننا سنحتاجه في الخطوة التالية.
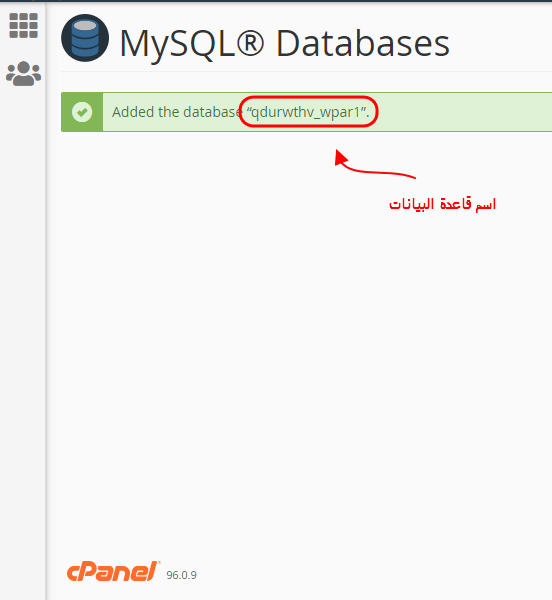
بعد نسخ اسم قاعدة البيانات وحفظه، انقر على خيار Go Back.
سنعود الآن مجددًا إلى نافذة قواعد البيانات، من هذه النافذة سنمرر لأسفل حتى قسم MySQL Users، وسندخل اسم مستخدم جديد لقاعدة البيانات، بعد ذلك انقر على خيار مولد كلمات المرور (password Generator).
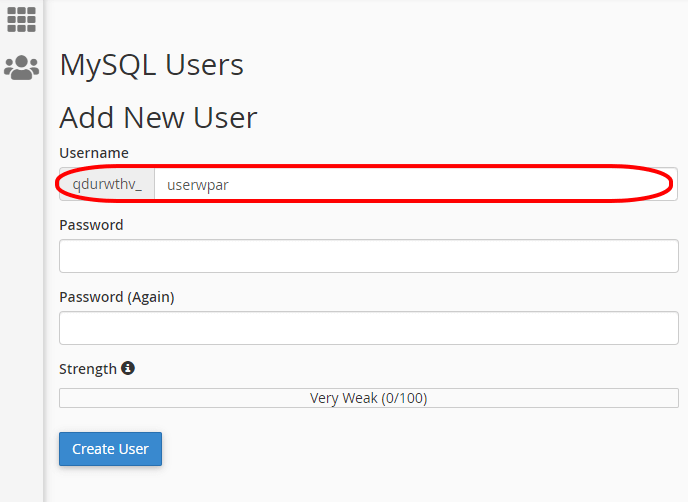
الآن عليك نسخ كلمة المرور وحفظها في الملف الذي قمت فيه بحفظ اسم قاعدة البيانات في الخطوة السابقة، ضع الآن إشار صح على خيار "قمت بحفظ كلمة المرور في مكان آمن" (have copied this password in a safe place) وانقر على خيار "استخدام كلمة المرور" (Use Password).
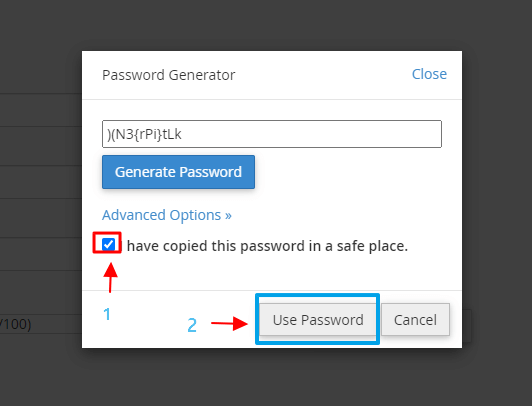
بعدها سننقر على خيار "إنشاء مستخدم" (Create User). ستظهر لنا نافذة جديدة سنكتب فيها اسم قاعدة البيانات وكلمة المرور التي نسخناها سابقًا وننقر على خيار Create user.
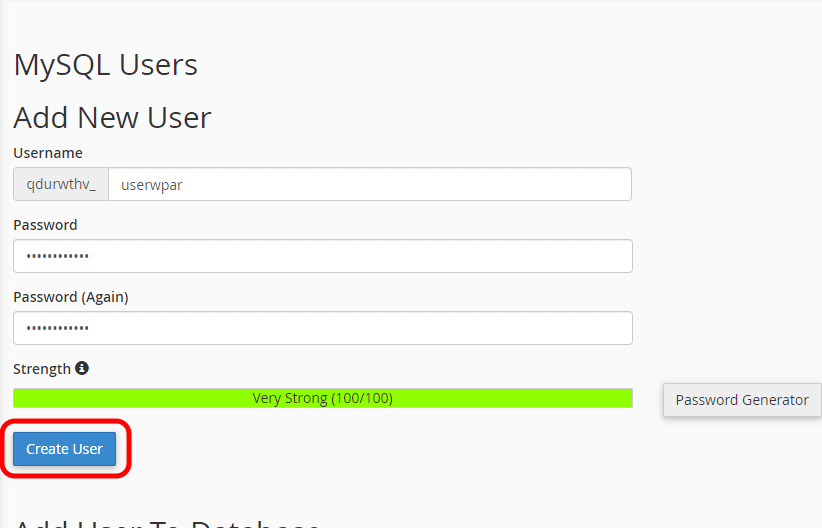
بعد ذلك قُم بنسخ اسم المستخدم الخاص بقاعدة البيانات، و ألصقه على الملف ذاته الذي حفظنا فيه اسم قاعدة البيانات وكلمة المرور.
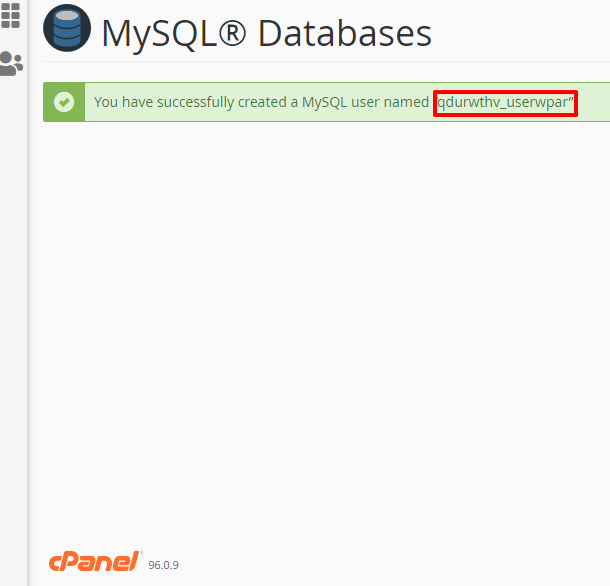
انقر على Go Back.
سنكون حتى الآن قد نجحنا في إنشاء قاعدة البيانات بالاسم المحدد سابقًا وستظهر لك في قائمة قواعد البيانات كما هو موضح في الصورة.
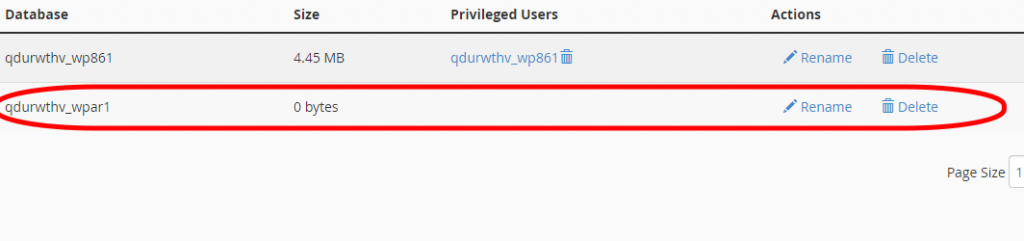
ملاحظة مهمة: يجب أن نحتفظ باسم قاعدة البيانات، كلمة المرور واسم المستخدم فسوف نحتاج مرة أخرى في الخطوات التالية.
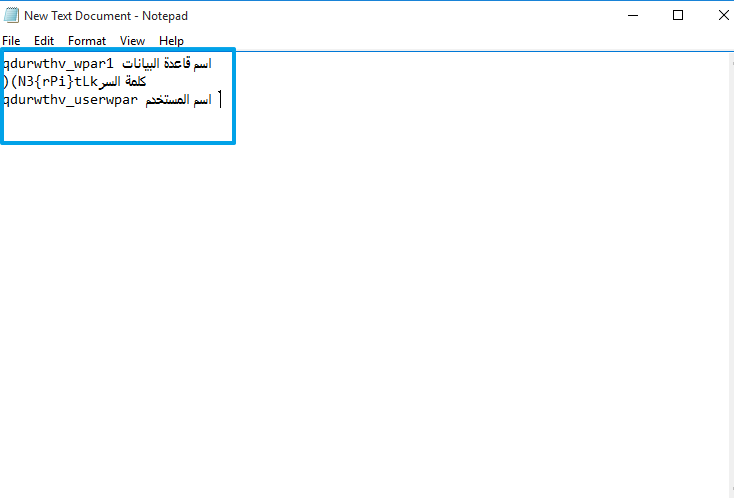
هناك خطوة أخيرة قبل إكمال إعداد قاعدة البيانات، علينا التمرير لأسفل حتى قسم Add User To Database ثم اختيار اسم المستخدم واسم قاعدة البيانات اللذان أنشأناهما مُسبقًا وانقر على خيار "أضف" add.
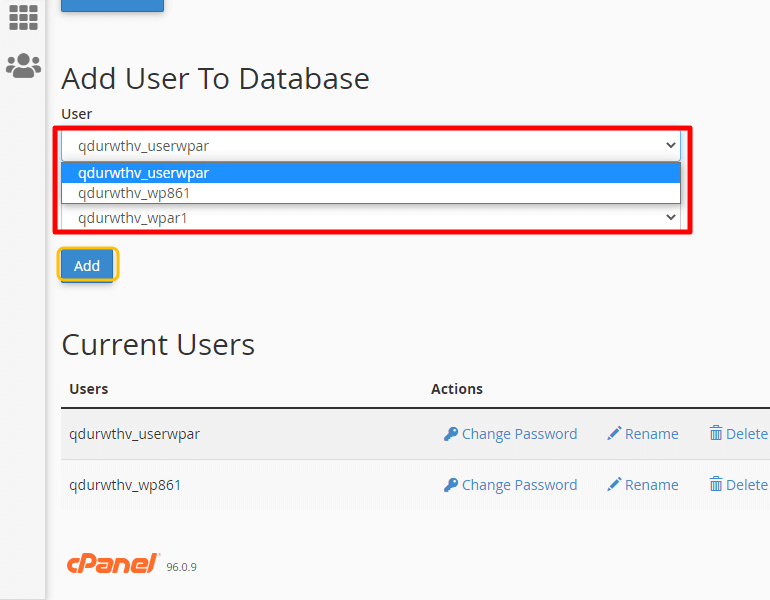
خطوتنا التالية الآن هي تحديد الصلاحيات لاسم المستخدم المُدخل، وفي هذه الحالة علينا تحديد كل الخيارات الموضوعة في النافذة، كما في الصورة التالية. ثم مرر لأسفل وانقر على Make Changes
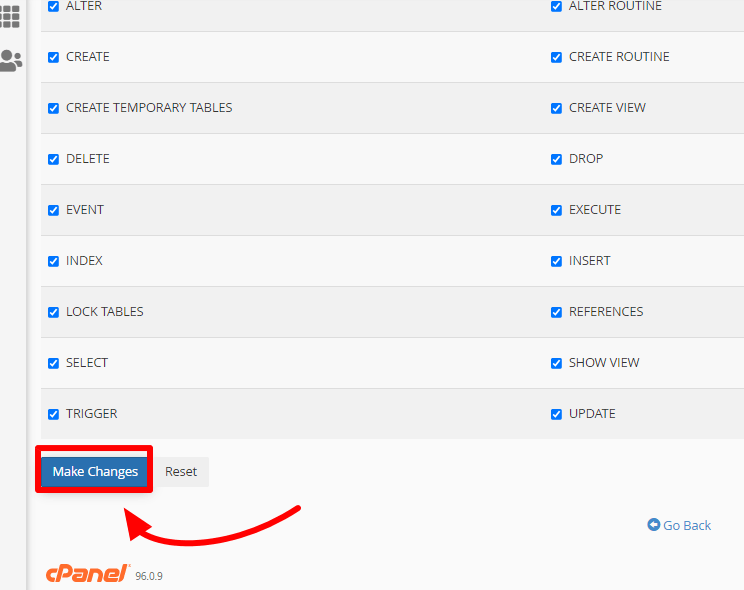
بعد ذلك، ستظهر لك هذه النافذة، مشيرة إلى نجاح حفظ الصلاحيات لاسم المستخدم. بعدها سننقر على Go Back وننتقل إلى المرحلة التالية.
2. تنزيل وتثبيت الووردبريس
في خطوتنا التالية سنقوم بتنزيل الووردبريس وتثبيته على المسار الجديد. لإنجاز هذه الخطوة سنتوجه أولًا إلى الرابط التالي: https://wordpress.org/، ثم في الجزء العلوي الأيمن من الشاشة انقر على خيار Get wordpress.
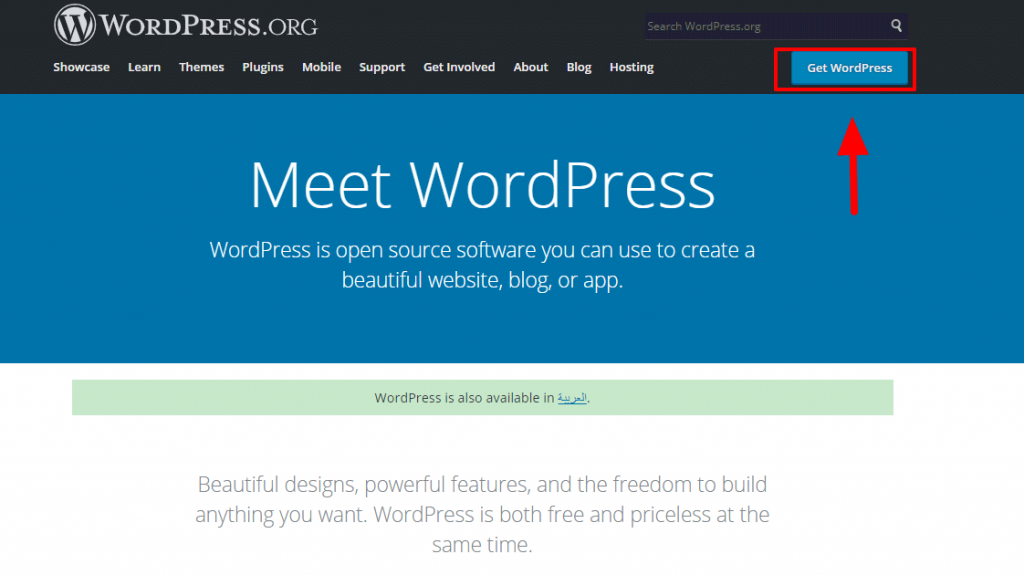
بعد ذلك انقر على أيقونة التحميل في وسط الشاشة، لتحميل أحدث نسخة من نظام الووردبريس.
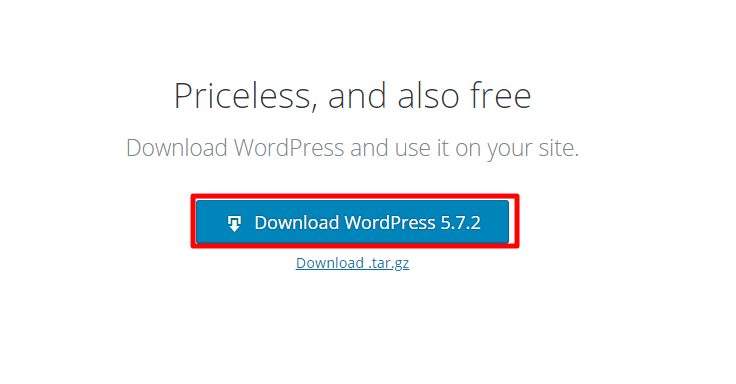
قم باختيار موقع التحميل في أي مكان مناسب على الحاسوب الخاص بك. سيتم تحميل الملف بصيغة zip file، لكن انتبه لا تقُم بفك الضغط عنه الآن، سوف نصل إلى هذه المرحلة لاحقًا. احرص على حفظ مكان تنزيل الملف لأننا سوف نحتاج إليه قريبًا.
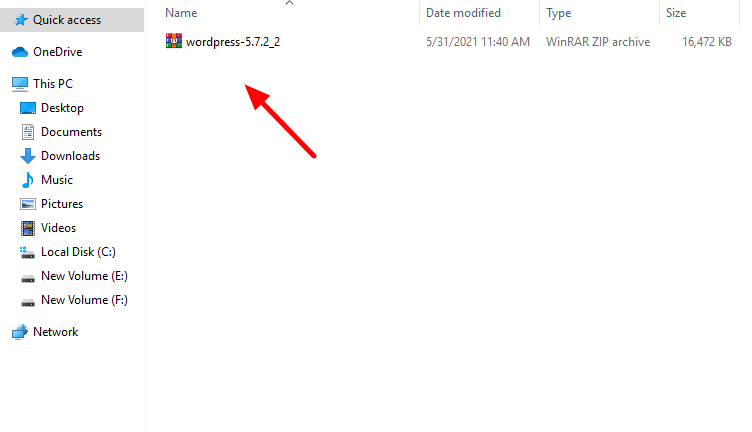
3. إنشاء ملف المسار الجديد
في هذه الخطوة سنقوم بتحديد اسم للمسار الجديد الخاص بالموقع، والذي يُمكن أن يكون blog للمدونات أو map لخريطة الموقع أو about-us لصفحة من نحن وغيرها من الأسماء التي تتعلق بمحتوى الموقع. سوف نختار في مقالنا التوضيحي كلمة "blog"، وسيكون الرابط كما يلي:
example.com/blog
لإنجاز هذه الخطوة سوف نتوجه إلى لوحة التحكم cPanel، ونبحث عن مدير الملفات (File Manager) وننثر عليه كما في الصورة.
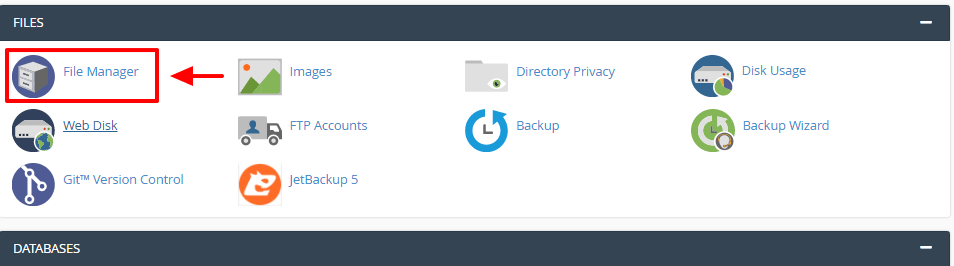
بعدها ستظهر لك نافذة تتضمن ملفات الموقع، سنختار من بين الملفات ملف public_html وننقر عليه.
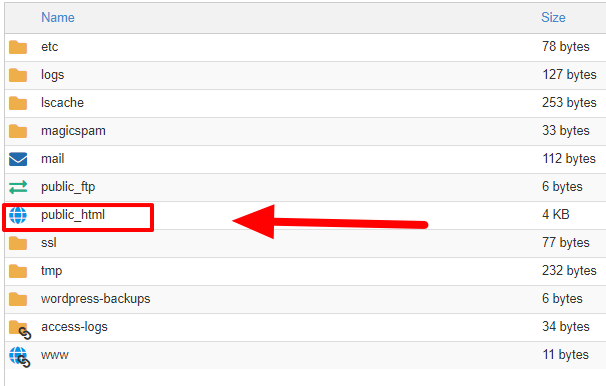
في النافذة التي ستظهر لنا سنقوم بإنشاء ملف المجلد الفرعي الخاص بك من خلال النقر على أيقونة "+ Folder" في الجزء العلوي من الشاشة كما في الصورة أدناه، وكما ترى في الملفات ضمن المربع الأزرق لا يوجد أيّ ملف باسم ".blog".
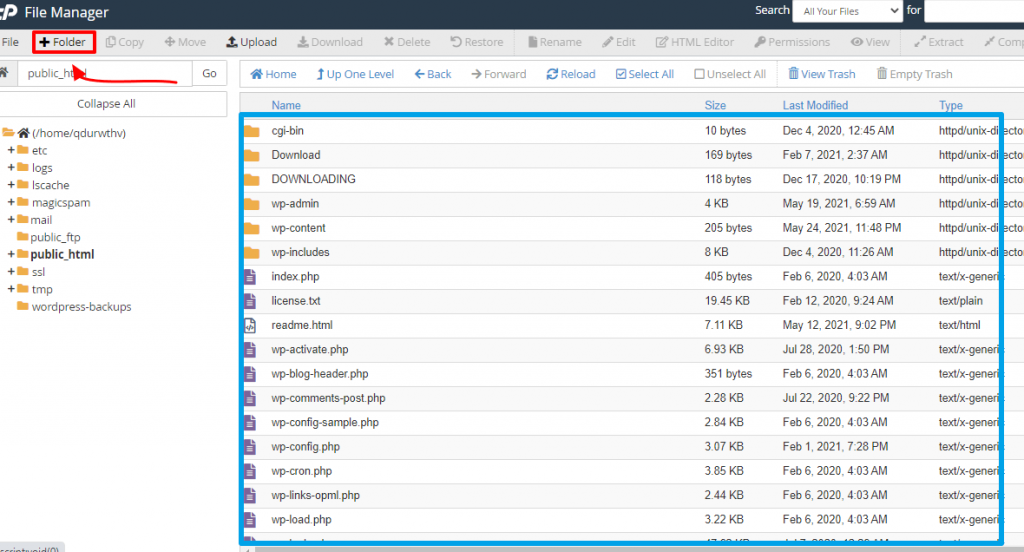
في النافذة الجديدة التي ستظهر لنا في الحقل الأول منها سنقوم بإدخال اسم الملف والذي هو "blog"، بالطبع بإمكانك تسميته حسب رغبتك أو المحتوى الذي ستشاركه على الموقع، ثم سننقر خيار "Create New Folder".
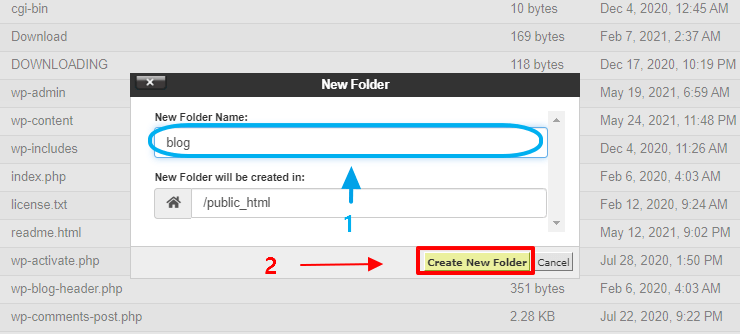
الآن، سنكون قد نجحنا في إنشاء ملف خاص بالمسار الجديد، وبإمكانك رؤيته في القائمة كما في الصورة الموضحة.
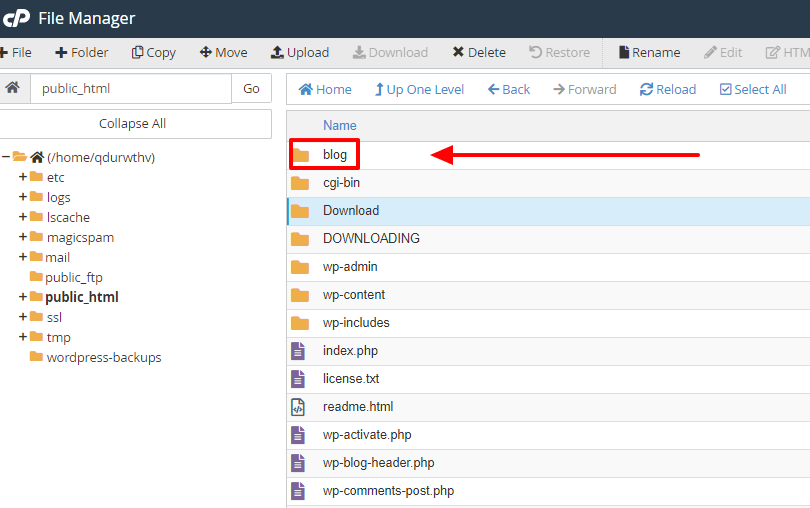
4. إكمال تثبيت الووردبريس وربطه بقاعدة البيانات
في هذه الخطوة سنكمل تثبيت الووردبريس، بعد أن قمنا في الخطوة الثانية بتحميله على الحاسوب الخاص بك. ما علينا فعله الآن هو فتح ملف المجلد الفرعي "blog" الذي أنشأناه سابقًا داخل ملف public_html و من ثم النقر على خيار Upload كما في الصورة.
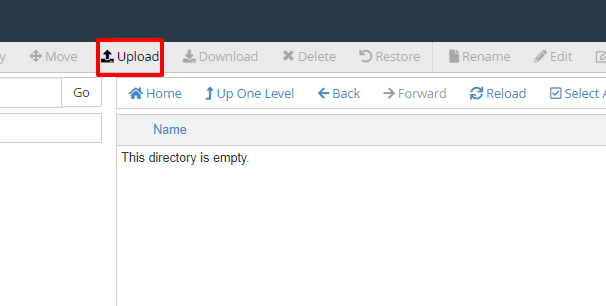
في النافذة الجديدة سنضغط على خيار "Select File"، وسنختار ملف الووردبريس من الحاسوب الخاص بك في المكان الذي حفظناه فيه سابقًا.
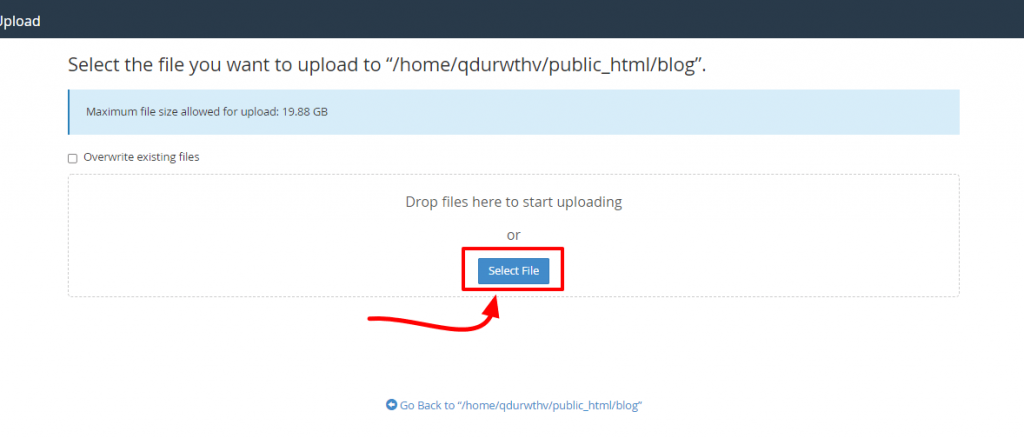
سننتظر الآن اكتمال عملية التحميل بعدها سننقر على خيار "Go Back".
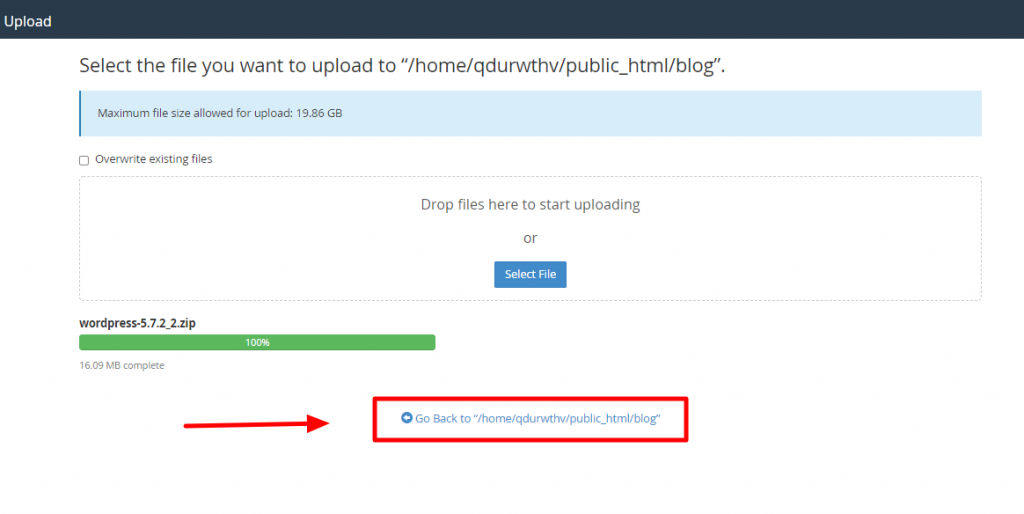
بعد الخطوة السابقة ستجد أن ملف الووردبريس الذي رفعناه سيكون موجودًا داخل ملف "blog"، وإذا لم يظهر انقر فقط على خيار "Reload" لإعادة تحديث الصفحة.
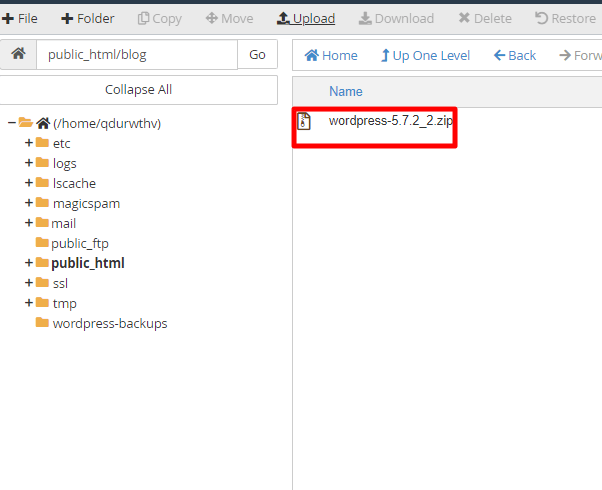
كما أشرنا سابقًا وكما هو واضح فإن الملف بصيغة zip. لذا علينا فك الضغط عنه وذلك بالنقر على زر الماوس الأيمن ثم تحديد خيار Extract من القائمة المنسدلة كما في الصورة.
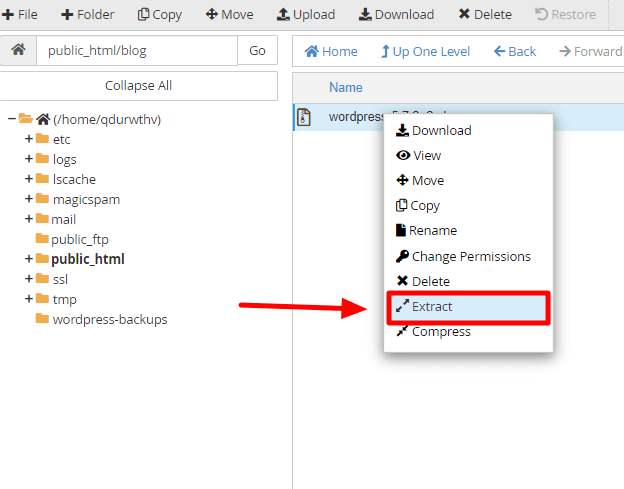
سنحدد الآن المكان الذي يتم فيه حفظ الملفات المستخرجة من الملف المضغوط، وبالتأكيد ستكون داخل ملف blog، بعد تحديد المكان سننقر على Extract files.
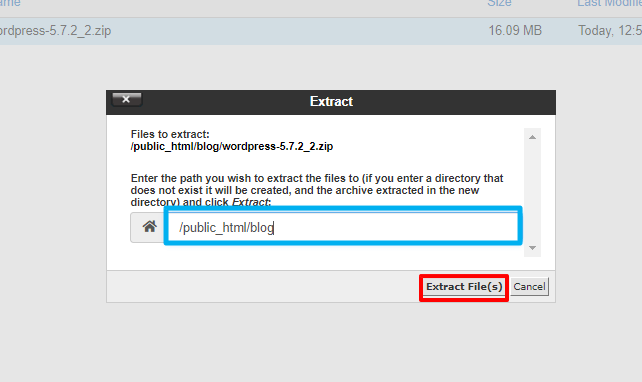
بعد اكتمال عملية فك الضغط انقر على خيار Close في أسفل النافذة.
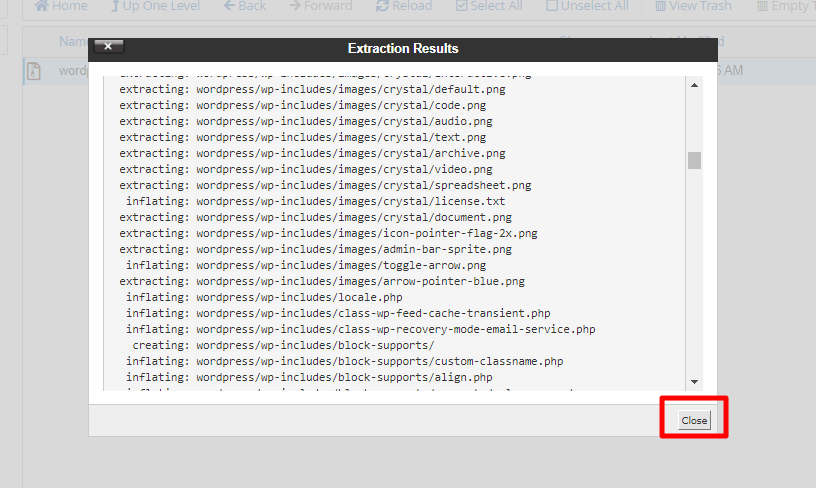
ستلاحظ عندها أنه تم استخراج ملف الووردبريس وفك الضغط عنه في قاعدة البيانات.
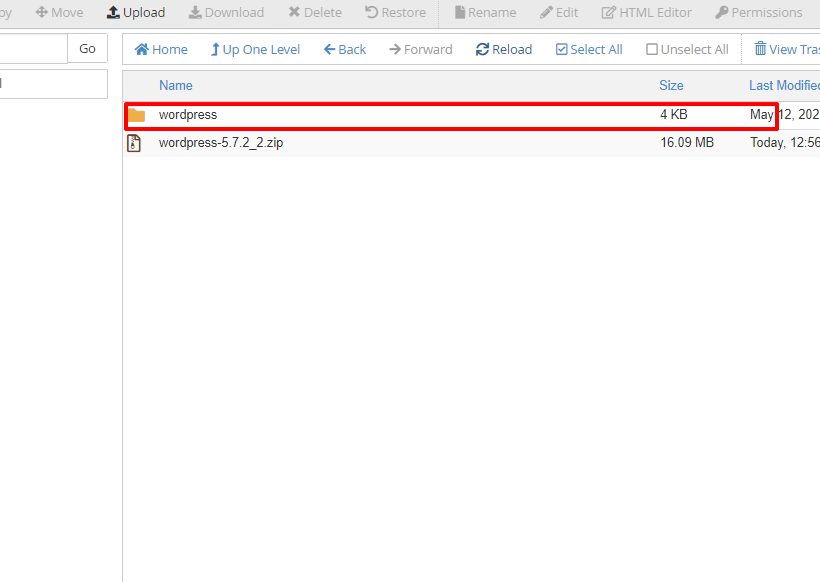
لكن هذا ليس كل شيء، فلو توجهت للمجلد الفرعي ستجده يبدو كالآتي:
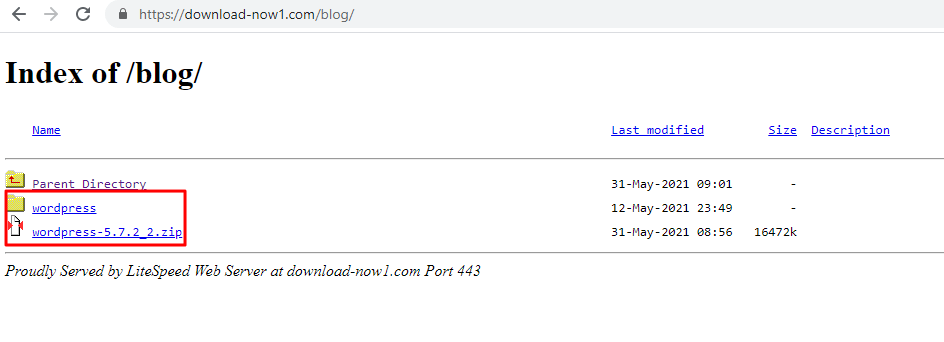
سننقر الآن على ملف الووردبريس، وسيتم توجيهك نحو نافذة تنصيب الووردبريس. نلاحظ الآن أن رابط الصفحة يحتوي على امتداد الـ WordPress كما في الصورة.
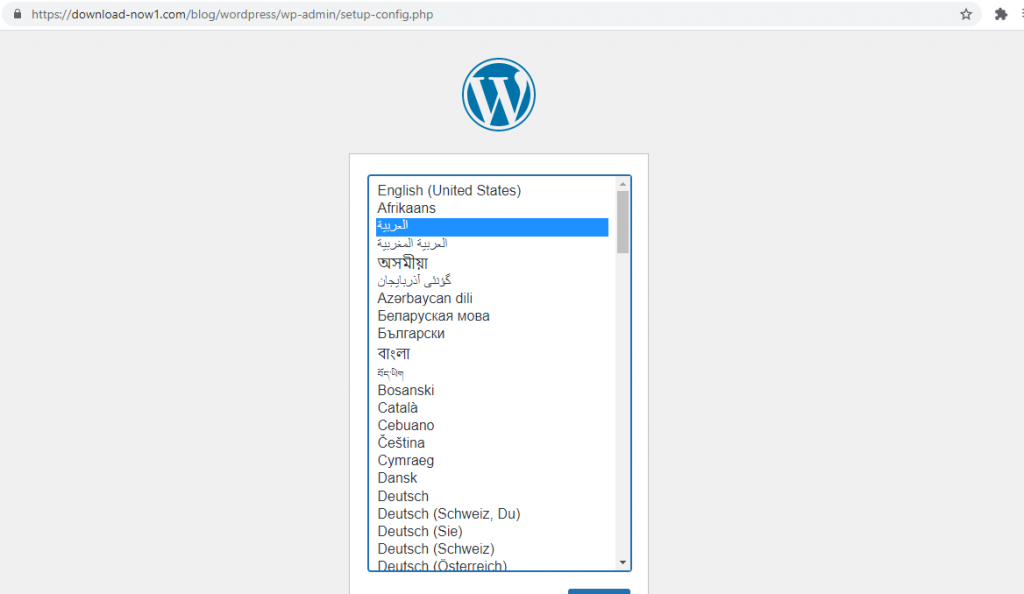
ولإصلاح ذلك عليك بفتح ملف الووردبريس في قاعدة البيانات.
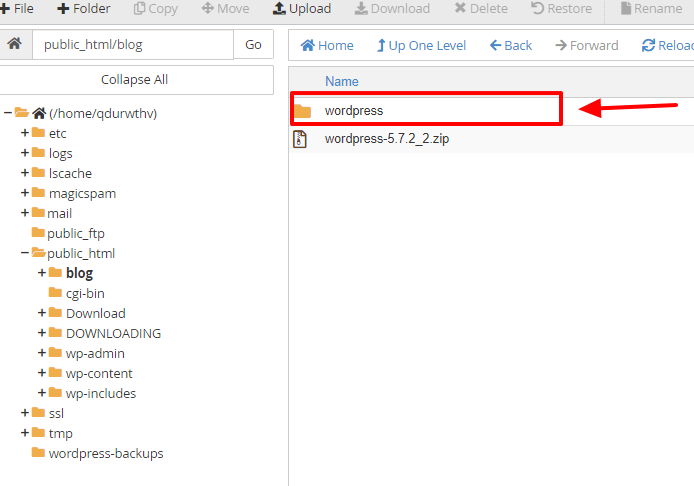
والقيام بتحديد جميع الملفات داخل الملف، وذلك بالنقرعلى خيار Select All.
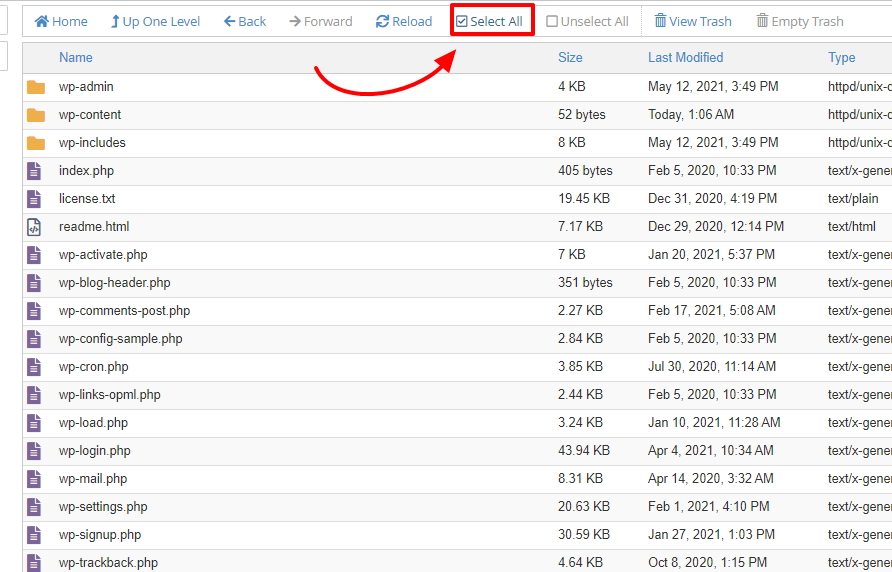
ثم النقر على خيار Move.
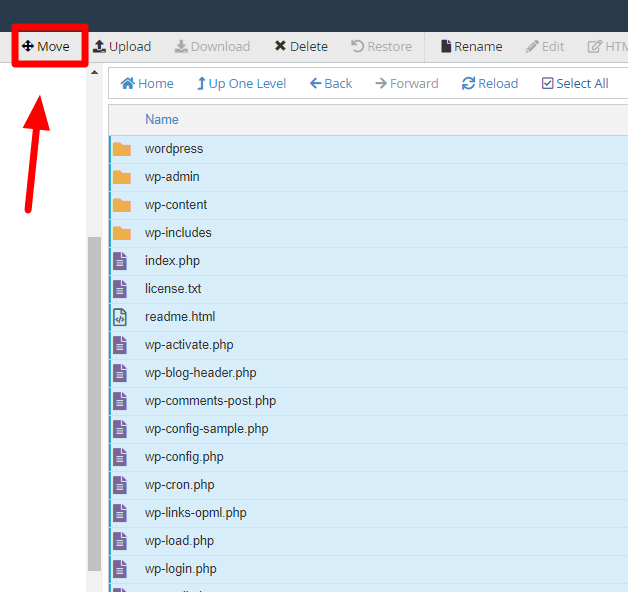
بعد ذلك عليك حذف كلمة WordPress في مربع المسار الذي نريد نقل الملفات إليه؛ وذلك لكي يتم نقل الملفات إلى ملف blog. ثم اضغط على Move File.
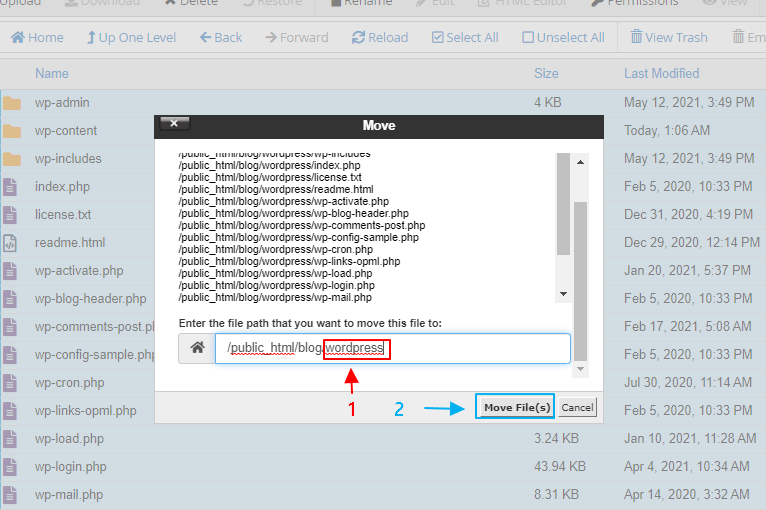
الآن يجب علينا حذف الملف المضغوط الخاص بالووردبريس (wordpress-5.7.2_2) الذي نزّلناه واستخرجنا منه الملفات في الخطوات السابقة.
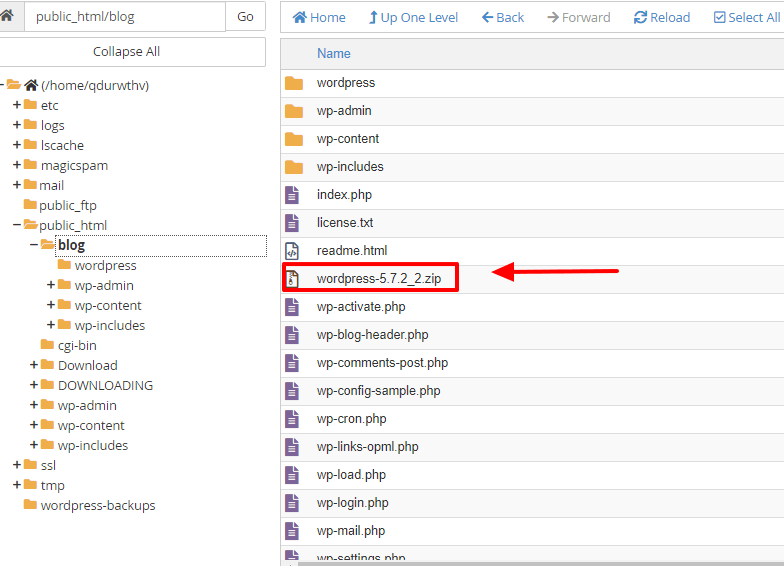
الآن بعد أن أتممنا هذه الخطوات سنعود وننقر على المجلد الفرعي، ستظهر لك نافذة تثبيت الووردبريس، وللبدء في ذلك، حدّد اللغة التي تريدها –نحن سنحدد اللغة العربية- وانقر على خيار Continue.
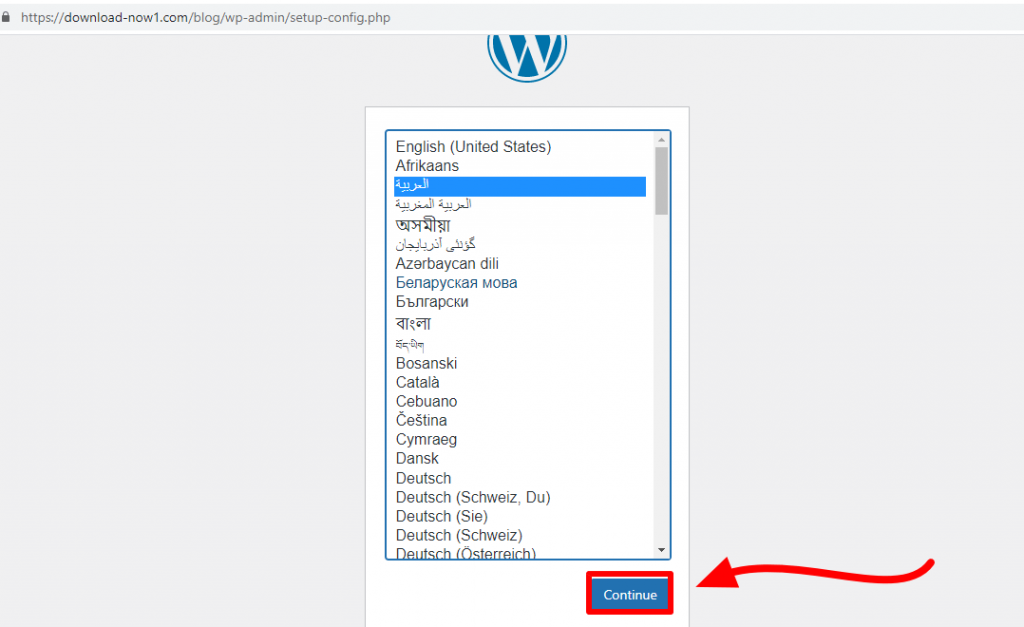
بعدها ستظهر لك هذه النافذة مع مجموعة من التعليمات المتعلقة بقاعدة البيانات، والتي قُمنا بحفظها سابقًا. انقر على ابدأ الآن.
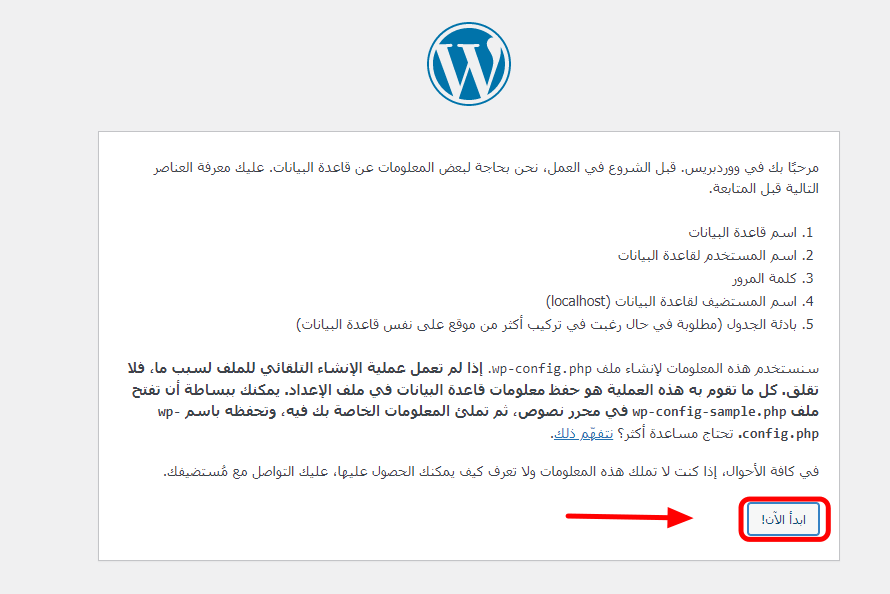
بعد إدخال البيانات المطلوبة من اسم الاستضافة، كلمة المرور واسم المستخدم، ستظهر لك النافذة التالية، حيث عليك النقر على خيار البدء بعملية التنصيب.
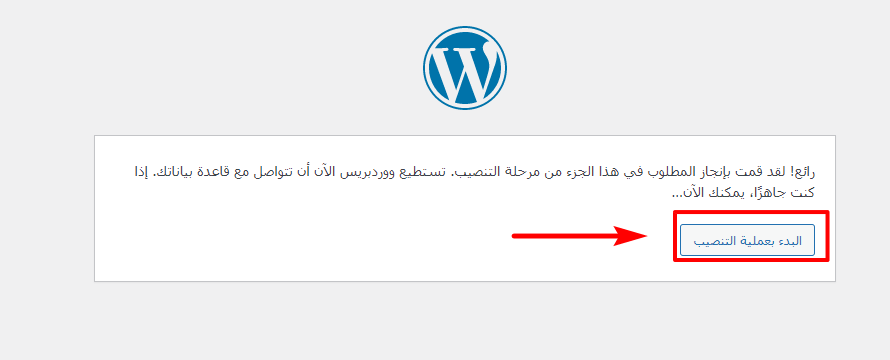
ستظهر نافذة جديدة تطلب منك إدخال بعض المعلومات، وهي:
- اسم الموقع: هو اسم الموقع أو المسار.
- اسم المستخدم: هو اسم المستخدم الذي سنستخدمه للدخول إلى المسار.
- كلمة المرور: كلمة المرور الخاصة بالموقع.
- البريد الإلكتروني: البريد الإلكتروني لمدير الموقع.
الظهور على نتائج البحث: من خلال هذا الخيار بإمكانك إيقاف فهرسة الموقع وظهوره في نتائج البحث حتى تنتهي من تصميم الموقع بالكامل. بعد ذلك انقر على خيار "تنصيب ووردبريس".
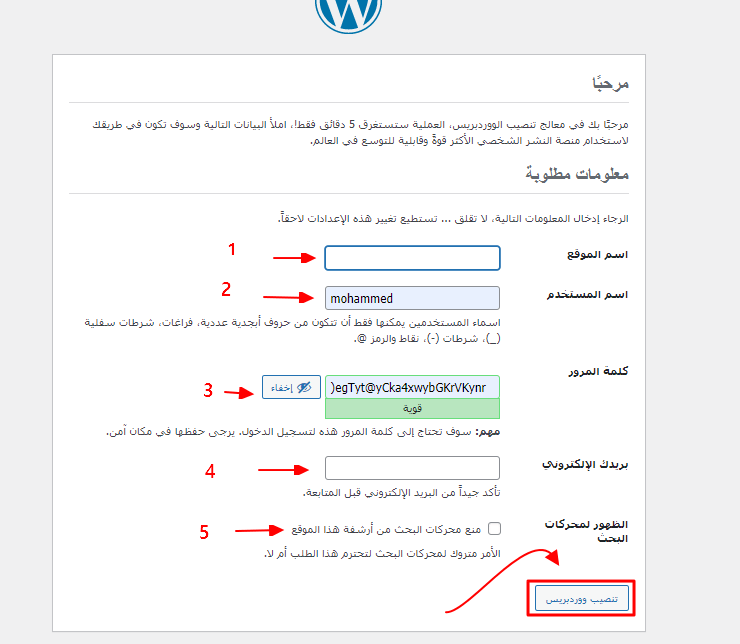
بعد ذلك، سيتم إنشاء موقع الوردبريس في مجلد فرعي، وسيكون جاهز للتعديل عليه.
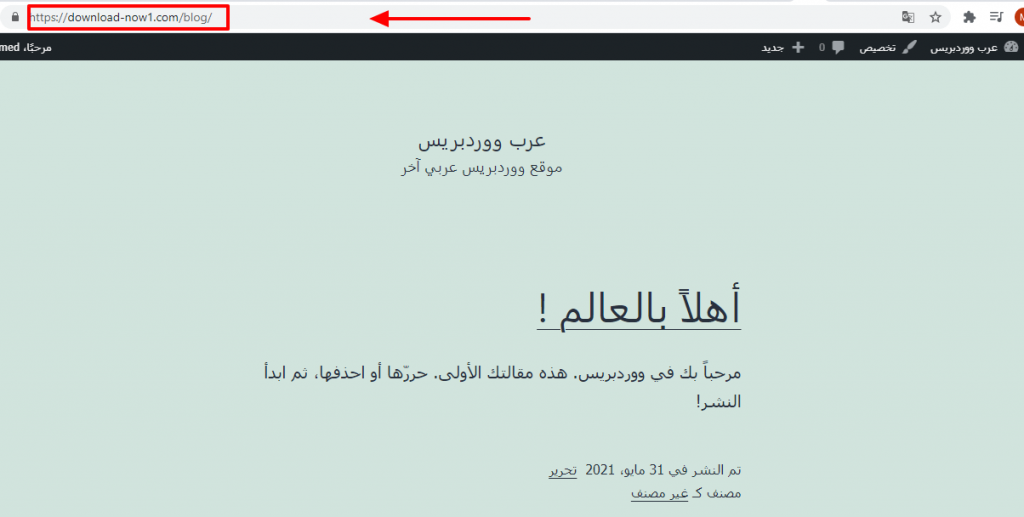
وبهذا نكون قد نجحنا في إنشاء موقع ووردبريس في مجلد فرعي (Subdirectory). كما لاحظنا فإن العملية بسيطة ولا تتطلب مجهودًا كبيرًا والثمار التي يمكن أن تجنيها منها تستحق أن تضعها ضمن مخططك لتطوير وتوسيع رقعة موقعك المميز.




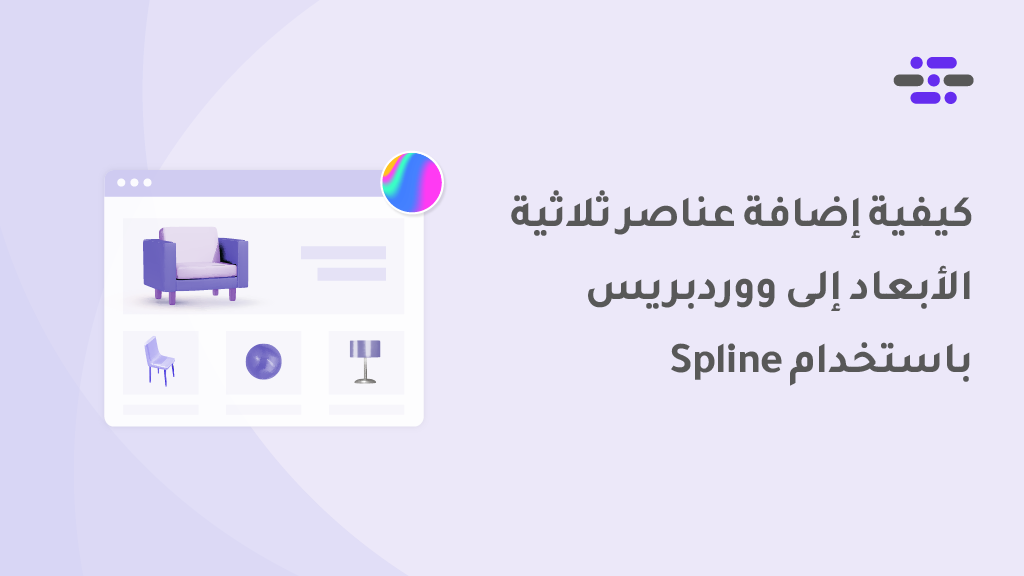
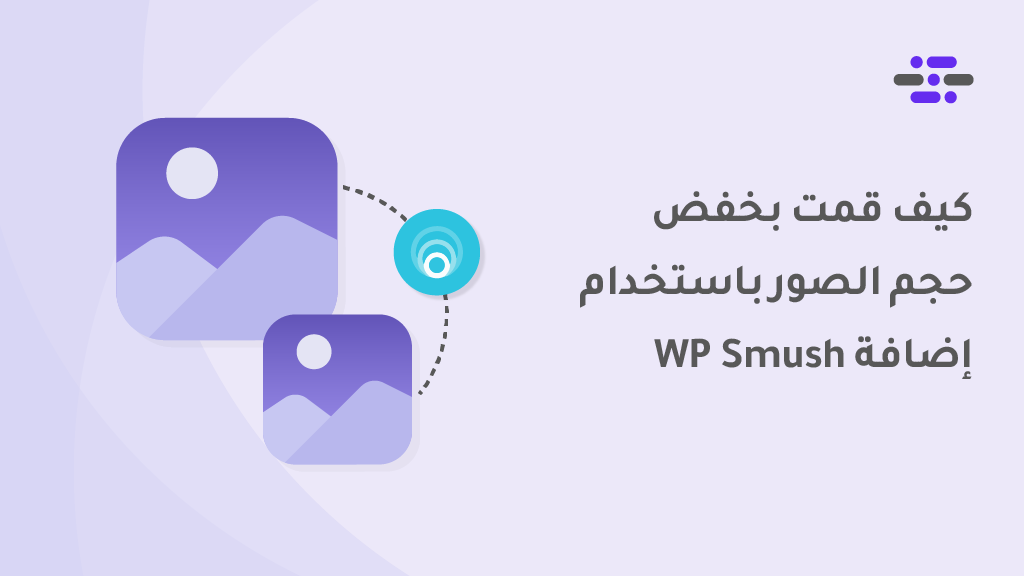
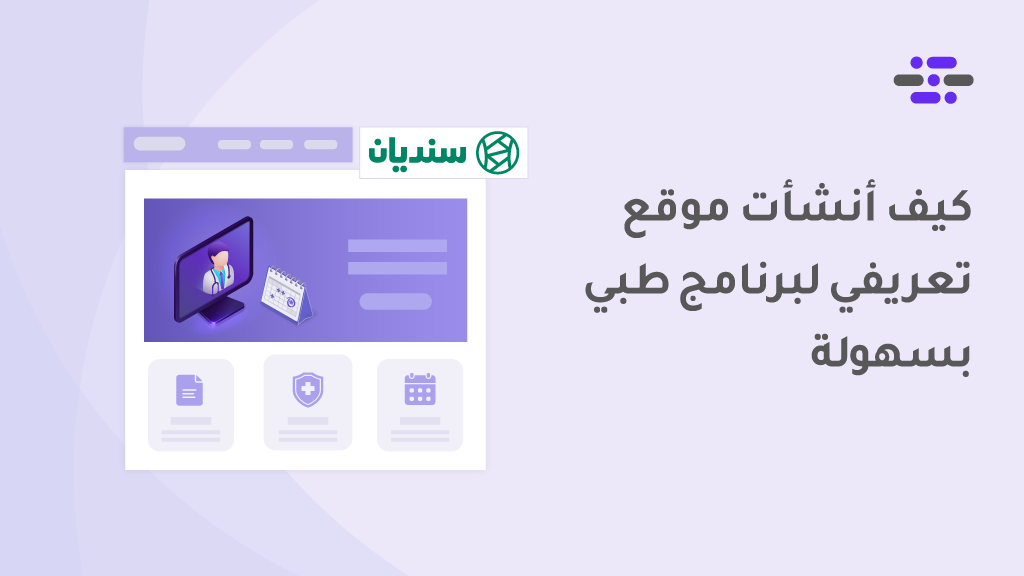
اترك تعليقك