خطوة رفع المنتجات على المتجر الإلكتروني تعد من الخطوات الأساسية التي يحتاج إليها أصحاب المتاجر الإلكترونية في تجهيز المتجر الإلكتروني لمرحلة النشر النهائية.
وقد لا تشعر بوجود مشكلة في حالة رغبتك في رفع عدد قليل من المنتجات على سبيل المثال 5 - 10 منتجات ولكن في حالة رفع قائمة كبيرة من المنتجات على سبيل المثال 20 - 100 منتج أو أكثر من ذلك ستجد الحاجة إلى تخصيص وقت كبير ومجهود إضافي من أجل رفع كافة تلك المنتجات بالجودة والتفاصيل المطلوبة.
والحل الأمثل لتلك المشكلة هو الاعتماد على رفع المنتجات بشكل مجمع بخطوة واحدة على ووكومرس معتمدا على كافة تفاصيل المنتج والخيارات المتاحة والتصنيفات وغير ذلك.
وتوجد أكثر من طريقة تستطيع الاعتماد عليها في تلك الوظيفة، الطريقة الأولى وهي رفع المنتجات المجمعة معتمدًا على إضافة ووكومرس نفسها أما الطريقة الثانية بالاعتماد على إضافات خارجية على سبيل المثال إضافة Product Import Export for WooCommerce أو إضافة Product CSV Import Suite وغير ذلك من أجل توفير خيارات رفع متقدمة لا توجد في إضافة ووكومرس التقليدية، وهذا ما سنشرحه في مقال اليوم.
رفع المنتجات بشكل مجمع معتمدًا على إضافة ووكومرس Woocommerce
الطريقة الأولى والأفضل في رفع المنتجات بشكل مجمع على متجر ووكومرس هو الاعتماد على آلية استرداد الملفات الخاصة باضافة ووكومرس مباشرًا ويكون ذلك بالاعتماد على برنامج إكسيل Execl بصيغة الملفات CSV حيث أنها الصيغة المدعومة بدون مشاكل على أغلب إضافات الووردبريس.
ويمكنك تجهيز ملف إكسيل جديد وتقوم بتقسيم الملف بما يتناسب مع متجرك الإلكتروني أو يمكنك الاعتماد على الملف الأساسي الخاص بإضافة ووكومرس، وبعد ذلك تستطيع التعديل على الملف بما يتناسب مع متجرك الإلكتروني بدلاً من البدء من البداية تمامًا أو على الأقل حتى تستطيع إدراك كيفية إنشاء ملف جديد خاص بمتجرك الإلكتروني.
ويمكنك بداية الأمر تحميل ملف الإكسيل الخاص بإضافة ووكومرس وهذا الذي سوف نعتمد عليها في مقال اليوم من خلال هذا الرابط وبعد تحميل الملف سيظهر لك كما موضح في الصورة التالية:

بداية الأمر يجب مراعاة مجموعة من النقاط عند التعامل مع ملف الإكسيل وهي كالآتي:
- يجب أن يتم حفظ الملف بصيغة CSV حتى تستطيع رفعه على إضافة ووكومرس بدون مشاكل.
- يمكن أن تفصل بين قيم مختلفة بواسطة علامة الفاصلة، على سبيل المثال التصنيفات تقوم بوضع تصنيف ملابس رجال، ملابس أطفال وهكذا.
- عند الرغبة في تحديد قيمة رئيسية وقيمة فرعية على سبيل المثال تصنيف رئيسي وتصنيف فرعي يمكن أن تعتمد على علامة > فتقوم بكتابة ملابس > ملابس رجال وهذا يعني ملابس تصنيف رئيسي وملابس رجال تصنيف فرعي من ملابس.
- الخيارات التي تعمل على نعم أو لا يتم استخدام رقم 1 ليدل على نعم ورقم 2 ليدل على لا، على سبيل المثال الرغبة في نشر المنتج يتم استخدام 1 يدل على نشر المنتج مباشرًا أو رقم 2 يدل على حفظ المنتج على المتجر الإلكتروني دون نشر.
وإذا كانت بعض المدخلات غير موجودة على المتجر الإلكتروني على سبيل المثال تصنيف جديد أو غير ذلك يتم إضافة التصنيف الجديد بشكل تلقائي مع المنتجات، والآن دعنا نتعرف على طريقة التعامل وتجهيز ملف الإكسيل، فتابع القراءة معنا.
1- أضف تفاصيل المنتج إلى ملف الإكسيل Excel
بعد تحميل ملف الإكسيل من الرابط المباشر في الفقرة السابقة والتعرف على آلية التعامل مع المدخلات مع ملف الإكسيل نبدأ الآن بالتعرف على طريقة تجهيز الملف وإضافة المنتجات بما يتناسب مع إضافة ووكومرس.
بداية الأمر ستجد ملف الإكسيل ينقسم إلى عمدان أساسية ويجب كتابة تفاصيل المنتجات بما يتناسب مع تلك العمدان، وفي الوضع التقليدي تكون تفاصيل العمدان كالآتي:
- SKU: يتم رمز SKU هو رمز المنتج في المخزن.
- Name: يتم كتابة اسم المنتج.
- Short Description: يتم كتابة وصف المنتج المختصر.
- Description: يتم كتابة وصف المنتج التفصيلي.
- Published: خيار نشر المنتج سواء بالسماحية عن طريق كتابة 1 أو الرفض عن طريق كتابة 2 كما وضحنا سابقًا.
- Visibility in Catalog: خيار ظهور المنتج في الكتالوج ويمكن كتابة Visible إذا أردت ظهور المنتج في الكتالوج أو اتركها فارغة إذا أردت إخفاء المنتج من الكتالوج.
- Regular Price: يتم كتابة سعر المنتج الأساسي:
- Sale Price: يتم كتابة سعر المنتج بعد الخصم وترك فارغة إذا لم يكن هناك خصم متاح.
- In Stock: يتم تحديد إذا كان المنتج متاح بالمخزن أم لا حيث يتم كتابة رقم 1 إذا كان متاح ورقم 2 إذا كان غير متاح.
- Stock: يتم كتابة كمية المنتج المتاحة في المخزن.
- Weight: يتم كتابة وزن المنتج في حالة ربط الوزن بتكلفة الشحن.
- Images: يتم كتابة رابط صور المنتج من متجرك الإلكتروني حيث تقوم بداية الأمر برفع الصور إلى المتجر ثم الحصول على الرابط ووضعها في خانة Images المقابلة للمنتج وسنوضح تلك الخطوة بالتفصيل في المثال العملي.
- Type : يتم تحديد نوع المنتج بين الأنواع الأساسية وهم منتج بسيط Simple أو منتج متغير Variation أو منتج رقمي Virtual فتقوم بكتابة نوع المنتج مباشرًا على سبيل المثال Simple أو Variation.
- Categories: تقوم بكتابة تصنيفات المنتج الرئيسية والفرعية وتقوم بالفصل بينهم بعلامة الفاصلة ، وعلامة > لتوضيح التصنيفات الرئيسية والفرعية كما وضحنا سابقًا.
- Tags: تقوم بكتابة العلامات أو الإشارات الخاصة بالمنتج بنفس طريقة التعامل مع خيار Categories السابق.
- Attribute Name: تقوم بتحديد سمات المنتج على سبيل المثال الألوان Color أو المقاسات Size أو غير ذلك.
- Attribute Values: تقوم بتحديد متغيرات السمات على سبيل المثال الألوان المتاحة أبيض White أو أسود Black وهكذا.
- Attribute Default: تقوم بتحديد السمات الرئيسية التي تظهر بشكل تلقائي.
- Attribute Visible: تقوم بتحديد ظهور السمات في المنتج أم لا وذلك عن طريق 1 للموافقة أو 2 للرفض كما فعلنا سابقًا.
على سبيل المثال نرغب في إضافة منتج جديد عبارة عن تيشرت رجالى فنقوم بتحديد رمز SKU على سبيل المثال A27 ثم تقوم بكتابة اسم المنتج Men T shirt وبعد ذلك وصف المنتج المختصر Cotton T shirt وبعد ذلك وصف المنتج التفصيلي على سبيل المثال 100% Pre-Shrink Cotton Shirt ثم نقوم بكتابة رقم 1 فى Published للرغبة في نشر المنتج مباشرًا ثم نقوم بكتابة Visible في خانة Visibility in catalog حتى يظهر المنتج في الكتالوج وبعد ذلك نحدد سعر المنتج على سبيل المثال 100 دولار وبعد الخصم 80 دولار وذلك كما موضح في الصورة التالية:

بعد ذلك تقوم بتحديد إذا كان المنتج متاح في المخزن أم لا على سبيل المثال نكتب instock ثم نحدد كمية المخزون على سبيل المثال 20 قطعة وحجم القطعة 0.5 كيلوجرام.
بعد ذلك تحتاج إلى رفع صور المنتج على متجرك الإلكتروني، فتقوم بالدخول إلى لوحة الووردبريس الرئيسية ثم تختار الوسائط من القائمة الجانبية وتختار منها أضف جديد.
ثم تقوم بالضغط على تحديد الملفات وتقوم برفع كافة صور المنتجات أو يمكن أن تعتمد على خاصية السحب والإفلات في لوحة الووردبريس، وبعد رفع الصور تقوم بالضغط على نسخ الرابط إلى الحافظة للصور المطلوبة للمنتج وذلك كما موضح في الصورة التالية:
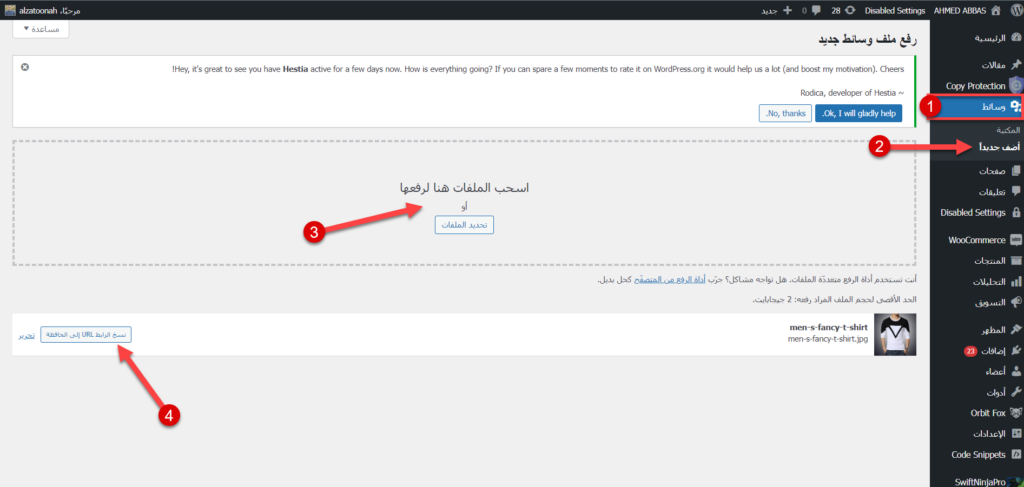
والآن تقوم بالرجوع إلى ملف الإكسيل وتقوم بلصق رابط الصورة في خانة Images ويمكنك إضافة العديد من الصور ولكن يجب مراعاة الفواصل بين الصور وذلك كما موضح في الصورة التالية:

بعد ذلك تقوم بتحديد نوع المنتج على سبيل المثال Variation وتستطيع مراجعة الجزء الخاص بالمنتجات في مقال شرح WooCommerce لإنشاء متجر إلكتروني متكامل – خطوة بخطوة للتعرف على كافة أنواع المنتجات المتاحة والفرق بينهم.
ثم تقوم بتحديد تصنيفات المنتج الرئيسية والفرعية من خيار Categories على سبيل المثال نحتاج إلى إضافة تصنيف رئيسي Men وتصنيف رئيسي آخر T shirt وتصنيف فرعي Men T shirt فتكون كالآتي Men، T shirt> Men T shirt ونفس الأمر في العلامات أو التاجات على سبيل المثال Cotton T shirt وذلك كما موضح في الصورة التالية:

والجدير بالذكر أن تلك التصنيفات غير موجودة بالفعل على المتجر الإلكتروني لذلك سيتم إنشائها بشكل تلقائي مع المنتجات أيضًا.
والنقطة الأخيرة تقوم بتحديد سمات المنتج على متجرك الإلكتروني في خانة Attribute Name على سبيل المثال المقاسات Size وتقوم بتحديد المقاسات المتاحة في خانة Attribute Values ويتم وضع فاصل بينهم على سبيل المثال M, L, XL , XXL.
وبعد ذلك تقوم بتحديد الخيار الأساسي للسمات على سبيل المثال XL وتقوم بتحديد قابلة السمات للظهور من خيار Attribute Visible فنقوم بكتابة 1 لظهور المنتج وذلك كما موضح في الصورة التالية:

وبعد ذلك تقوم بإعادة الخطوات السابقة لإضافة كافة المنتجات بشكل منظم داخل ملف الإكسيل وبعد الإنتهاء تقوم بحفظ ملف الإكسيل ويجب أن تتأكد أن صيغة الملف CSV وبهذا الشكل أصبح الملف جاهز للرفع على متجرك الإلكتروني وتقوم بالانتقال إلى الخطوة الثانية.
2- رفع المنتجات على إضافة ووكومرس
بعد الإنتهاء من تجهيز ملف الإكسيل بصيغة CSV تقوم بالدخول إلى لوحة الووردبريس الرئيسية ثم تختار المنتجات من القائمة الجانبية وتختار منها جميع المنتجات ثم تقوم بالضغط على استيراد وذلك كما موضح في الصورة التالية:
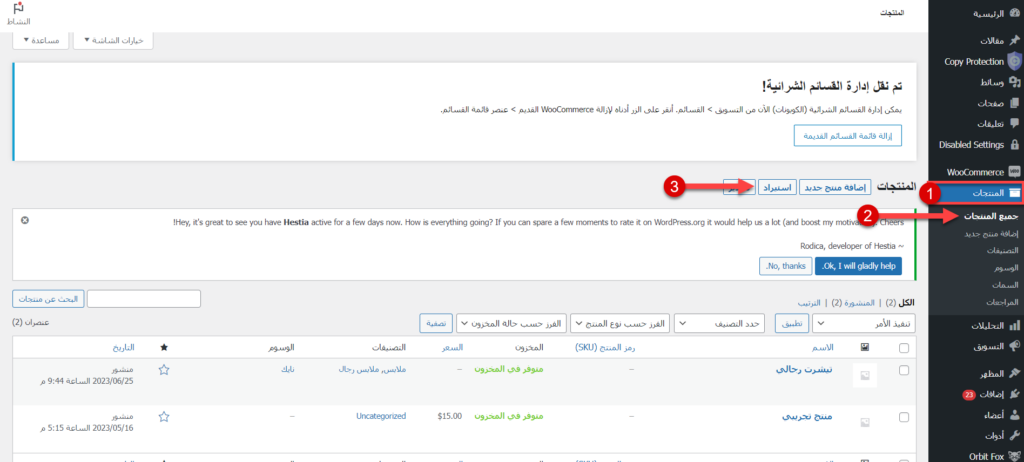
بعد ذلك سيتم تحويلك على صفحة استيراد المنتجات فتقوم بالضغط على Choose File وتحديد موقع ملف CSV على جهاز الكمبيوتر كما يمكنك الضغط على الخيارات المتقدمة من أجل إظهار خيار وضع رابط ملف CSV وذلك إذا كنت تعتمد على Google Sheets أو غير ذلك.
كما ستجد خيار تحديث المنتجات الحالية حيث تقوم بتفعيل هذا الخيار إذا أردت تحديث بيانات لمنتجات موجودة بالفعل على متجرك الإلكتروني ويتم مقارنة البيانات بالاعتماد على رمز المعرف أو رمز SKU وفي تلك الحالة سيتم تجاوز المنتجات الغير موجودة على متجرك الإلكتروني، ولكن نحن نريد رفع منتجات جديدة فنقوم بإلغاء تفعيل هذا الخيار ثم تقوم بالضغط على متابعة كما موضح في الصورة التالية:
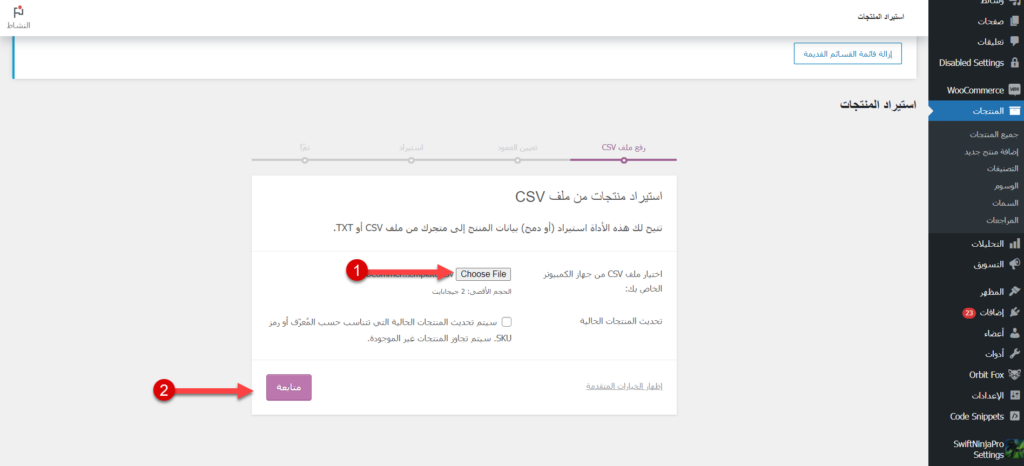
بعد ذلك سيظهر لك عمود يوضح اسم العمدان الأساسية في شيت الإكسيل كما وضحنا سابقًا وعامود أخر باسم تعيين للحقل وتلك الخطوة التي نقوم بتوصيف بيانات ملف الإكسيل CSV لإضافة ووكومرس.
حيث تقوم بمقارنة اسم العموم بخانة تعيين الحقل على سبيل المثال الصف الأول SKU هذا يعبر عن رمز المنتج SKU في خانة تعيين الحقل فهذا صحيح ثم العمود الثاني Name يقابل الاسم في خانة تعيين للحقل وهذا صحيح أيضًا.
وستلاحظ أيضًا نموذج من كل تبويب في اسم العموم أسفل الاسم على سبيل المثال في خانة Name موضح نموذج Wool Sweater حتى يتضح لك محتوى العمود وذلك إذا كانت تسمية العمود غير صحيحة.
وتقوم بمقارنة كافة الصفوف بين اسم العموم وتعيين للحقل كما موضح في الصورة التالية:
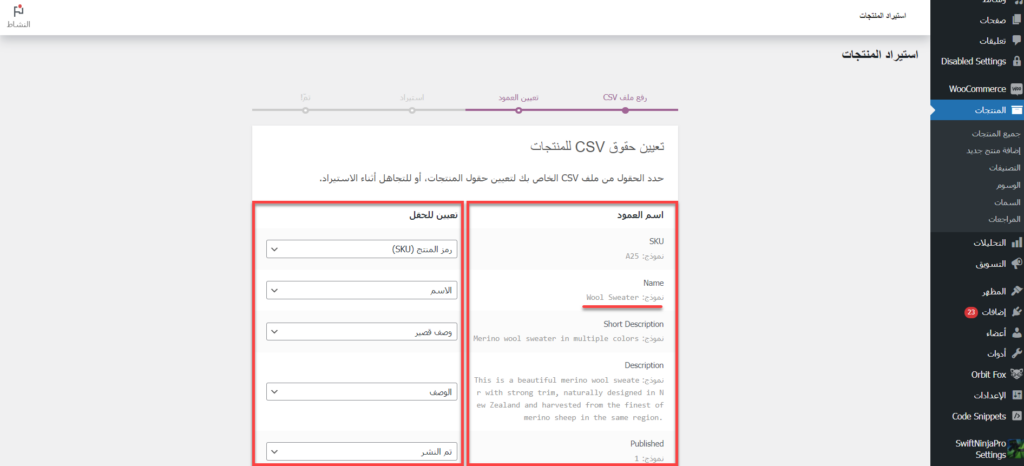
أما إذا وجدت صف غير مناسب أو لا تحتاج إلى إضافته إلى متجرك الإلكتروني على سبيل المثال Attribute 1 global لا نحتاج إليه على المتجر فنقوم باختيار عدم الاستيراد من صف التوصيف، وبعد الإنتهاء من توصيف ملف الإكسيل CSV كاملاً تقوم بالضغط على تشغيل أداة الاستيراد وذلك كما موضح في الصورة التالية:
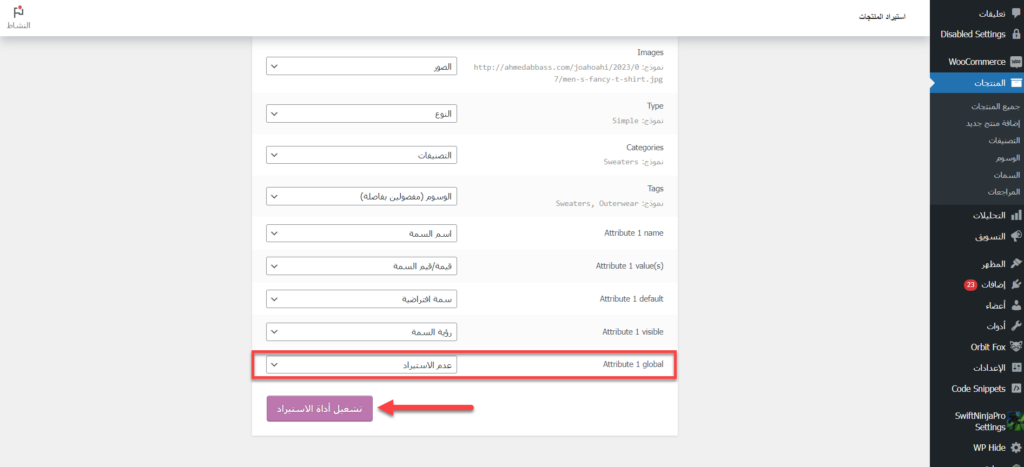
بعد ذلك سيتم البدء في استيراد المنتجات من الملف بشكل تلقائي، فيجب أن تنتظر حتى يتم استرداد الملف بنجاح وتظهر رسالة اكتمل الاستيراد.
والملف الخاص بنا به 3 منتجات فيظهر أن تم استيراد 3 منتجات بنجاح دون مشاكل أما إذا ظهر العدد أقل ستظهر لك كلمة عرض التقرير فتقوم بالضغط عليها وتحدد المنتجات التي بها مشكلة وسبب المشكلة وتقوم بالتعديل عليها وفي الأغلب قد تكون فاصلة أو أمر بسيط آخر.
وبعد الإنتهاء من رفع كافة المنتجات تقوم بالضغط على عرض المنتجات كما موضح في الصورة التالية:
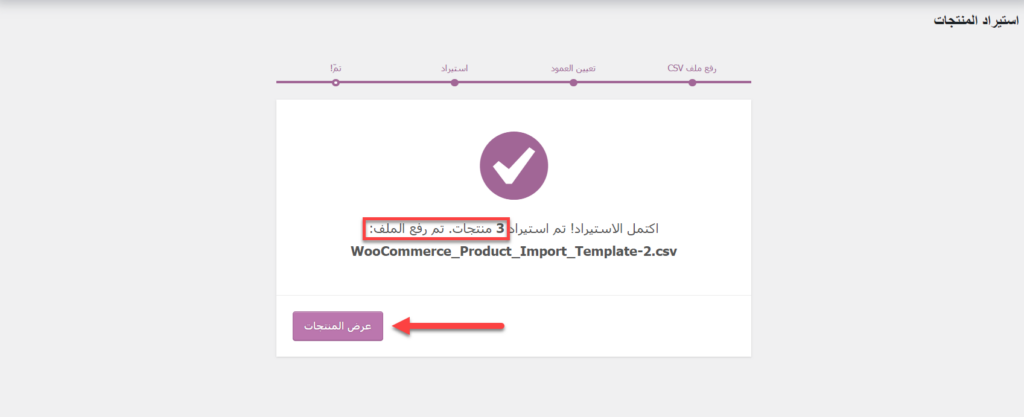
بعد ذلك سيتم تحويلك إلى صفحة المنتجات وستلاحظ أنه تم رفع كافة المنتجات التي قمنا بتجهيزها في ملف CSV، وعند مراجعة التطبيق العملي Men T shirt ستلاحظ أن رمز SKU صحيح والسعر والكمية المتاحة بالمخزن والتصنيف والوسم وأنه تم نشر المنتج بشكل مباشر وبالتالي كافة الإعدادات صحيحة كما موضح في الصورة التالية:
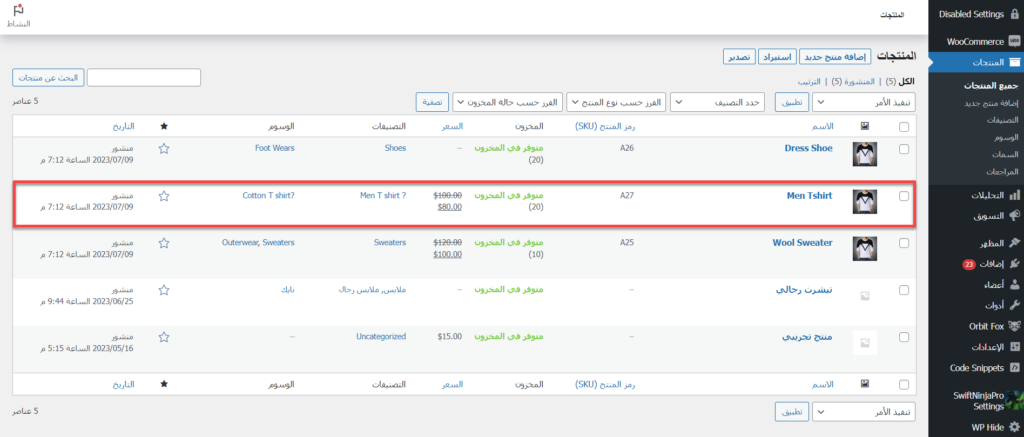
وبهذا الشكل تم الإنتهاء من رفع المنتجات بشكل مجمع على ووكومرس بالاعتماد على خصائص الاستيراد لاضافة ووكومرس ويمكن أن تعتمد على إضافات خارجية توفر لك العديد من المميزات المتقدمة وهذا ما سنوضحه في الفقرات التالية، فتابع القراءة معنا.
رفع المنتجات بشكل مجمع باستخدام إضافات الووردبريس
الطريقة الثانية لرفع المنتجات بشكل مجمع على ووكومرس هي الاعتماد على إضافات الووردبريس المخصصة لهذا الأمر حيث أنها توفر العديد من الخيارات المتقدمة في التحكم في المنتجات على سبيل المثال التحكم في الصور أو إجراء التعديلات على كافة المنتجات بشكل مباشر وغير ذلك.
ويوجد العديد من الخيارات التي يمكن أن تعتمد عليها في هذا التخصص على سبيل المثال إضافة Product Import Export for WooCommerce أو إضافة Product CSV Import Suite أو إضافة Import Products from any XML or CSV to WooCommerce.
على سبيل المثال نعتمد على إضافة Product Import Export for WooCommerce وهي أحد أفضل الخيارات المجانية المتاحة، فتقوم بالدخول إلى لوحة الووردبريس الرئيسية وبعد ذلك تختار إضافات من القائمة الجانبية ومنها تختار أضف جديد.
تم تقوم بالبحث عن إضافة Product Import Export for WooCommerce وتقوم بالضغط على التنصيب الآن كما موضح في الصورة التالية:
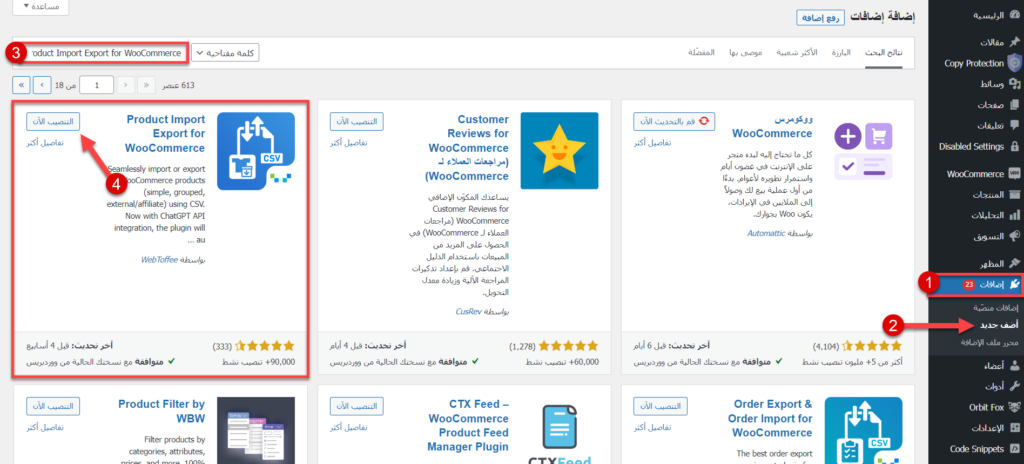
بعد الإنتهاء من تنصيب الإضافة على متجرك الإلكتروني تقوم بالضغط على تفعيل وبعد ذلك تقوم بالرجوع إلى لوحة الووردبريس الرئيسية وتختار من القائمة الجانبية خيار Webtoffee Import Export Basic ومنها تختار استيراد.
بعد الدخول إلى صفحة الاستيراد الخاصة بالإضافة تقوم بالبحث عن خيار Select a post type to import وتقوم بتحديد نوع البيانات المطلوب استيرادها على سبيل المثال منتجات أو كوبون خصم أو قائمة أعضاء أو تصنيفات وغير ذلك، وتلك تعد من أهم مميزات الإضافة عن إضافة ووكومرس.
فنقوم باختيار منتجات Product وبعد ذلك نضغط على Step 2 : Select Import Method وذلك كما موضح في الصورة التالية:
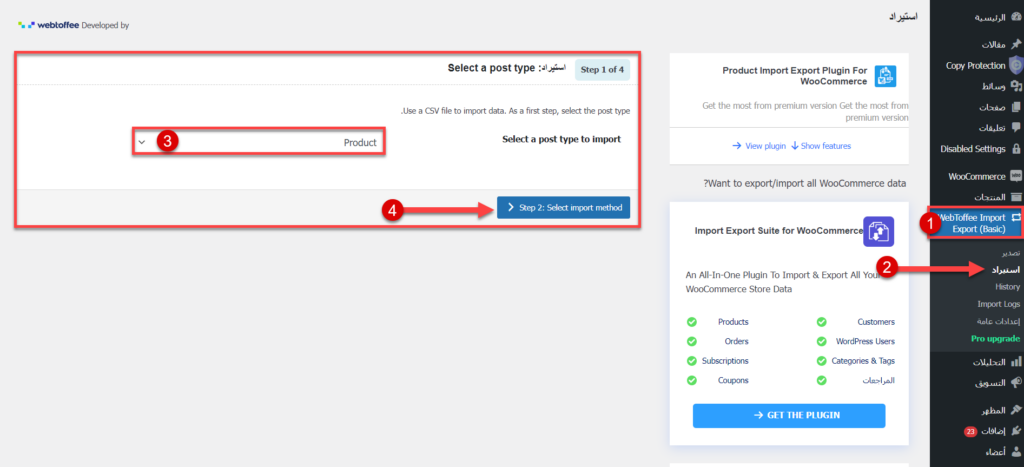
بعد ذلك تقوم بالضغط على Sample CSV لتحميل ملف الإكسيل الخاص بالإضافة بالتنسيق الخاص بها وستجد التنسيق متقارب بدرجة كبيرة من تنسيق إضافة ووكومرس السابق وتقوم بالتعامل مع ملف الإكسيل وإضافة بيانات المنتجات كما فعلنا سابقًا تمامًا.
بعد الإنتهاء من تعديل ملف الإكسيل والحفظ بصيغة CSV تقوم بالعودة إلى صفحة الإضافة وتضغط على Click And Upload ثم تقوم بتحديد موقع الملف وتضغط على Upload ويمكن أن تعتمد على خاصية السحب والإفلات أيضًا.
ثم في خيار Delimiter تقوم بتحديد علامة الفاصلة Comma ويمكن تغييرها بما يتناسب مع تنسيق ملف الإكسيل السابق ثم تضغط على Step 3 : Map Import Columns وذلك كما موضح في الصورة التالية:
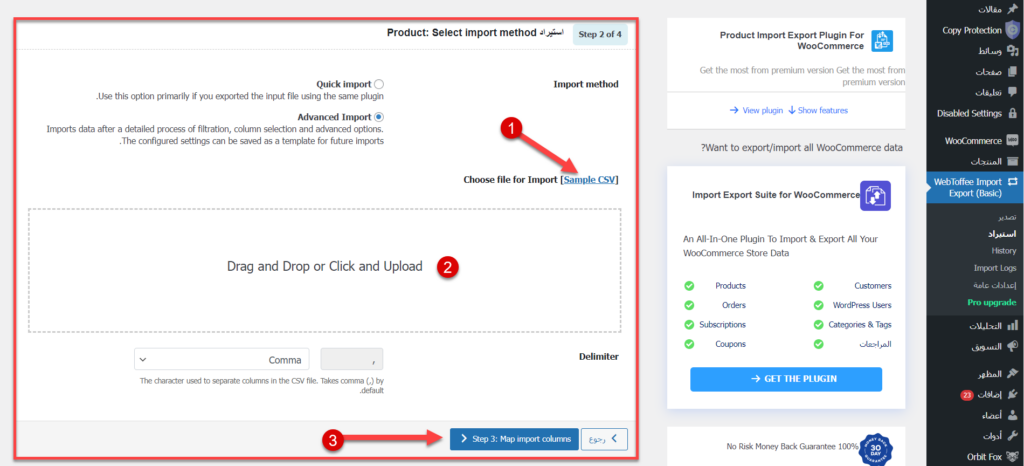
بعد ذلك سيتم تحويلك إلى مرحلة توصيف البيانات كما فعلنا أيضًا في إضافة ووكومرس، فتقوم بمقارنة عمود Product Fields الخاص بالمتجر الإلكتروني بعمود File Columns الخاص بالبيانات الموجودة داخل ملف الإكسيل وذلك كما موضح في الصورة التالية:
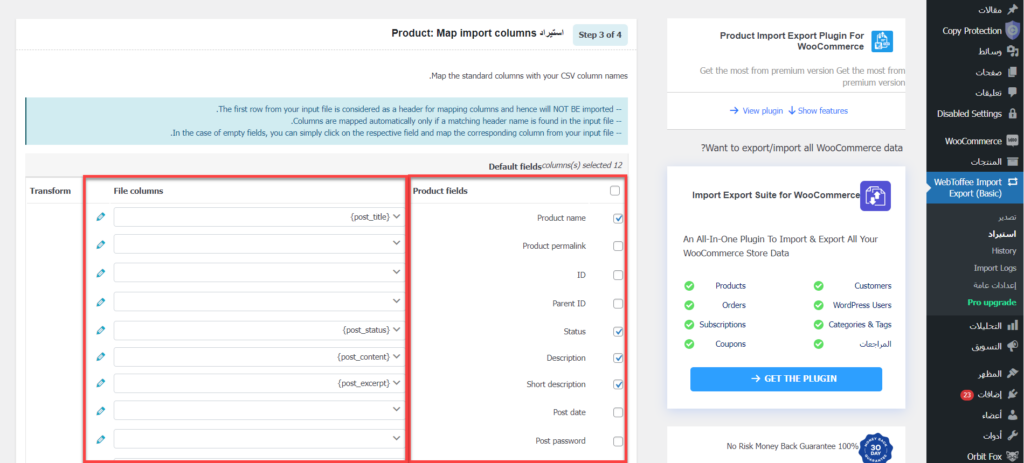
وإذا كانت إحدى الصفوف غير صحيحة تقوم بإزالة الصف من قائمة File Columns وتقوم بإعادة وضعه في الصف المناسب له من عمود Product Fields.
كما يمكنك الضغط على علامة التعديل بجوار كافة الصفوف من أجل معاينة البيانات المتاحة في الصف للتأكد أن البيانات في الصف المناسب لها وكذلك تستطيع حذف الصف تمامًا وتخطي تلك البيانات أثناء عملية استرداد البيانات.
وعند النزول إلى أسفل ستجد جزء خاص بالمتغيرات Taxonomies على سبيل المثال الوصف والكلمات الدلالية ورسوم وخيارات الشحن وغير ذلك، وكذلك ستجد جزء خاص بالسمات Attributes.
فتقوم بالتعديل على كافة تلك البيانات وتوصيفها بشكل صحيح وبعد ذلك تقوم بالضغط على Step 4: Advanced options/Batch import وذلك كما موضح في الصورة التالية:
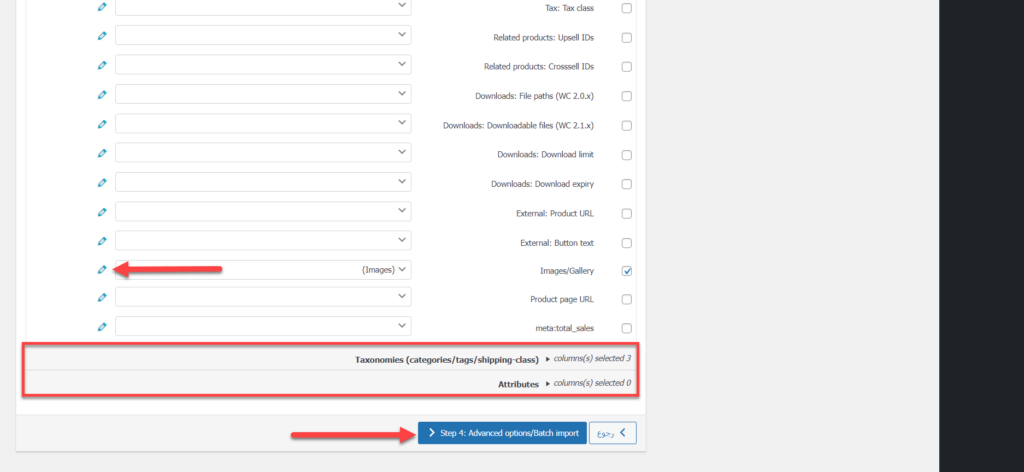
بعد ذلك سيتم تحويلك إلى الإعدادات المتقدمة وهي المرحلة الأخيرة وستجد 4 خيارات كالآتي:
- Skip import of new products : هذا الخيار يقوم باستيراد المنتجات الجديدة فقط من الملف وهذا المطلوب فتقوم بتفعيل الخيار أما في حالة الرغبة في تحديث البيانات تقوم بإلغاء تفعيل هذا الخيار.
- Match products by their : هذا الخيار يساعدك على تحديد طريقة مقارنة المنتجات سواء عن طريق رمز التعريف ID أو رمز المخزون SKU فقم بتحديد ما يتناسب مع متجرك الإلكتروني.
- If product exists in the store : هذا الخيار يساعدك في تحديد طريقة التعامل مع الملفات في حالة التطابق مع ملفات متجرك الإلكتروني القديمة وسيكون لديك خيار تجاوز استيراد الملف أو تحديث الملف.
- Import in batches of : تقوم بتحديد عدد المنتجات المطلوب استيرادها في المرة الواحدة وستجد الرقم بشكل تقليدي 10 منتجات ولكن في حالة فشل عملية استيراد المنتجات تقوم بتقليل الرقم تدريجيًا بما يتناسب مع خادم متجرك الإلكتروني.
بعد الإنتهاء من ضبط الإعدادات السابقة تقوم بالضغط على استيراد وذلك كما موضح في الصورة التالية:
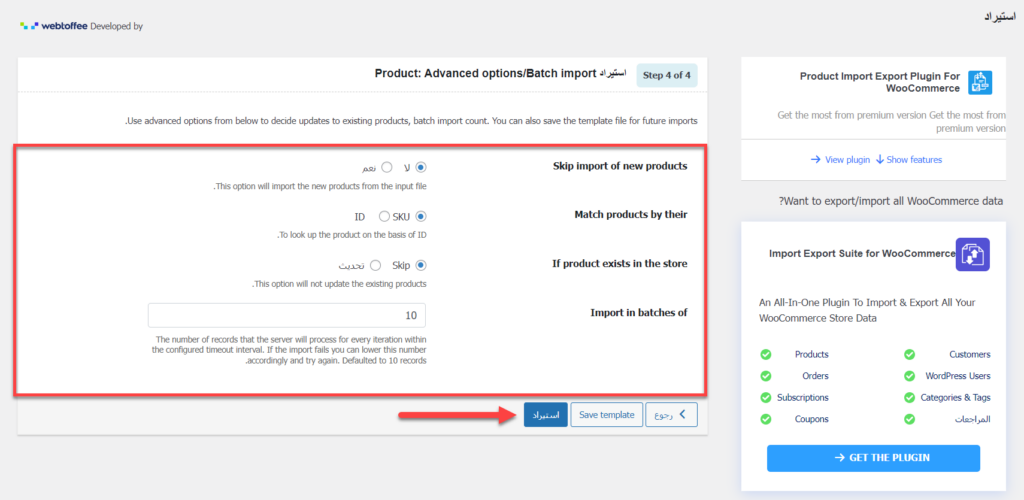
بعد ذلك ستبدأ عملية استيراد المنتجات، وبعد الإنتهاء سيظهر لك تقرير يوضح المنتجات التي تم استيرادها بنجاح والمنتجات التي بها مشاكل والتعديلات المطلوبة عليها وذلك كما موضح في الصورة التالية :
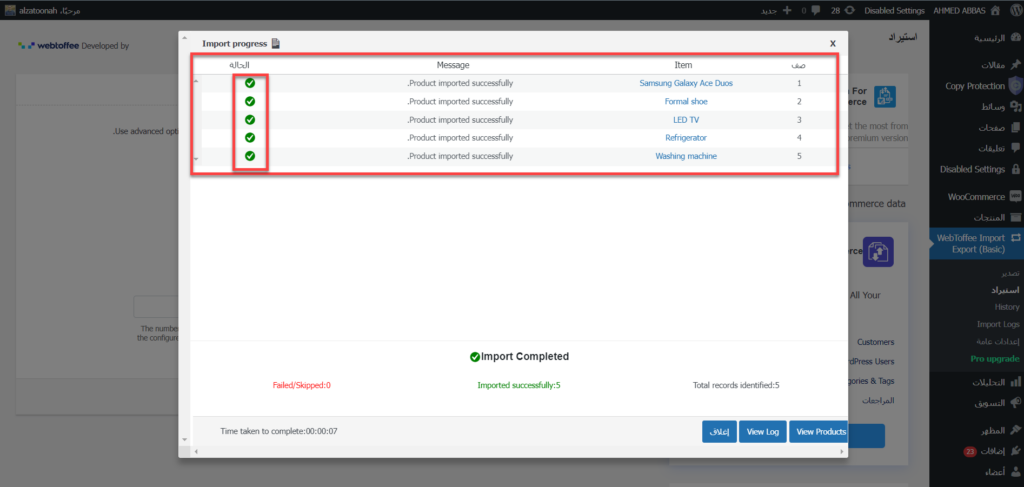
ستلاحظ في الصورة السابقة نجاح استيراد كافة المنتجات دون مشاكل فتقوم بالعودة إلى صفحة المنتجات على متجرك الإلكتروني ستلاحظ أن بالفعل جميع المنتجات تم إضافتها بشكل تلقائي من حيث الاسم والوصف والصور ورمز SKU وكمية المخزون والسعر والخصومات والتصنيفات وغير ذلك كما موضح في الصورة التالية:
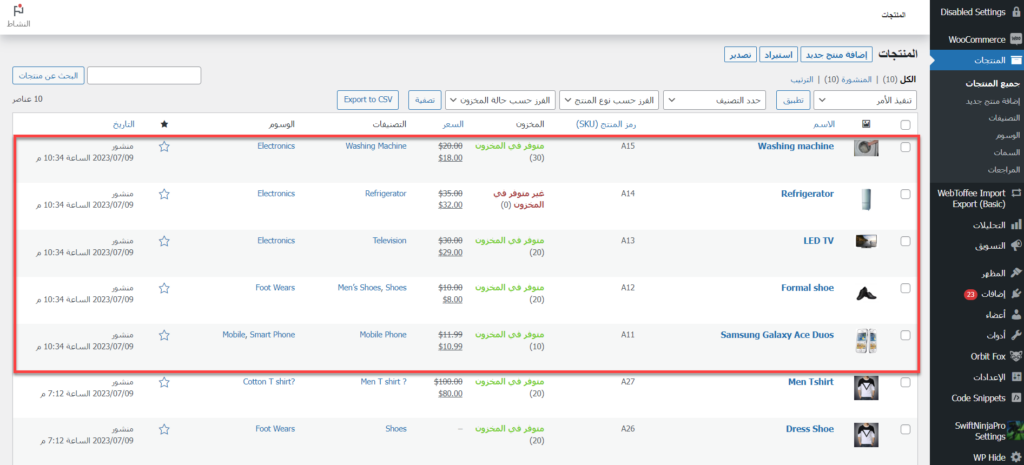
وبهذا الشكل تم استيراد المنتجات على متجرك الإلكتروني بنجاح بواسطة إضافة Product Import Export for WooCommerce والتحكم في كافة الخيارات الأساسية والمتقدمة الخاصة بها، كما يمكنك الاعتماد على تلك الإضافة في نقل المنتجات من متجر إلى آخر بشكل سريع وغير ذلك العديد من المميزات الأخرى.
وبالنهاية، فإن رفع كافة المنتجات بشكل مجمع يتم توفير الوقت والجهد، وتوجد العديد من الطرق التي يمكن أن تعتمد عليها في رفع المنتجات بشكل مجمع على المتجر الإلكتروني.
في حالة رغبتك في رفع المنتجات بالخصائص التقليدية يمكنك الاعتماد على الطريقة الأولى أما في حالة واجهت مشكلة في الطريقة الأولى أو تريد الحصول على خيارات أكثر تقدم مثل التعديل على كافة المنتجات أثناء الاستيراد أو التحكم في الصور وترتيبها أو استيراد بيانات منفصلة على سبيل المثال كوبونات الخصم أو بيانات الأعضاء أو غير ذلك يمكنك الاعتماد على الطريقة الثانية.


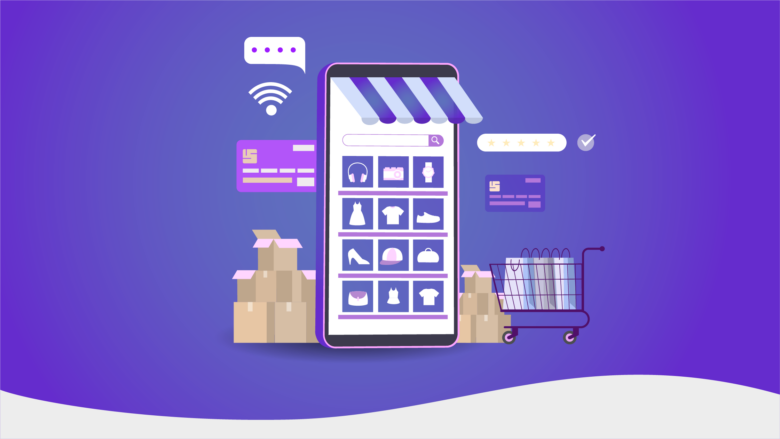

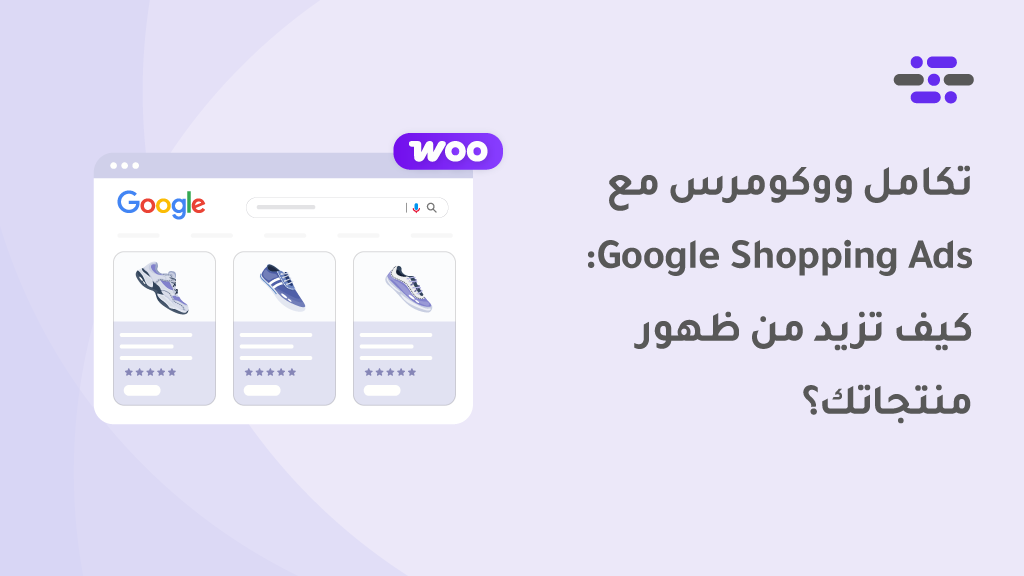
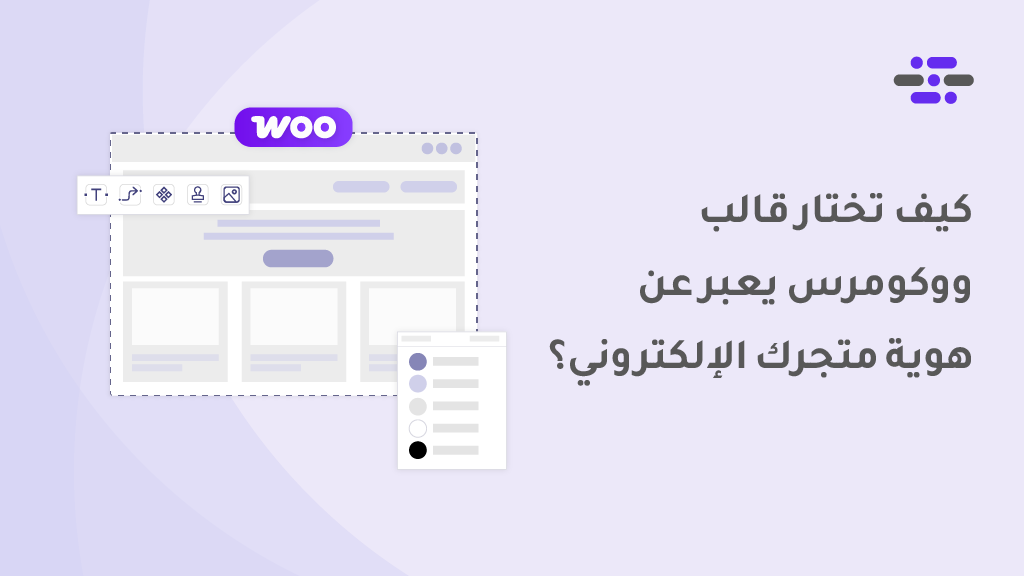
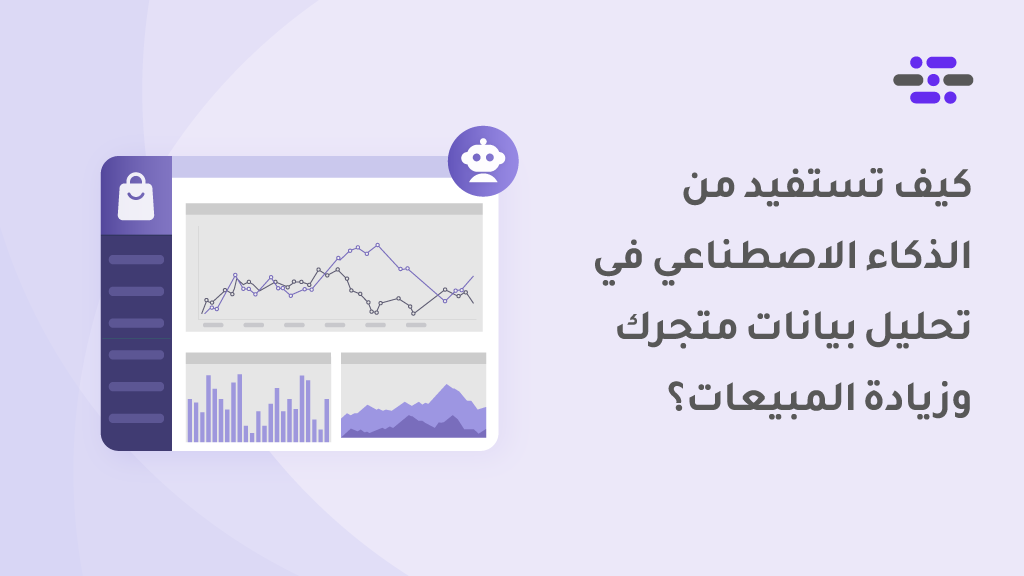
اترك تعليقك