تملك المواقع والمدونات الناجحة الكثير من المتابعين الأوفياء الذين لا يتابعون ويقرؤون محتواها باستمرار وحسب؛ بل يتفاعلون مع هذا المحتوى باستمرار عبر قسم التعليقات في الموقع نفسه. كما أنَّ بعض المواقع تسمح لمتابعيها أيضًا بالمشاركة في إثراء محتوى الموقع ونشر مشاركاتهم الخاصة فيه عبر ما يُعرف باسم مدونات الضيف.
إن كنت أحد أصحاب المواقع الذين يرغبون في إنشاء قسمٍ خاص تسمح من خلاله لزوار ومتابعي موقعك بالمشاركة في نشر المحتوى الخاص بهم وتعزيز ولائهم للموقع، فسوف نقدم لك في هذا المقال شرحًا مفصلاً لكيفية إنشاء قسم مدونات الضيف وتنظيمها والتحكم بمحتواها بشكلٍ احترافي.
ما أهمية وجود قسم مدونات الضيف في موقعك؟
يعتبر قسم مدونات الضيف أحد الطرق الهامة لتوسيع موقعك إلى مجتمعٍ متكامل يشارك فيه القائمون على الموقع والزوار في آنٍ واحد. هذا النوع من المجتمعات على الإنترنت يسهم في زيادة القاعدة الجماهيرية للموقع، فهو يقدم للمستخدمين منصة تسمح لهم بمشاركة أفكارهم على المواقع التي يحبونها.
كما أن السماح للمتابعين بالمشاركة في الكتابة على الموقع، يسهم بإثراء المحتوى وتنوعه وزيادته، وهو الأمر الذي يبحث عنه كل أصحاب المواقع. فكما هو معلوم أن السر لنجاح أي موقع أو مدونة هو الإنتاج المستمر للمحتوى دون توقف، وقد يكون متابعوك أحد السُبل لتحقيق ذلك، وبالمجان أيضاً.
في بعض الأحيان، قد تتفاجأ بالمحتوى الذي يقدمه المتابعون لموقعك. فالمتابع الوفي يملك نظرةً وأفكاراً منوعة عمّا يُناسب محتوى موقعك، ففي النهاية هو من يتابعك باستمرار ويقرأ كل ما تكتبه. ومن الممكن أن يقدم أفكاراً رائعة لمقالاتٍ لم تخطر على بالك من قبل تساعدك على المنافسة على كلماتٍ مفتاحية لم تفكر بها سابقاً.
إضافة وتنظيم قسم مقالات الضيف
هناك عدة إضافات يمكنك من خلالها تفعيل قسم مقالات الضيف في موقع ووردبريس الخاص بك. ومن أهم تلك الإضافات هي إضافة User Submitted Posts. التي تتميز بدعمها لعدة لغات ومنها اللغة العربية. وهي تتوفر بإصدار مجاني وآخر مدفوع يتضمن ميزات وإعدادات متقدمة.
لاستخدام الإضافة يجب بدايةً تنصيبها في موقعك الووردبريس من خلال الدخول إلى لوحة التحكم واختيار إضافات، ومن ثم أضف جديد. وفي الصفحة التالية، اكتب في مربع البحث اسم الإضافة User Submitted Posts لتبحث عنها وتُنصِبها وتُفعِلّها.
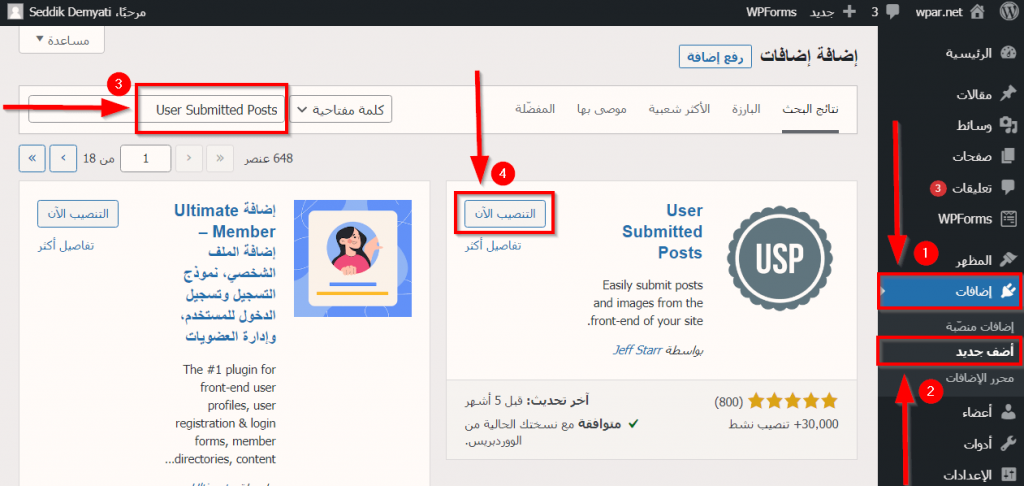
وإن كنت تريد مزيداً من المعلومات عن كيفية تنصيب الإضافات فيمكنك قراءة مقالنا التالي عن كيفية تنصيب إضافة ووردبريس وتفعيلها على موقعك بالشكل الصحيح.
بعد تفعيل إضافة User Submitted Posts، ستقوم بتهيئة خصائص الإضافة وذلك عن طريق الانتقال إلى (الإعدادات) في لوحة التحكم ومن ثم إلى (User Submitted Posts)، لتفتح صفحة إعدادات الإضافة التي تتوفر باللغة العربية. ستتمكن من خلال صفحة الإعدادات ضبط شكل نموذج مقالات الضيف الذي يجب تعبئته بالبيانات التي تريدها لكي تصلك مشاركات المستخدمين.
ستجد كافة إعدادات الإضافة تحت عنوان (إعدادات البرنامج المساعد) وتكون هذه الإعدادات مجمعة ضمن أقسام.
بالرغم من وجود الكثير من الإعدادات والخيارات هنا إلا أن التعامل معها سهل وبسيط ويمكنك ترك معظمها بالوضع الافتراضي. وفيما يلي سنوضح لك هذه الأقسام وأهم الإعدادات التي تتضمنها:
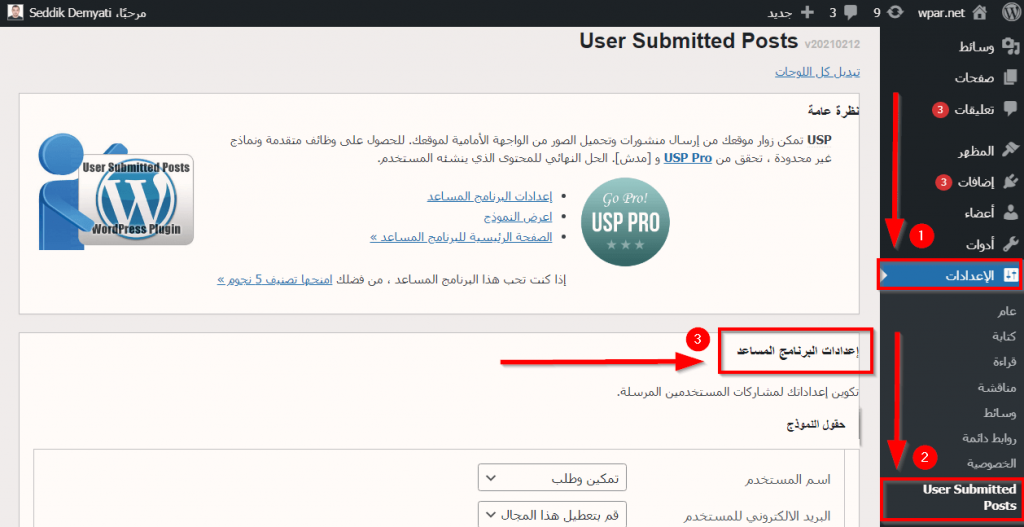
1 . حقول النموذج
تستطيع من خلال هذا القسم تحديد الحقول التي تُكوِّن نموذج المشاركة الذي سيصلك من المستخدمين. حيث يمكنك من خلال هذا النموذج تحديد البيانات المطلوبة التي يجب على المستخدم ملؤها عند إرسال مقالاته إليك.
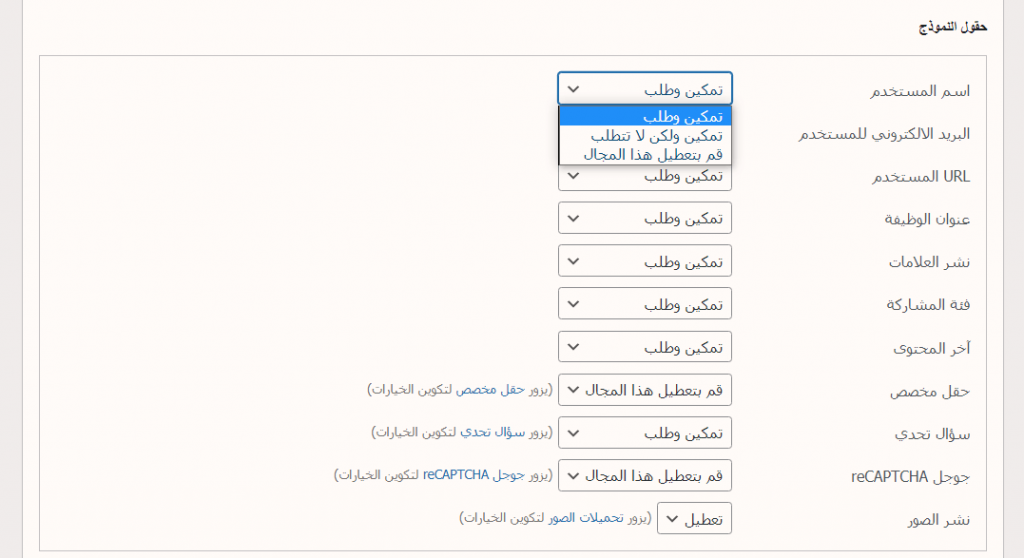
يوجد بجانب كل حقل من هذه الحقول ثلاث خيارات:
- (تمكين وطلب): هذا الخيار يقوم بتفعيل الحقل في النموذج الذي سيعرض للمستخدم، ويجعل ملأه بالبيانات ضرورياً.
- (تمكين ولكن لا تتطلب): هذا الخيار يقوم بتفعيل الحقل في النموذج، ولكن من غير الضروري أن يقوم المستخدم بملئه بالبيانات.
- (قم بتعطيل هذا المجال): هذا الخيار يقوم بإلغاء الحقل وعدم عرضه في نموذج الإرسال.
أما أنواع الحقول التي تقدمها لك إضافة User Submitted Posts فهي:
- اسم المستخدم.
- البريد الإلكتروني للمستخدم.
- URL المستخدم.
- عنوان الوظيفة: عنوان المقالة.
- نشر العلامات: وسوم المقالة.
- فئة المشاركة: تصنيف المقالة.
- آخر المحتوى: محتوى المقالة.
- حقل مخصص.
- سؤال تحدي.
- جوجل reCAPTCHA.
- نشر الصور.
2 . الإعدادات العامة
يتوفر في هذا القسم بعض الإعدادات العامة التي تتعلق بطريقة تحميل النموذج وعمله. طبعاً أغلب الإعدادات لن تحتاج إلى تغييرها، فالخيارات الافتراضية ستؤدي الغرض كما ذكرنا سابقاً. ولكن سنتعرف على بعض الإعدادات التي يمكنك تغييرها:
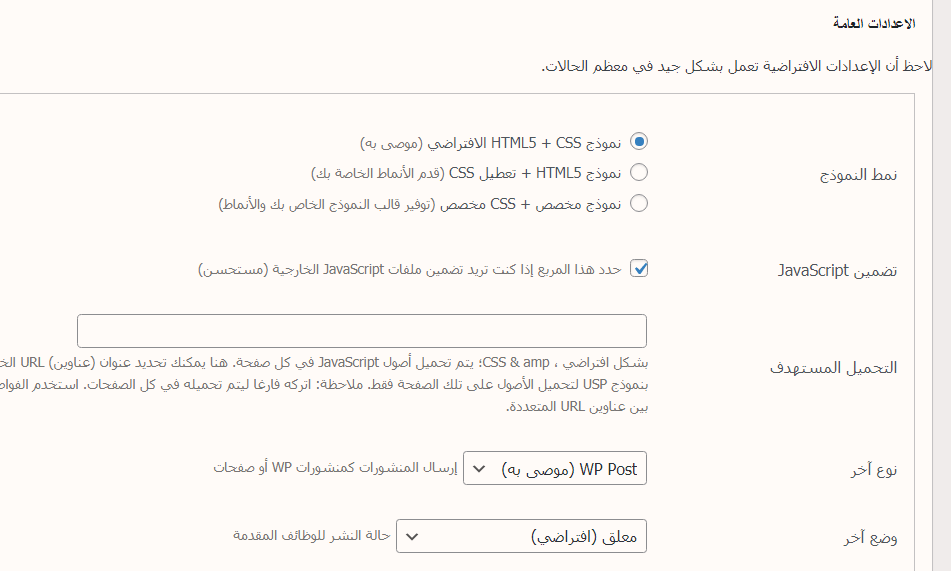
- (وضع آخر): تحديد فيما إذا كنت تريد مراجعة المقال المرسل قبل نشره، أو نشره فوراً، أو نشره فوراً فقط للمستخدمين الذين لديهم عدد محدد من المشاركات السابقة التي تمت الموافقة عليها.
- (إعادة توجيه URL): تحديد رابط الصفحة التي تريد نقل المستخدم لها بعد الانتهاء من ملء النموذج ومشاركة مقالته.
- (نجاح رسالة): الرسالة التي تريد إظهارها للمستخدم عند نجاح عملية إرسال مشاركته.
- (رسالة خطأ): رسالة الخطأ التي ستظهر للمستخدم عند حدوث خللٍ ما في عملية إرسال مشاركته.
- (عناوين فريدة): اشتراط أن تكون عناوين المقالات فريدة لمنع تكرار الأفكار والمحتوى.
3 . خصوصية
يمكنك من خلال هذا القسم ضبط إعدادات الخصوصية والموافقة على الشروط والأحكام وهي كالتالي:
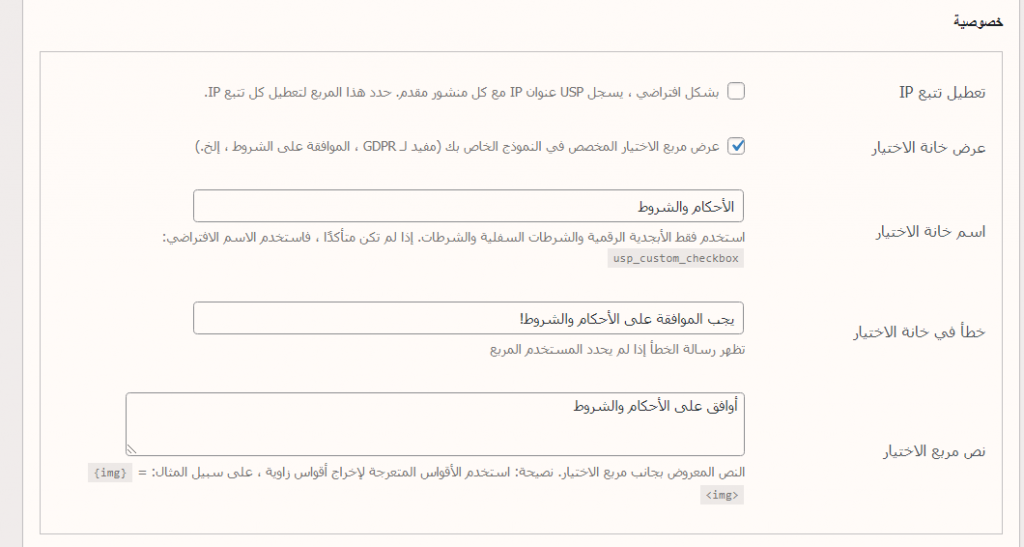
- (تعطيل تتبع IP) عند تفعيل هذا الخيار سيتم منع الحفظ التلقائي لعناوين IP الخاصة بالمستخدمين.
- (عرض خانة الاختيار): عند تفعيل هذا الخيار سيُضاف للنموذج مربع اختيار يجب على المستخدم تفعيله للموافقة على سياسة الخصوصية الخاصة بالموقع.
- (خطأ في خانة الاختيار): يمكنك في هذا الحقل كتابة رسالة الخطأ التي ستظهر للمستخدم عند عدم موافقته على الشروط والأحكام.
- (نص مربع الاختيار): يمكنك هنا وضع جملة معينة توضح ماذا سيحدث عند تفعيل هذه الخيار مثل: "أوافق على سياسة الخصوصية والأحكام والشروط".
3 . فئات وأمبير العلامات
يحتوي هذا القسم على خيارات عرض التصنيفات والوسوم كالتالي:
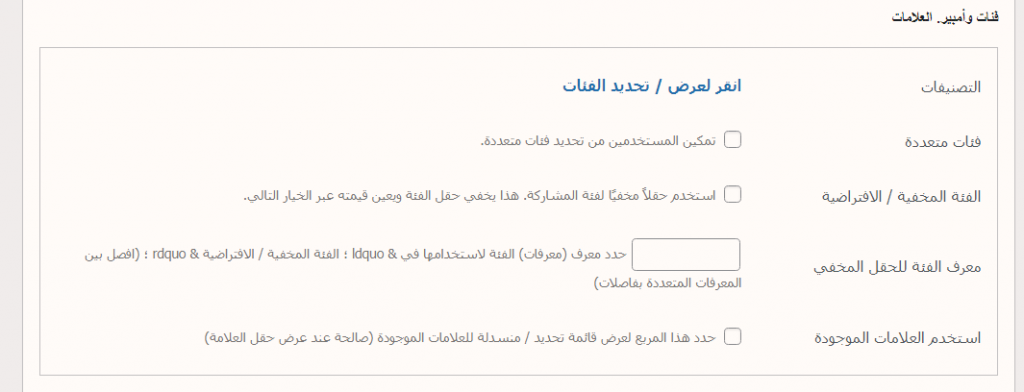
- (التصنيفات): اختيار التصنيف من بين التصنيفات الموجودة مُسبقًا في الموقع، والتي ستظهر في حقل (فئة المشاركة) من (حقول النموذج).
- (فئات متعددة): تفعيل هذا الخيار سيمكن المستخدم من اختيار أكثر من تصنيف للمقالة.
- (استخدم العلامات الموجودة): تفعيل هذا الخيار سيتيح للمستخدم اختيار أحد وسوم المقالات المتوفرة في الموقع من خلال حقل (نشر العلامات) في (حقول النموذج).
4 . المستخدمون
هذا القسم سيمكنك من تحديد آلية مراجعة المنشور عن طريق تحديد المستخدم الذي سيقوم بالمهمة. فيمكن أن يكون صاحب الموقع أو أحد أعضاء فريق النشر أو التحرير.
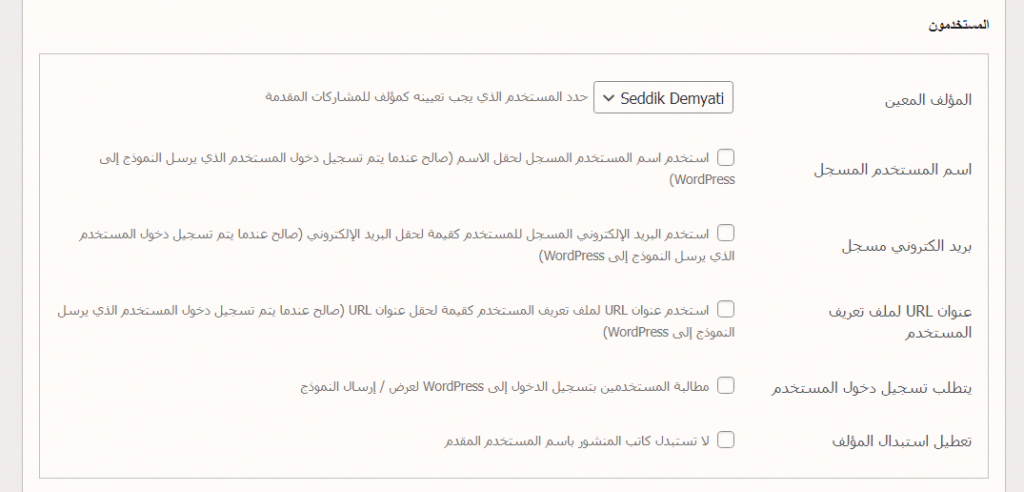
وعند تفعيل خيار (يتطلب تسجيل دخول المستخدم) سيصبح التسجيل في موقعك أمراً إلزامياً لمشاركة المقالات من قِبل المستخدمين. الأمر الذي سيساهم بدوره في زيادة عدد مشتركي الموقع والمستفيدين من خدماته.
إلزامية التسجيل في موقعك الووردبريس، ستتيح إمكانية استخدام بيانات المستخدم التي قام بتزويدها عند التسجيل في عملية مشاركة المقالات وذلك عند تفعيل خيارات (اسم المستخدم المسجل) و (بريد الكتروني مسجل) و (عنوان URL لملف تعريف المستخدم).
أما تفعيل خيار (تعطيل استبدال المؤلف) فسيضمن نشر المقال باسم المستخدم المُرسِل له لا الشخص الذي قام بمراجعته.
5 . حقل مخصص
هنا يمكنك تحديد ما هو الحقل المخصص الإضافي الذي تريد إضافته في (حقول النموذج).
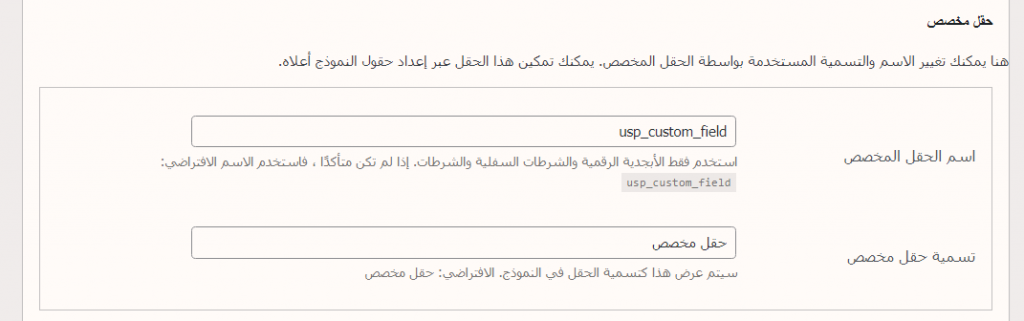
6 . سؤال تحدي
في هذا القسم من إعدادات الإضافة تستطيع وضع سؤال وإجابته من أجل حماية موقعك من هجمات الروبوتات والذباب الإلكتروني.
حيث يتوجب على المستخدم الإجابة عليه قبل التمكن من إرسال مشاركته وعند تطابق إجابة المستخدم مع الإجابة التي وضعتها أنت سيتم قبول المستخدم على أنه إنسان. كما يمكنك تفعيل خيار (حساسية القضية) كي لا يتم تجاهل الأحرف الكبيرة والصغيرة عند استخدام اللغة الإنجليزية.
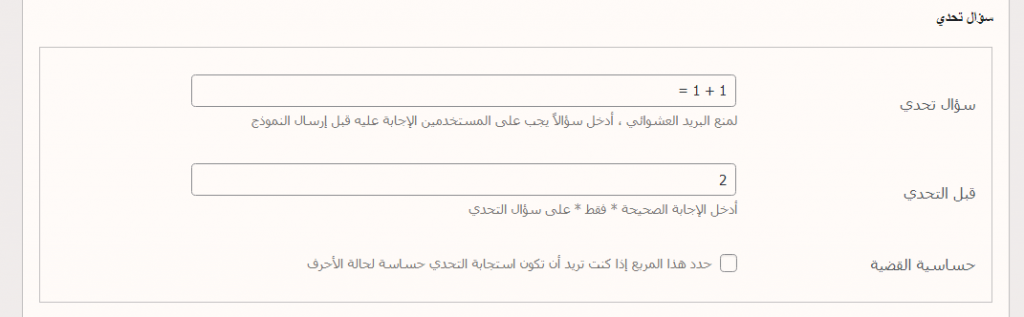
7 . جوجل reCAPTCHA
يمكنك استخدام خدمة reCAPTCHA الشهيرة من جوجل وضبط إعداداتها لحماية موقعك من الهجمات المعتمدة على الروبوتات أيضاً.
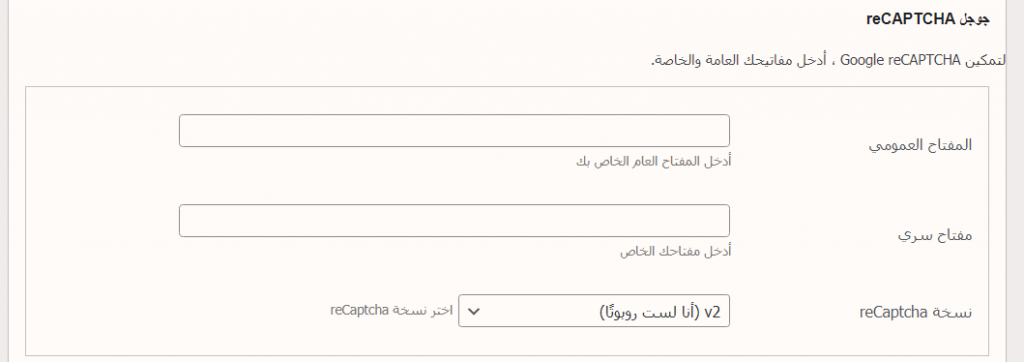
ملحوظة: يمكنك استخدم إما سؤال التحدي أو جوجل reCAPTCHA أو كليهما معًا لتأمين حماية مضاعفة لموقعك من هجمات الروبوتات.
8 . تنبيهات البريد الإلكتروني
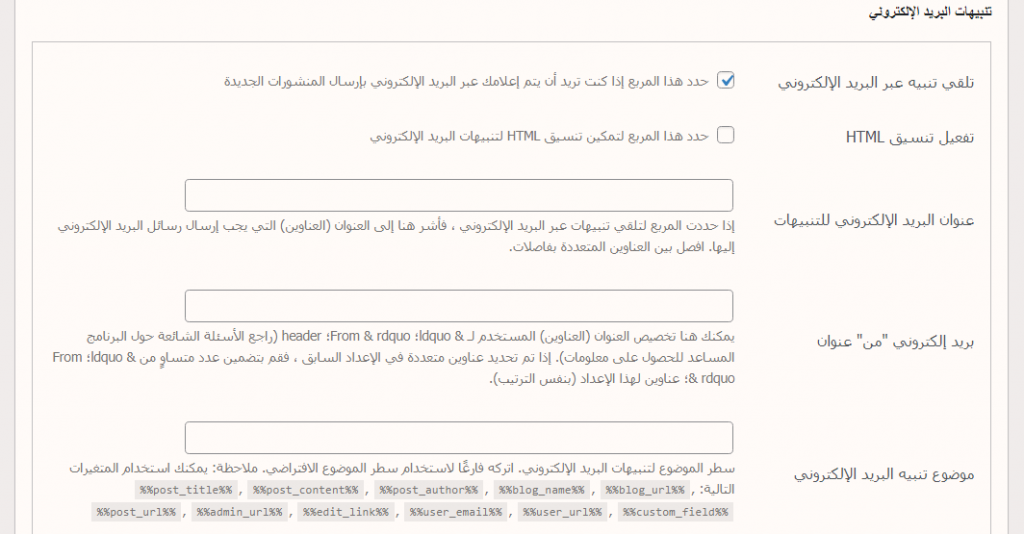
تستطيع في هذا القسم ضبط إعدادات التنبيهات التي سوف تصل لبريدك الإلكتروني كالتالي:
(تلقي تنبيه عبر البريد الإلكتروني): تفعيل هذا الخيار سيسمح بإرسال رسالة تنبيه إلى بريدك الإلكتروني عند استلام مقالة من أحد المستخدمين.
- عنوان البريد الإلكتروني للتنبيهات: يمكنك هنا كتابة البريد الإلكتروني الذي تريد إرسال تنبيهات قسم مقالات الضيف إليه. كما يمكن اختيار أكثر من بريد إلكتروني عبر كتابة العناوين مفصولة بفواصل بينها.
- "بريد إلكتروني "من" عنوان: هذا الحقل يستخدم لتحديد البريد الإلكتروني للمرسل.
- (موضوع تنبيه البريد الإلكتروني): يمكنك اختيار موضوع الرسالة التي ستصل للبريد الإلكتروني. كما يمكنك كتابة متغيرات تشير إلى محتوى محدد مثل اسم المستخدم أو عنوان المقالة أو بريد المستخدم وما إلى ذلك من المتغيرات التي يمكن استخدامها كموضوع للبريد الإلكتروني الخاص بالتنبيه.
- (رسالة تنبيه بالبريد الإلكتروني): تستطيع من خلال هذا الخيار تخصيص رسالة التنبيه التي ستصلك كيفما تشاء مع استخدام نفس المتغيرات للدلالة على محتوى محدد.
9 . تحميلات الصور
يمكنك في هذا القسم السماح للمستخدم بتحميل أي عدد من الصور التي ستظهر عند نشر مقالته، وكذلك السماح له بتعيين صورة ما أنها صور مميزة للووردبريس وذلك عن طريق تفعيل خيار (الصورة المميزة).
وتستطيع أيضاً تحديد الحد الأدنى والأقصى للصور المسموح بها لكل منشور وأبعاد الصورة المسموح بها.
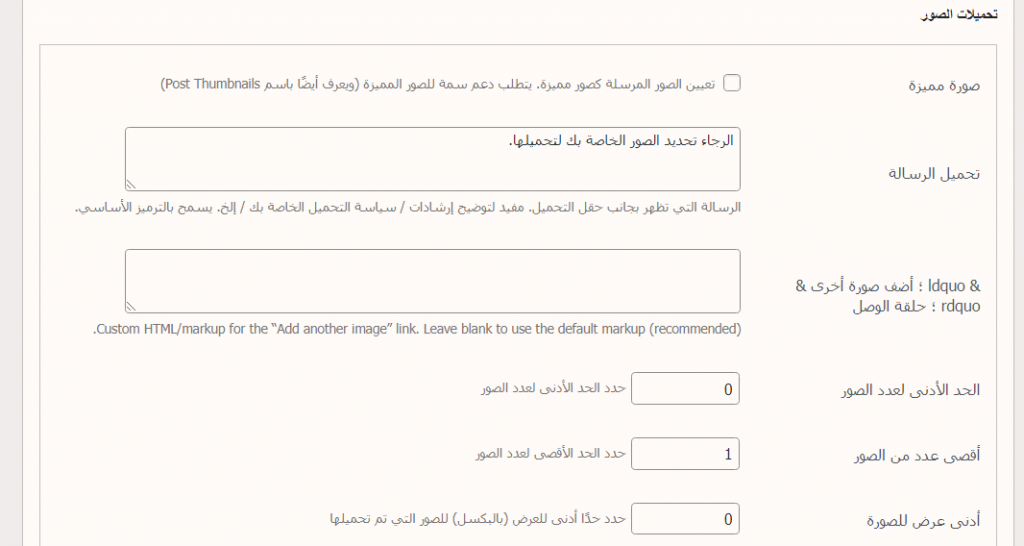
ملاحظة: توجد العديد من الإعدادات التي لم نتطرق لها، وذلك لأنها متقدمة وغالباً لن تحتاج للتعديل عليها، والوضع الافتراضي لها سيكون ملائمًا لك في الغالب.
إضافة نموذج إرسال مقالات الضيف إلى موقعك الووردبريس
بعد أن انتهيت من تخصيص وضبط إعدادات نموذج إرسال المقالات، يجب عليك أن تقوم بالطبع بإضافة النموذج إلى صفحة من صفحات موقعك لكي تبدأ باستقبال مقالات الضيف من المستخدمين.
ولذلك عليك أولاً إنشاء صفحة خاصة لعرض النموذج الذي قمت بإنشائه. ويتم ذلك عن طريق التوجه إلى لوحة تحكم موقعك الووردبريس والضغط على (صفحات) ثم اختيار (أضف جديداً).
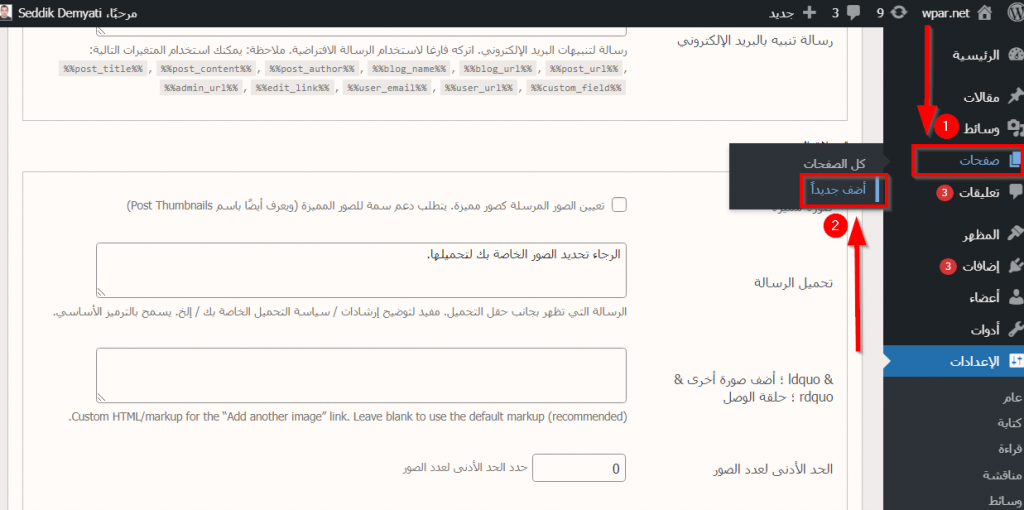
ستنتقل بعدها إلى محرر المكونات Gutenberg الذي يمكنك من خلاله تخصيص الصفحة كيفما تشاء. كأن تكتب رسالة ترحيب الزوار وتشكرهم على أخذ الوقت لكتابة مقال وإرساله إليك، وتعدهم بأن تنشره في أقرب وقت.
بعد تخصيص الصفحة وتصميمها، يمكنك ببساطة إضافة النموذج عن طريق كتابة عبارة (الكود القصير) في مربع البحث عن المكونات.
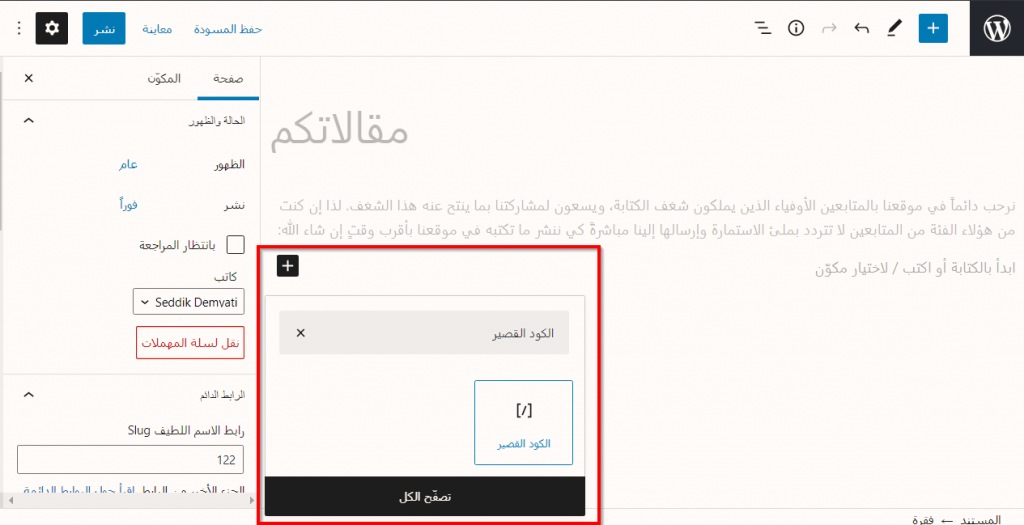
بعدها قم بالضغط على مكون الكود القصير الظاهر في نتيجة البحث، ليظهر أمامك مربع نصي أدخل فيه الكود التالي:
[user-submitted-posts]
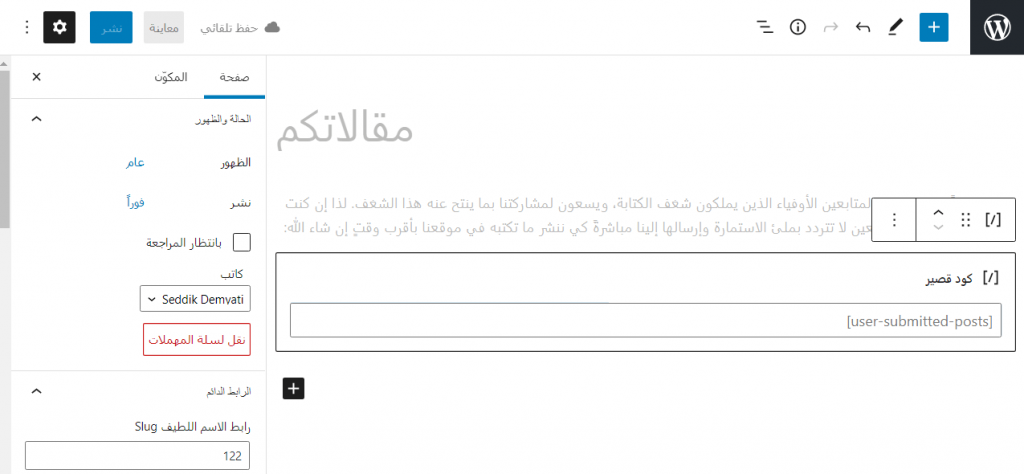
وأخيراً يمكنك الضغط على زر (نشر) لنشر الصفحة مباشرةً في موقعك أو (حفظ المسودة) لنشرها لاحقاً.
وبهذا نكون شرحنا لك الإضافة User Submitted Posts التي تسمح لك بإنشاء مقالات الضيف في موقع الووردبريس الخاص بك، وتعرفنا على كيفية ضبط إعداداتها وتخصيصها بالطريقة الأمثل حتى تسمح لمتابعي موقعك مشاركتك الرحلة في التنافس على المحتوى الأفضل في الإنترنت.



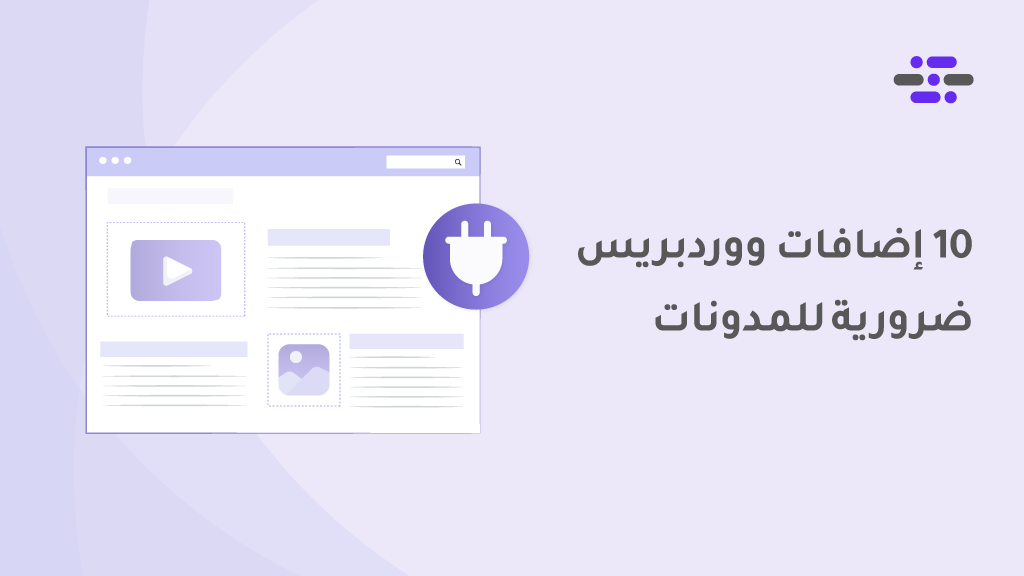
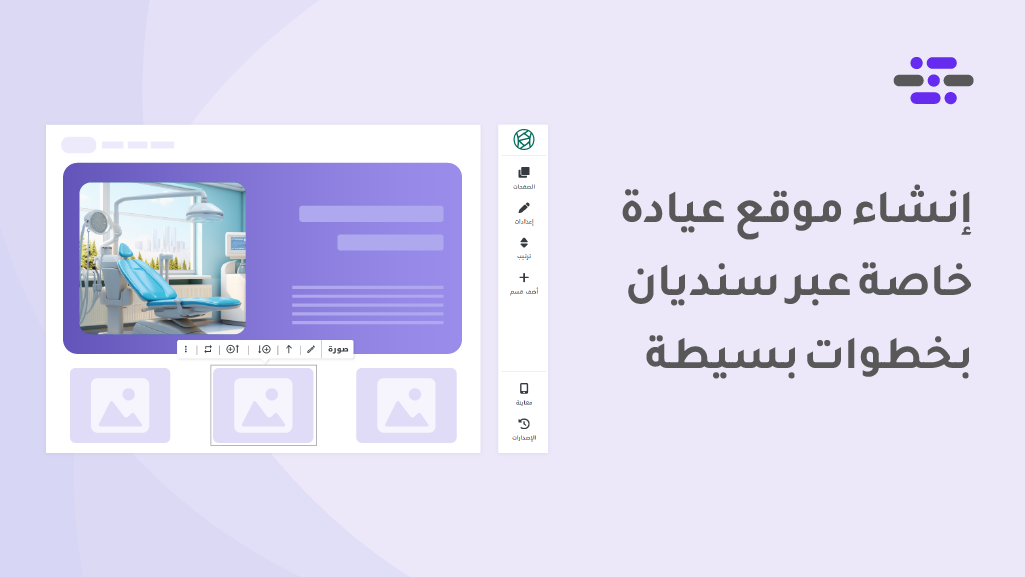
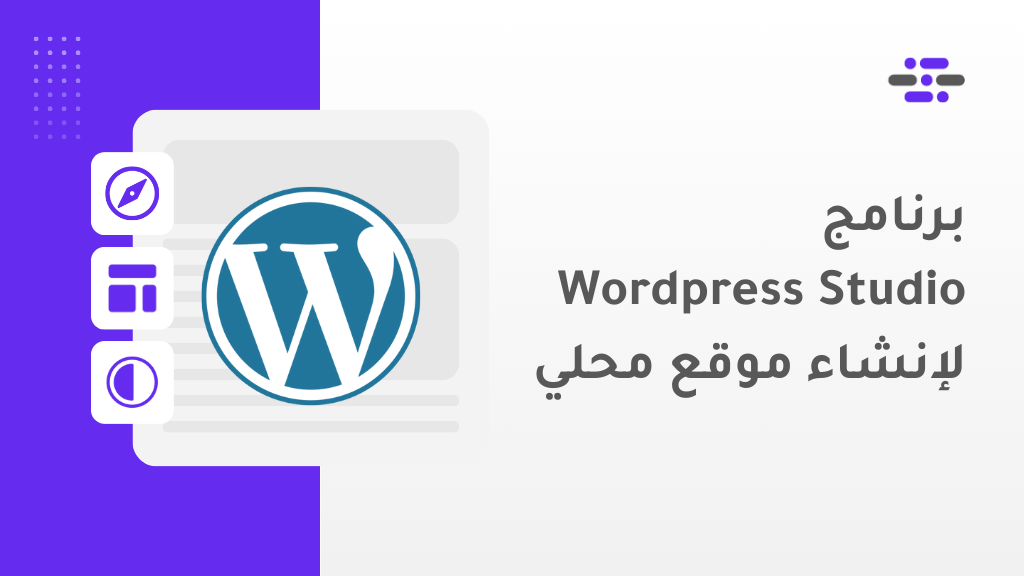
اترك تعليقك