تم تصميم نظام إدارة المحتوى ووردبريس لتسهيل بناء مواقع الويب والتحكم بها وإدارتها، ولذلك فإنه يوفر خيارات كثيرة تسمح للمستخدمين بالوصول إلى المزايا والأدوات التي يتمتع بها بسرعة، ومع ذلك يمكن أن تحتاج في بعض الأحيان إلى إيقاف بعض خيارات التسهيل التي يقدمها الووردبريس.
سنشرح في هذه المقالة طرقًا مختلفة لإخفاء شريط المسؤول (Admin Bar) أو ما يُطلق عليه أيضًا شريط الأدوات في الووردبريس، وذلك بعد أن نلقي نظرة سريعة على هذا الشريط وبعض الخيارات التي يحتويها.
ما هو شريط المسؤول؟
شريط المسؤول هو شريط الأدوات الذي يعرضه الووردبريس بشكل افتراضي أعلى الواجهة الأمامية والواجهة الخلفية للمستخدمين الذين سجلوا الدخول إلى منطقة إدارة موقع الويب، ويوفر وصولًا سهلًا وسريعًا للمزايا والخيارات التي من المرجح أن يحتاج المستخدم للوصول إلى أحدها، مثل خيار تحرير المقالة وغير ذلك.
كذلك يتضمن شريط المسؤول اختصارات تفيد في تسهيل التنقل بين أقسام موقع الووردبريس المختلفة، مثل الانتقال من الواجهة الأمامية إلى الواجهة الخلفية أو العكس، وتختلف الاختصارات التي يحتويها الشريط باختلاف رتبة المستخدم، فالاختصارات التي تظهر للمدير تختلف عن الاختصارات التي تظهر للكاتب، كما يمكن أن تختلف الاختصارات الظاهرة في الشريط أيضًا باختلاف صفحة الويب المفتوحة.

بالرغم من أن شريط الأدوات في مواقع الووردبريس يسهل كثيرًا الوصول إلى بعض الخيارات والمزايا، إلا أنه يمكن أن تحتاج إلى إخفائه ومنع ظهوره في بعض الأحيان لأسباب عديدة، مثل عندما يكون مشتتًا للمستخدمين، أو عندما تود تقييم تصميم الموقع ومظهره ولا تريد أن يؤثر الشريط على تقييمك.
كيفية إخفاء شريط المسؤول في الووردبريس
في الواقع توجد طرق عديدة تمكنك من تعطيل ظهور شريط الأدوات في موقع الووردبريس، وتوفر كل طريقة مزايا وخيارات تختلف عن الطرق الأخرى، فبعضها يمكنك تنفيذه لإخفاء ظهور الشريط عند جميع المستخدمين الذين يملكون رتبة معينة، وبعضها يسمح لك بإخفاء الشريط لمستخدم معين، وبعضها يمكنك من إخفاء الشريط عند جميع المستخدمين.
سنشرح هنا عدة طرق لأداء المهمة، وسنوضح ضمن سياق الشرح مزايا كل طريقة حتى يتسنى لك اختيار الطريقة الأنسب لما تريده.
إخفاء شريط المسؤول لمستخدم معين
يمكن بسهولة إخفاء شريط الأدوات لمستخدم محدد دون الحاجة إلى تنصيب أي مكونات إضافية على موقع الويب أو إدراج أي أكواد برمجية فيه، حيث يوفر الووردبريس ذلك بشكل افتراضي ضمن صفحات تعديل الملفات الشخصية للمستخدمين، وبما أن مدير الموقع يمتلك صلاحيات تعديل الملفات الشخصية لجميع المستخدمين، فإن بإمكانه تعطيل ظهور الشريط لأي مستخدم يريده.
لإخفاء شريط المسؤول لمستخدم معين في الووردبريس، توجه إلى صفحة (الأعضاء) في الواجهة الخلفية للووردبريس من خلال وضع مؤشر الفأرة على خيار (أعضاء) الموجود في القائمة الجانبية، ثم النقر على (كافة الأعضاء) من القائمة المنسدلة التي تظهر.
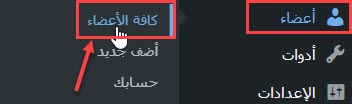
في صفحة الأعضاء، قم بوضع مؤشر الفأرة على بند المستخدم الذي تريد تعطيل ظهور شريط الأدوات له، ثم انقر على كلمة (تحرير) التي تظهر تحته للانتقال إلى صفحة تعديل الملف الشخصي لذلك المستخدم.

قم بالبحث عن خيار (إظهار شريط الأدوات في واجهة الموقع) في صفحة تعديل الملف الشخصي، ثم قم بإلغاء تفعيله من خلال إزالة إشارة الصح من المربع الموجود بجانبه.
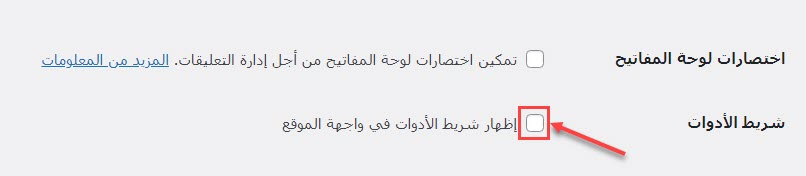
بعد ذلك قم بالتمرير لأسفل الصفحة، ثم انقر على زر (تحديث العضو) لحفظ ما قمت بإجرائه من تعديلات على حساب العضو وتطبيقها.
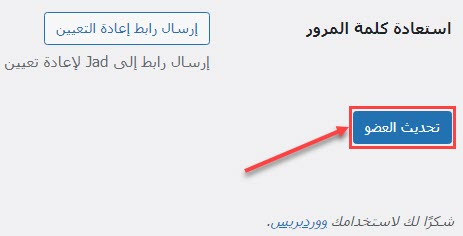
والآن عندما يزور المستخدم الواجهة الأمامية لموقع الويب، لن يظهر لديه شريط الأدوات حتى في حال كان قد سجل الدخول إلى الموقع، لكن ذلك لن يقوم بإخفاء الشريط في الواجهة الخلفية للووردبريس (منطقة إدارة الموقع)، حيث سيظهر الشريط كما المعتاد في تلك الواجهة.
جدير بالذكر أن هذه الطريقة لا توفر القدرة على إخفاء شريط المسؤول لدى مجموعة من المستخدمين بالمرة نفسها، إذ ستحتاج إلى إعادة تنفيذ جميع الخطوات لكل مستخدم توجد إخفاء الشريط لديه، وبالتالي لن تكون فعالة في حال كان لديك عدد كبير من المستخدمين الذين تود إخفاء الشريط لديهم، لكن لحسن الحظ توجد طرق أخرى فعالة أكثر في هذه الحالة.
إخفاء شريط الأدوات عن المستخدمين حسب رتبهم باستخدام إضافة
تعد هذه الطريقة من أفضل الطرق لإخفاء شريط الأدوات ومنع ظهوره للمستخدمين، ذلك لأنه يمكن تطبيقها بسهولة كبيرة وسرعة، وتسمح لك بتحديد من سيظهر لك الشريط ومن لن يظهر اعتمادًا على رتبة المستخدم، إذ يمكنك على سبيل المثال أن تمنع ظهور شريط المسؤول عند جميع المستخدمين باستثناء المسؤولين.
لإخفاء شريط المسؤول باستخدام هذه الطريقة، عليك أولًا أن تقوم بتنصيب إضافة Hide Admin Bar Based on User Roles على الووردبريس الخاص بك، وفي حال لم تكن تعرف كيفية فعل ذلك يمكنك مراجعة مقالتنا التي تشرح كيفية تنصيب الإضافات على ووردبريس (كيف تقوم بتنصيب إضافة ووردبريس وتفعيلها على موقعك بالشكل الصحيح) وتطبيق إحدى الطرق المشروحة فيها.
بعد تنصيب وتفعيل الإضافة وتفعيلها على موقعك اذهب إلى صفحة الإعدادات الخاصة بها من خلال النقر على (Hide Admin Bar Settings) التي تظهر عند وضع مؤشر الفأرة على خيار (الإعدادات) الموجود في القائمة الجانبية للوحة تحكم الووردبريس.
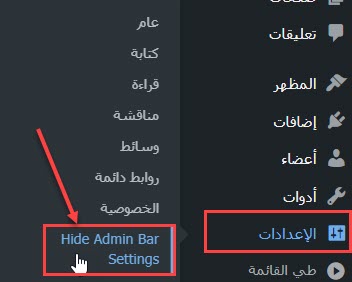
في صفحة إعدادات الإضافة التي تفتح بعد النقر على (Hide Admin Bar Settings)، ستجد مجموعة من الخيارات التي تمكنك من إخفاء شريط المسؤول تبعًا لمعيار محدد، ويمكنك تفعيل كل خيار من هذه الخيارات من خلال وضع إشارة صح في المربع الموجود بجانبه.
عندما تضع إشارة صح بجانب (Hide Admin Bar for All Users) لن يظهر شريط المسؤول لأيٍّ من المستخدمين، بمن فيهم المستخدمون الذين يملكون رتبة مدير (Administrator)، وعند وضع إشارة صح بجانب (Hide Admin Bar for All Guests Users)، لن يظهر شريط المسؤول للمستخدمين الضيوف.
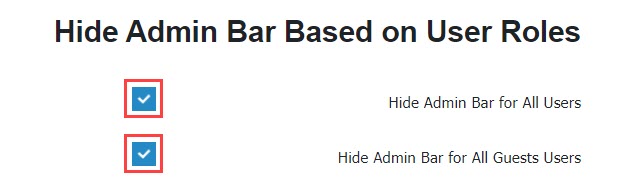
أما الخيارات الموجودة في قسم (Hide admin bar for selected user roles) فهي تسمح لك بإخفاء شريط المسؤول عند المستخدمين تبعًا لرتبهم في الووردبريس، إذ عند وضع إشارة صح بجانب (Administrator) لن يظهر الشريط للمديرين، وعند وضع صح بجانب (Editor) لن يظهر الشريط للمحررين، وهكذا.
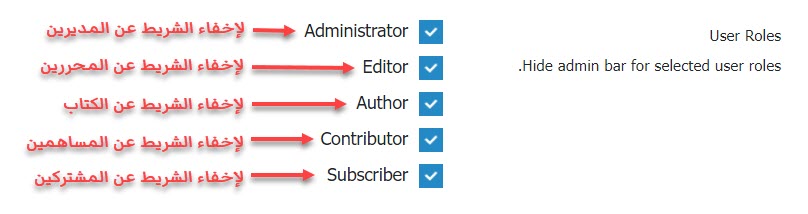
كما توفر إضافة Hide Admin Bar Based on User Roles أيضًا إمكانية إخفاء شريط المسؤول عند المستخدمين في حال كانوا يملكون قدرة محددة تحددها أنت، حيث يمكنك إدخال القدرة أو القدرات التي عندما يكون المستخدم متمتعًا بإحداها لن يظهر لديه الشريط في الحقل الموجود بجانب عبارة (Hide admin bar for selected user capabilities).
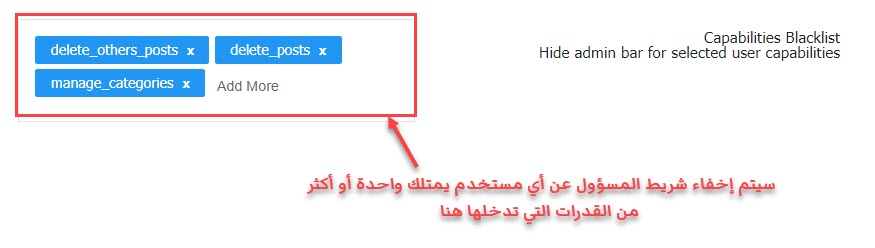
جدير بالذكر أنه بعد إجراء التعديلات التي تريدها على إعدادات إظهار أو إخفاء شريط المسؤول في صفحة Hide Admin Bar Settings يتوجب عليك النقر على زر (Save Changes) الموجود في الأسفل ليتم تطبيقها. كذلك يمكنك إعادة الإعدادات الافتراضية للإضافة من خلال النقر على الرابط الموجود تحت هذا الزر وزيارته.
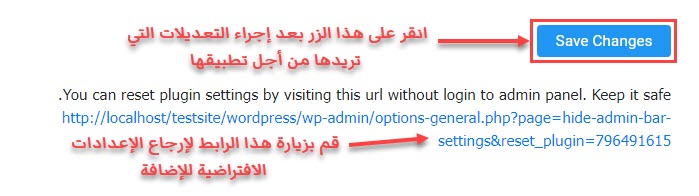
كما نود أن نشير إلى وجود إضافات أخرى تدعم إمكانية إخفاء شريط المسؤول، لكن تعد هذه الإضافة من أفضل الإضافات المجانية المخصصة لأداء هذه الوظيفة، وهي كذلك تقوم بإخفاء الشريط في الواجهة الأمامية لموقع الووردبريس فقط، حيث سيظهر الشريط في الواجهة الخلفية للمستخدم بغض النظر عن إعداداتها.
إخفاء شريط المسؤول من خلال إدخال كود
إذا كنت تود إخفاء شريط المسؤول عند جميع المستخدمين على اختلاف رتبهم، لكنك لم تكن تحبذ تنصيب إضافات على نظام الووردبريس لديك، فإنه يمكنك فعل ذلك بسهولة من خلال إضافة كود إلى ملف functions.php الخاص بقالب الووردبريس الذي تستخدمه.
ملحوظة: إذا أدرت إخفاء شريط المسؤول بهذه الطريقة، يفضل أن تقوم أولًا بأخذ نسخة احتياطية من موقعك تحسبًا لأي مشاكل يمكن تحدث، ويمكنك فعل ذلك عن طريق اتباع إحدى الطرق التي شرحناها في مقالتنا (شرح عمل نسخة احتياطية لموقعك لتأمينه من أي ضرر).
لإخفاء شريط الأدوات عند جميع المستخدمين من خلال إدخال كود في ملف functions.php انتقل إلى صفحة أداة محرر القوالب من خلال وضع مؤشر الفأرة على كلمة (مظهر) الموجودة في القائمة الجانبية للووردبريس، ثم النقر على خيار (محرر القوالب) من القائمة المنسدلة التي تظهر.
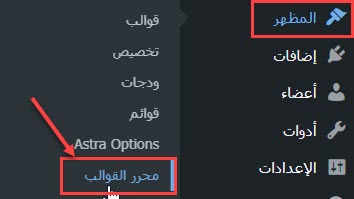
على جانب صفحة أداة محرر القوالب ستلاحظ وجود قسم يمكنك من التنقل بين ملفات القالب المختلفة. عليك الانتقال إلى ملف خصائص القالب (functions.php) من خلال النقر عليك، إذ سيؤدي ذلك إلى عرض محتوى الملف في الحقل المخصص الموجود تحت (محتوى الملف المُحدد)، وسيكون بإمكانك التعديل على الملف، وحذف أكواد منه، أو إضافة أكواد إليه من خلال هذا الحقل.
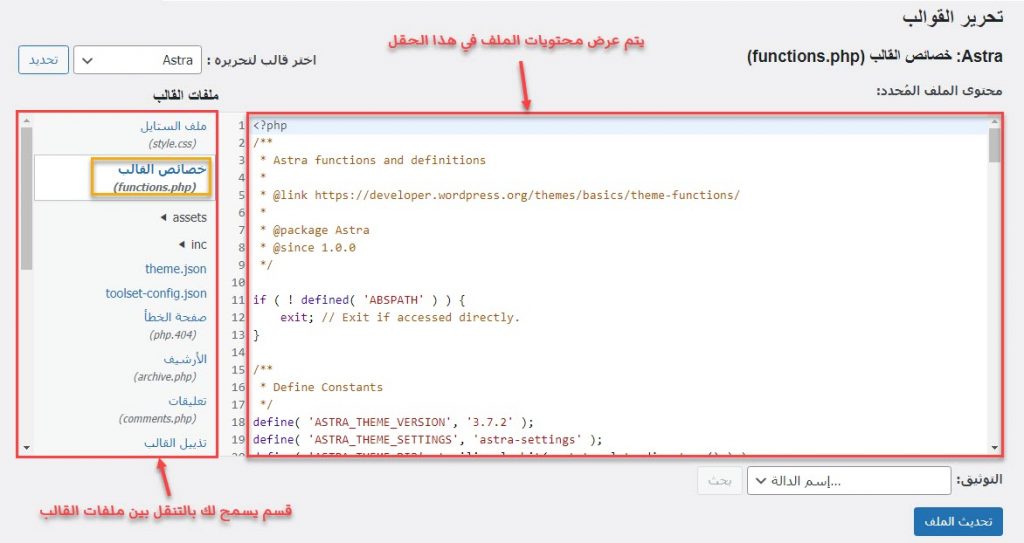
انتقل إلى أسفل محتوى الحقل الذي يعرض محتويات ملف functions.php، ثم انسخ الكود التالي وقم بلصقه هناك.
/* Disable WordPress Admin Bar for all users */ add_filter( 'show_admin_bar', '__return_false' );
بعد لصق الكود السابق في الحقل، قم النقر على زر (تحديث الملف) ليتم حفظ التعديلات التي أجريتها على محتواه.
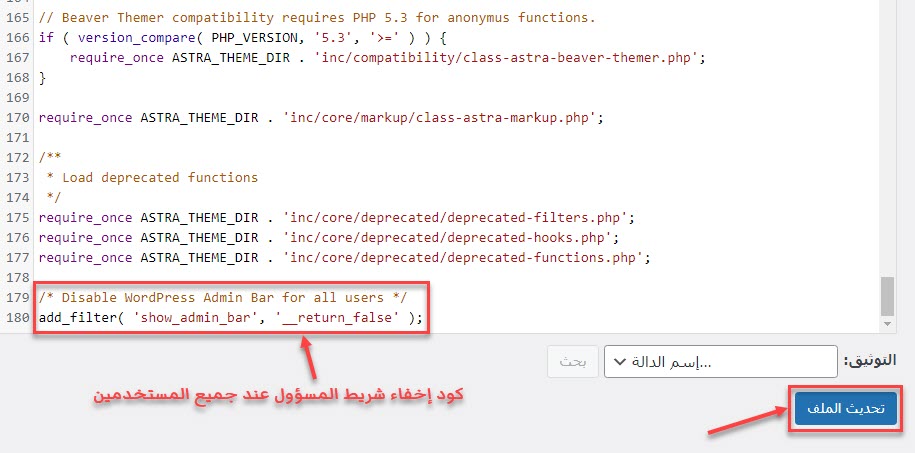
سيتم خلال ثوانٍ تحديث الملف وتطبيق التعديلات التي أجريتها فيه على الموقع، ولذلك ستلاحظ عند الانتقال إلى إحدى صفحات الواجهة الأمامية لموقعك عدم وجود شريط المسؤول أعلاها، بينما سيبقى الشريط يظهر في أعلى الشاشة عند زيارة إحدى صفحات الواجهة الخلفية للووردبريس.
وبهذا نكون قد انتهينا من شرح 3 طرق لإخفاء شريط المسؤول أو شريط الأدوات في الووردبريس، ويمكنك استخدام الطريقة التي ترى أنها مناسبة أكثر لك، لكننا لا ننصحك باستخدام الطريقة التي تتطلب إدخال كود في ملفات القالب إذا لم تكن لديك خبرة في التعامل مع الكود في الووردبريس، خاصة بدون عمل نسخة احتياطية للموقع، ولذلك فإننا بشكل عام ننصح باستخدام الطريقة الثانية التي تتضمن تنصيب إضافة واستخدامها لإخفاء شريط المسؤول.



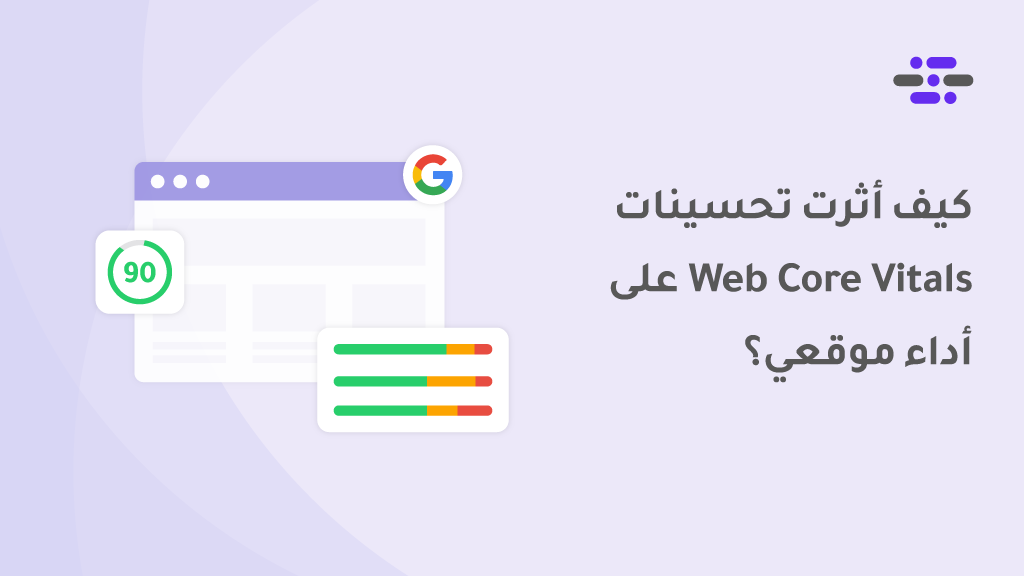

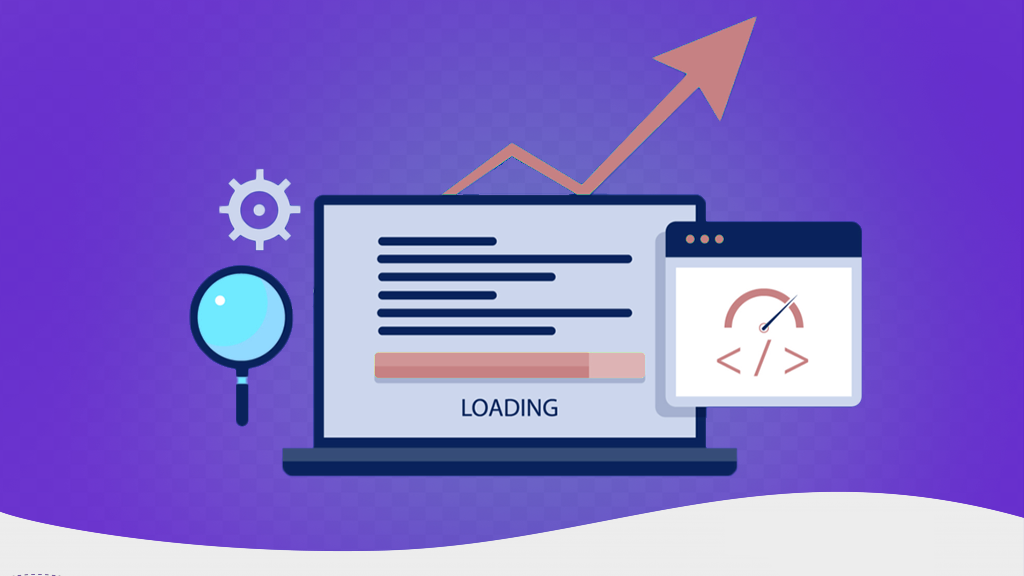
اترك تعليقك