بما إنك تقرأ هذا المقال فأنت تريد معرفة خطوات إنشاء موقع ووردبريس، إما لمنتج تريد بيعه على الإنترنت، أو تريد إنشاء موقع لشركة تدير نشاط معين , أو لمدونة شخصية للنشر وكتابة المقالات , على اختلاف الاسباب.
فى هذا المقال سوف نقدم دليل شامل لإنشاء موقع ووردبريس من الالف الى الياء.
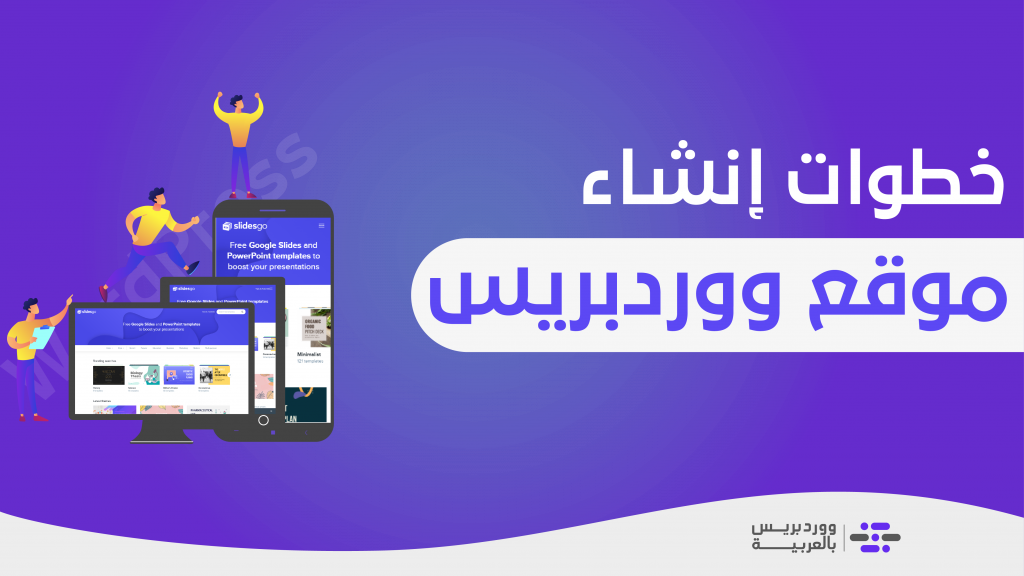
جدول المحتويات:
متطلبات عمل موقع وردبريس
- شراء دومين
الدومين هو العنوان الذى تستخدمه للدخول الى الموقع فمثلا الدومين الخاص بموقع وردبريس بالعربية هو ( www.wpar.net ) , ولا بد من شراء اسم خاص بموقعك ويكون السعر تقريبا من 8 الى 10 دولار سنويًا، حسب الشركة التى تقوم بالشراء منها. - استضافة
وهو عبارة عن المساحة التخزينية التي تقوم بتأجيرها بهدف وضع ملفات وصور و محتويات الموقع، فلا بد من حصولك على استضافة لكى يتم تخزين الملفات والصور الخاصة بموقعك.
يتم شراء الاستضافة من أحد مزودى خدمات الاستضافة مثل: Hostgator, Bluehost, SiteGround, FastComet أو أي مزود للخدمة. أيصأ كان مزود السرعة الذي ستعتمد عليه، فمن المهم أن يمتاز بالمعايير التالية:
1 - سرعة الاستضافة: فهي التي ستؤثر في سرعة موقعك
2 - أمان الاستضافة، لضمان تأمين موقعك من أي ملفات ضارة
3 – توفير شهادة امان SSL، حتى لا تضطر لدفع تكاليف إضافية
4 - خدمة دعم العملاء متوفرة على مدار الساعة للمساعدة في أي مشكلة تواجهك
5 – مناسبة سعر الاستضافة مع ميزانيتك
سنستكمل هذا الشرح بالإعتماد على FastComet، ويمكنك متابعة نفس الخطوات مع أي مزود آخر للخدمة
خطوات شراء استضافة من Fastcomet
سنتوجه للموقع الرسمي لـ Fastcomet
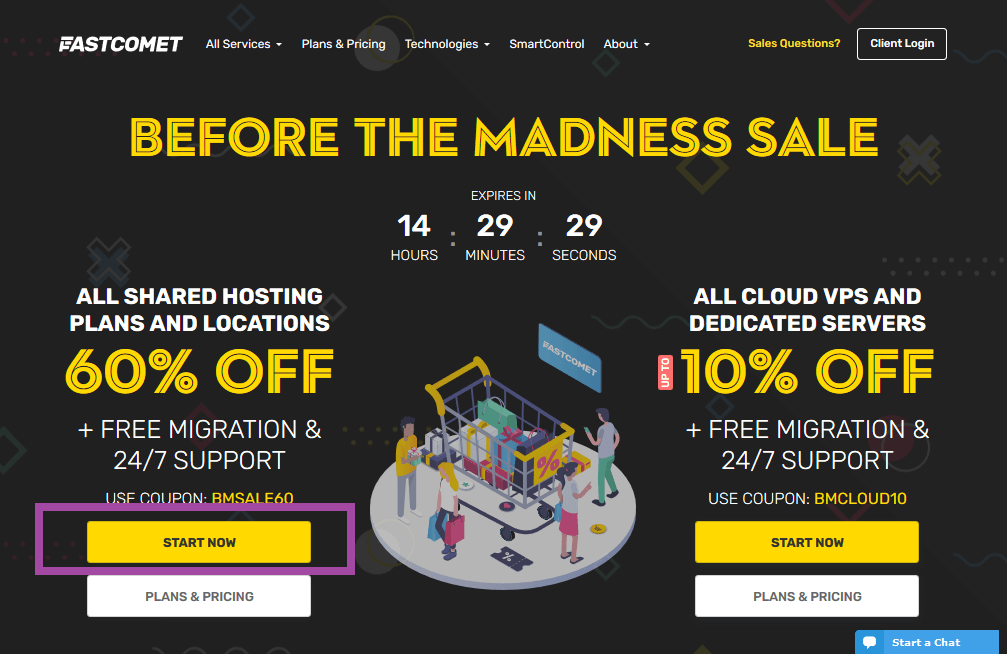
لمعرفة المميزات الكاملة لاستضافة فاست كوميت المشتركة اضغط على pricing & plans، أو للشراء مباشرة اضغط على start now كما بالصورة، ثم سيتم فتح صفحة بها 3 انواع مختلفة من الاستضافة ويختلف السعر على حسب الامكانيات و الحجم و عدد المواقع التى تريد استضافتها
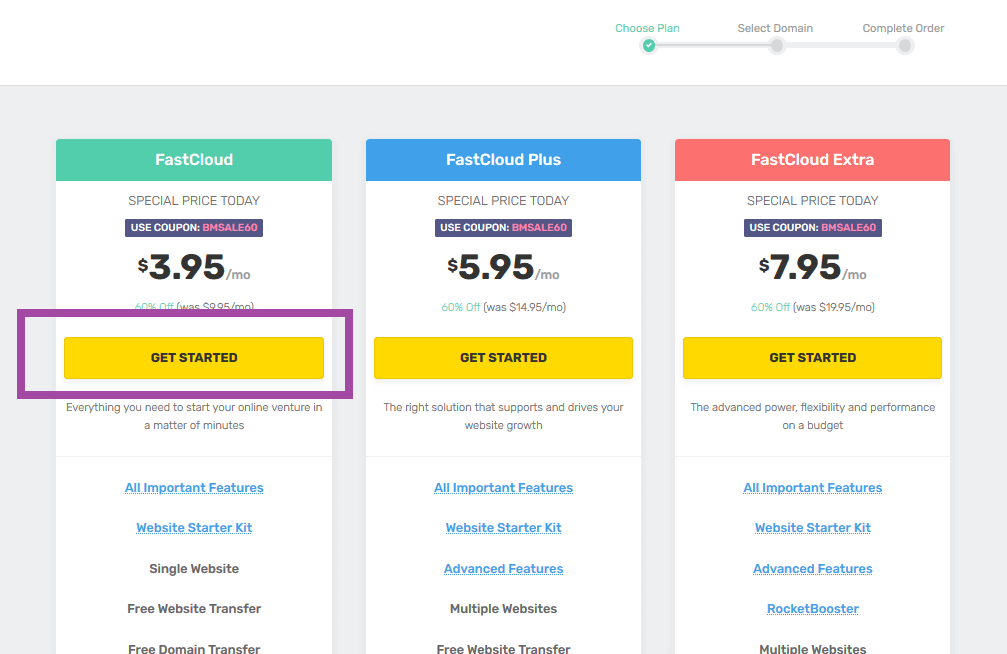
من خلال الصورة نلاحظ وجود 3 اسعار مختلفة ولشرح الاختلاف بينهم :-
Fastcloud: هذه الخطة مناسبة لموقع جديد و مبتدأ و السعر مناسب
Fastcloud plus: هذه الخطة مناسبة اذا كان لديك اكثر من موقع و تريد استضافة اكثر من موقع على نفس الاستضافة
Fastcloud Extra: هذه الخطة مناسبة للمواقع الكبيرة نسبيا وذات الحجم الكبير
ملحوظة: قد تتغير الأسعار من وقت للثاني، ولكن من المهم معرفة الخصائص التي تحصل عليها من الاستضافة.
لنفترض أننا سنختار الخطة الأولى (FastCloud) ثم نتابع بالاضغط على Get started
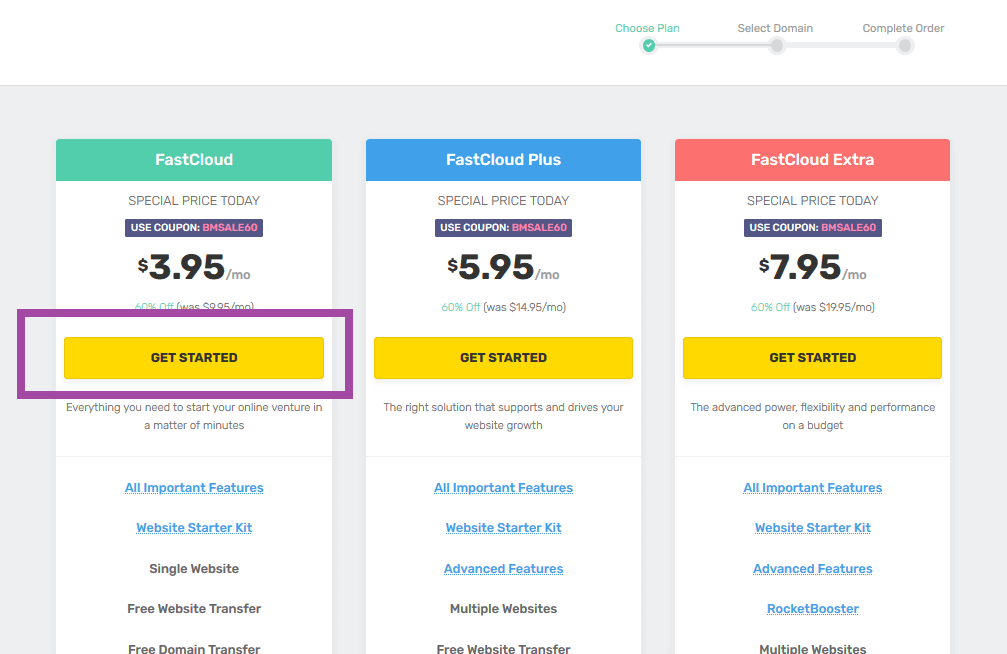
بعد الضغط على Get started سيتم فتح صفحة خاصة بحجز الدومين
يمكنك هنا حجز دومين جديد و توفر عناء الشراء من شركة اخرى و الربط بين الدومين والاستضافة , اذا قمت بشراء الدومين والاستضافة من نفس الشركة فعملية ربط الدومين بالاستضافة تتم بشكل تلقائى ولا تحتاج الى مزيد من الاعدادات.
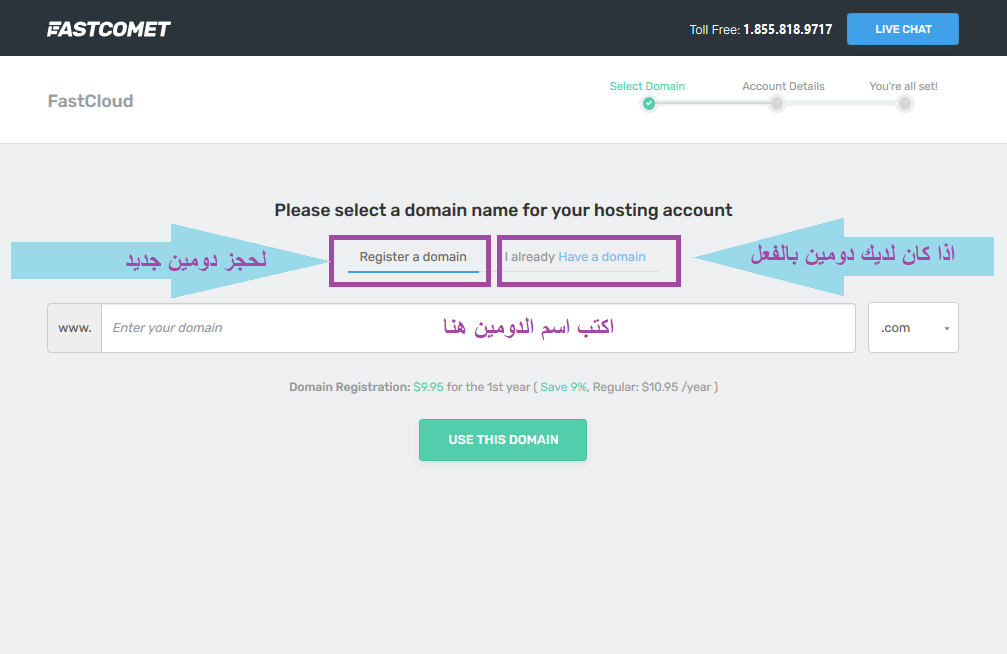
اكتب الدومين الخاص بك و حاول ان يكون اسم مرتبط بالنشاط الخاص بك
- اكتب اسم الدومين يعبر عن نشاطك التجاري
- ( اختار نوع الدومين ( .com او .net او .org ) أو غيرها، ولكن ننصحك باستخدام (.com) فهو الأشهر
- بعد اختيار الدومين الخاص بك اضغط على Use this domain كما هو موضح بالصورة بالاسفل .
- تأكد ان اسم الدومين متاح للحجز ( مثلا لا يمكن حجز دومين باسم Google.com فهو محجوز بالفعل ( الدومين مثل رقم التعريف بالبطاقة الشخصية لا يمكن ان يتكرر مرتين)
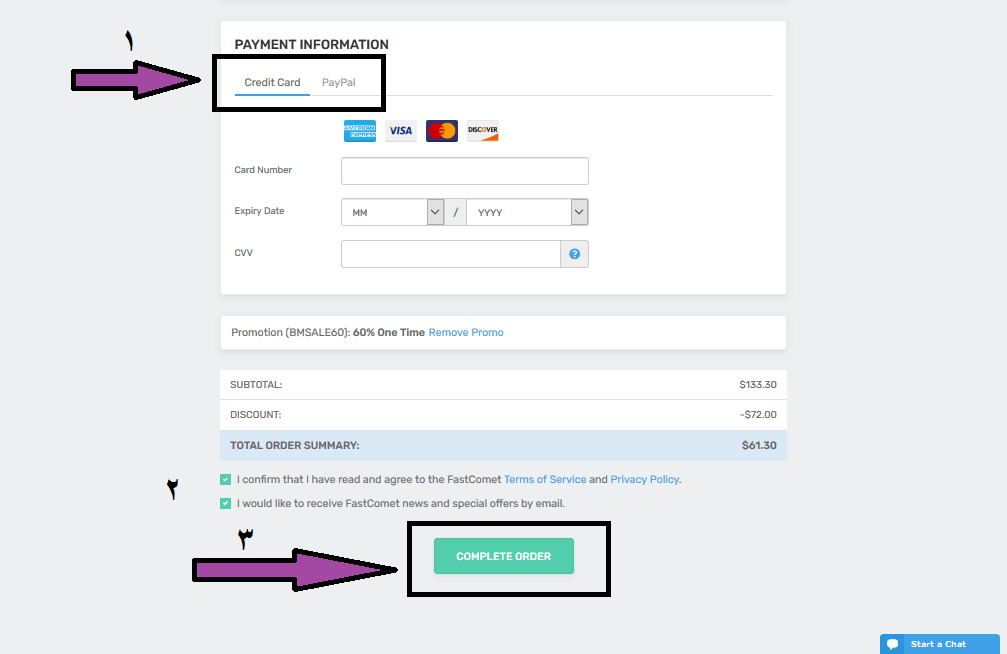
بعد اتمام اختيار الدومين سيخبر أنه متوفر، وسيطلب منك ملء بياناتك و انشاء حساب كما هو موضح بالصورة.
ادخل المعلومات الخاصة بك صحيحة و حاول ان تحفظها فى مكان امن للرجوع اليها عند تسجيل الدخول
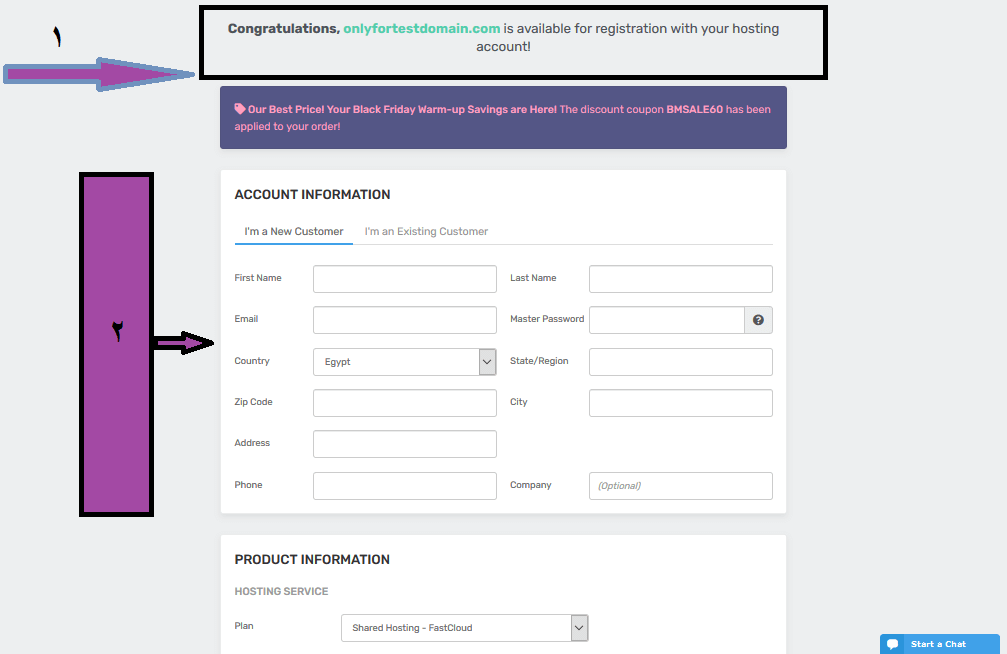
بعد اتمام ادخال بياناتك الشخصية و بيانات الحساب , قم بالنزول الى اسفل الصفحة لاختيار الأدوات الإضافية، إن كنت بحاجة إليها:
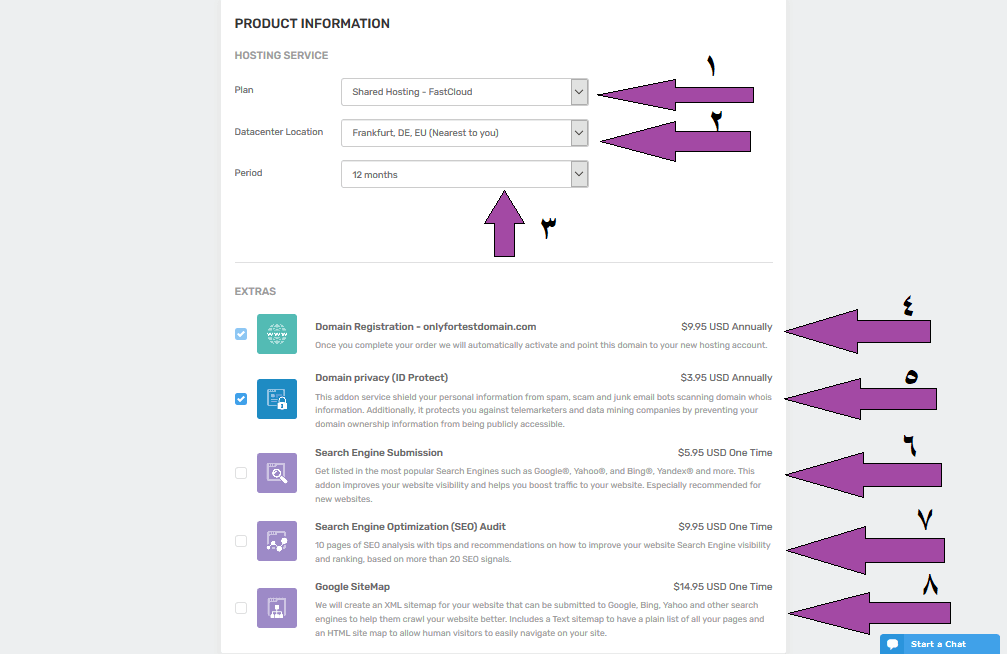
- نوع الخطة التسعيرية التى قمت باختيارها فى أول خطوة.
- مكان السيرفر، و يتم اختياره تلقائيًا على حسب المكان الذى قمت بالشراء منه، وهذه من أهم مميزات استضافة فاسيت كومت أن لها اكثر من مركز بيانات و تقوم بنقل البيانات لك من اقرب مركز لك لضمان سرعة نقل البيانات وسرعة تصفح الموقع
- فترة حجز الاستضافة، والتي تقوم باختيارها حسب رغبتك , يمكنك حجز شهر او 6 اشهر او 12 شهر او 24 شهر او 36 شهر مرة واحدة , لاحظ كلما زادت مدة الحجز فان التكلفة الاجمالية تقل لوجود خصم على المدة الكبيرة .
- اسم الدومين الذى قمت بحجزه و تكلفته 10 $ تقريبًا
- خصوصية الدومين، وهى ميزة اخفاء بيانات مالك الدومين عن المتطفلين
- ارسال الموقع الخاص بك الى محركات البحث المختلفة لتتم الارشفة بأسرع وقت ممكن
- عمل تقرير مفصل عن اداء 10 صفحات من الموقع الخاص بك
- عمل خريطة للموقع وارسالها الى جوجل
لا يشترط شراء من هذه الاضافات، الآن، ويمكنك نزع التحديد لشرائها لاحقًا في حال احتجت إليها.
بعد ذلك، أدخل بياناتك الشخصية و بيانات الاستضافة، ثم نأتى الان الى عملية الدفع و اكمال الطلب :-
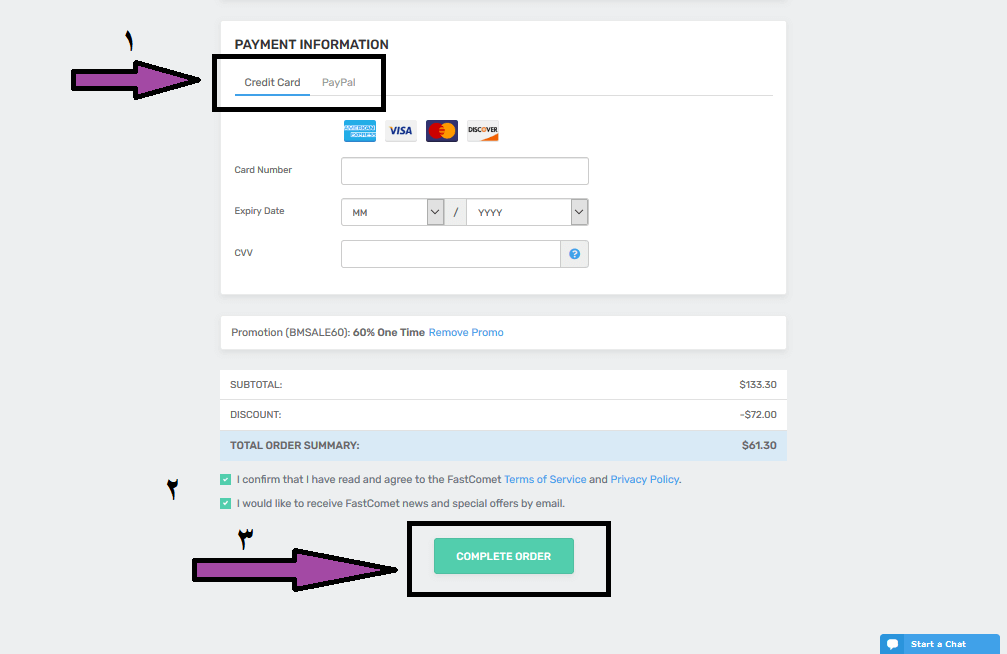
(1 ) اختر طريقة الدفع الخاصة بك , البطاقة الائتمانية أو بايبال
(2 ) الموافقة على الشروط والاحكام الخاصة بالموقع
(3 ) اضغط على إكمال الطلب Complete Order
وبهذا تكون قد أتممت الشراء بنجاح، وتستطيع الذهاب مباشرة إلى لوحة تحكم الاستضافة.
قد يهمك أيضًا: شرح إنشاء موقع ووردبريس مجاني
قد يهمك أيضًا: أفضل 8 استضافات ووردبريس مجانية
قد يهمك أيضًا: كيف تختار أفضل استضافة ووردبريس
التعرف على لوحة التحكم الخاصة بالاستضافة
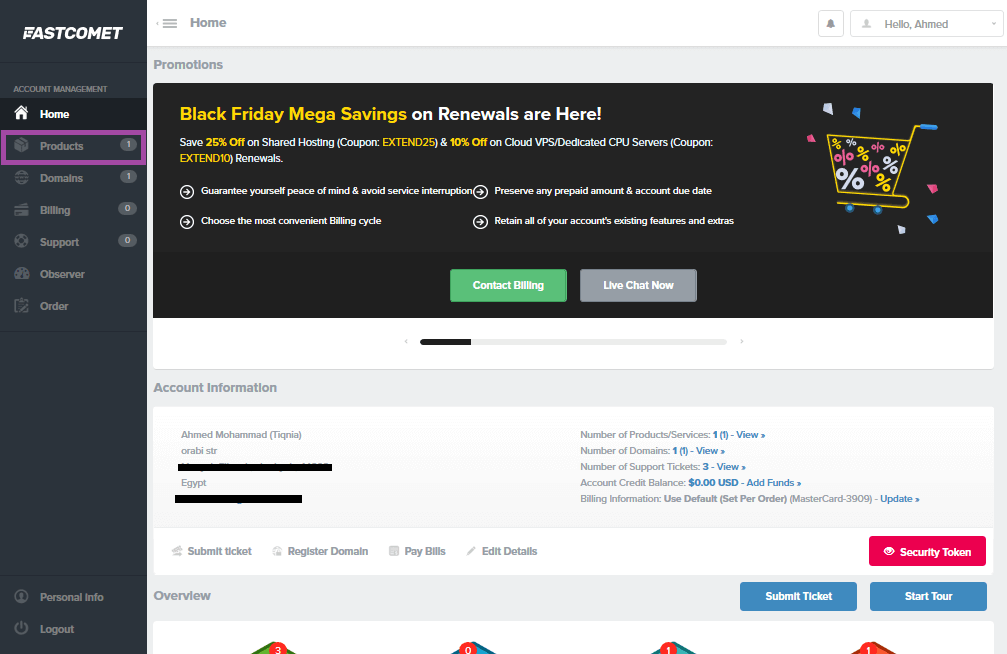
اضغط على Products لفتح لوحة تحكم الاستضافة، ثم اضغط على View Details
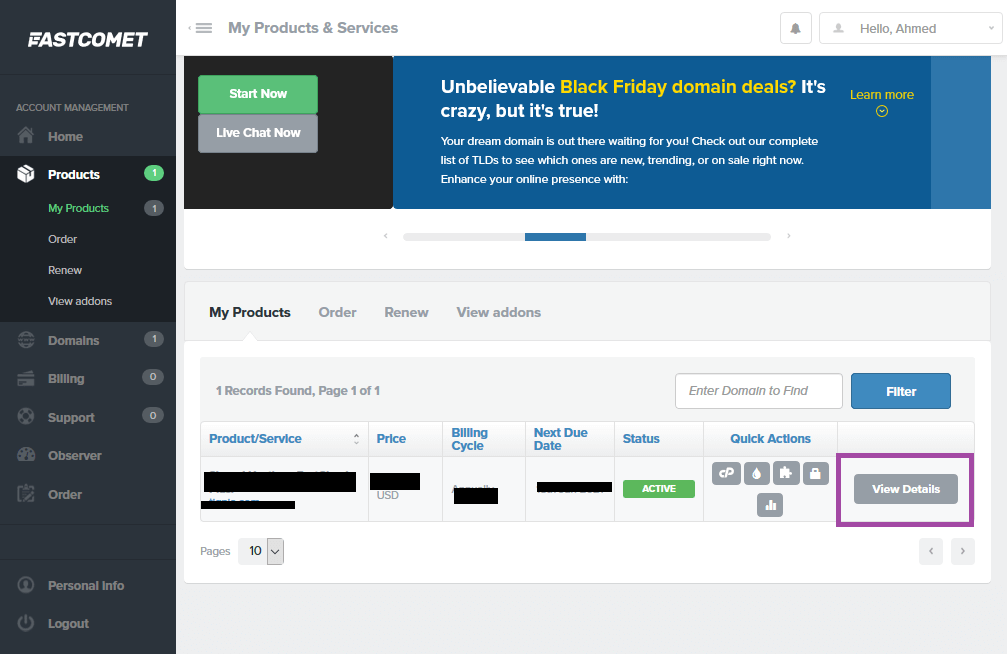
ستظهر لك لوحة تحكم الاستضافة، ثم قم بالنزول لاسفل الصفحة و من خلالها يمكن فتح لوحة تحكم cPanel لأجل تنصيب الوردريس
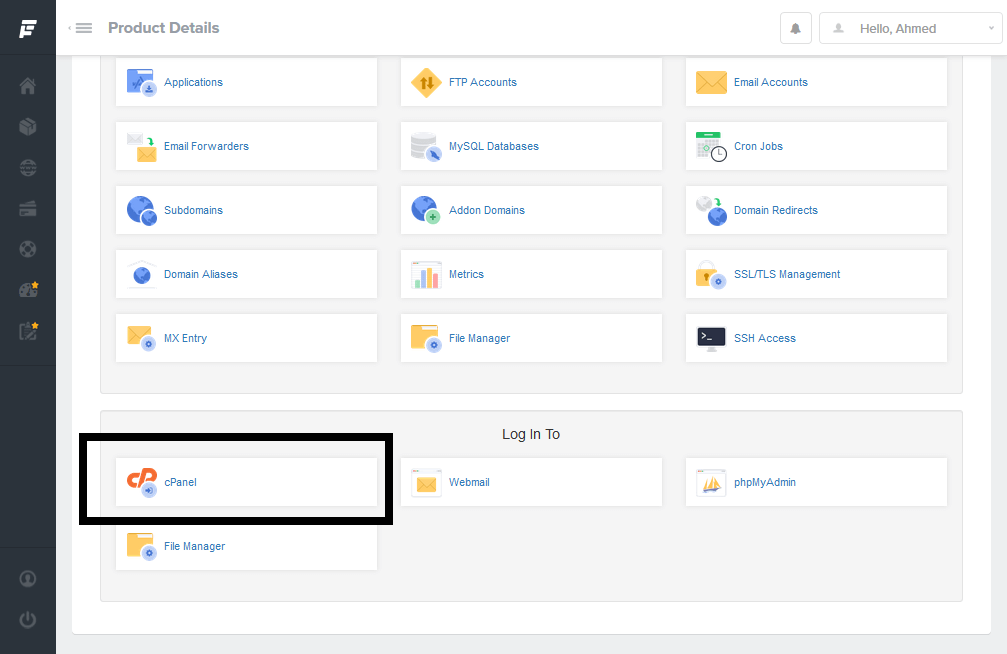
بعد فتح Cpanel انزل اسفل الصفحة و اختار WordPress كما هو بالصورة
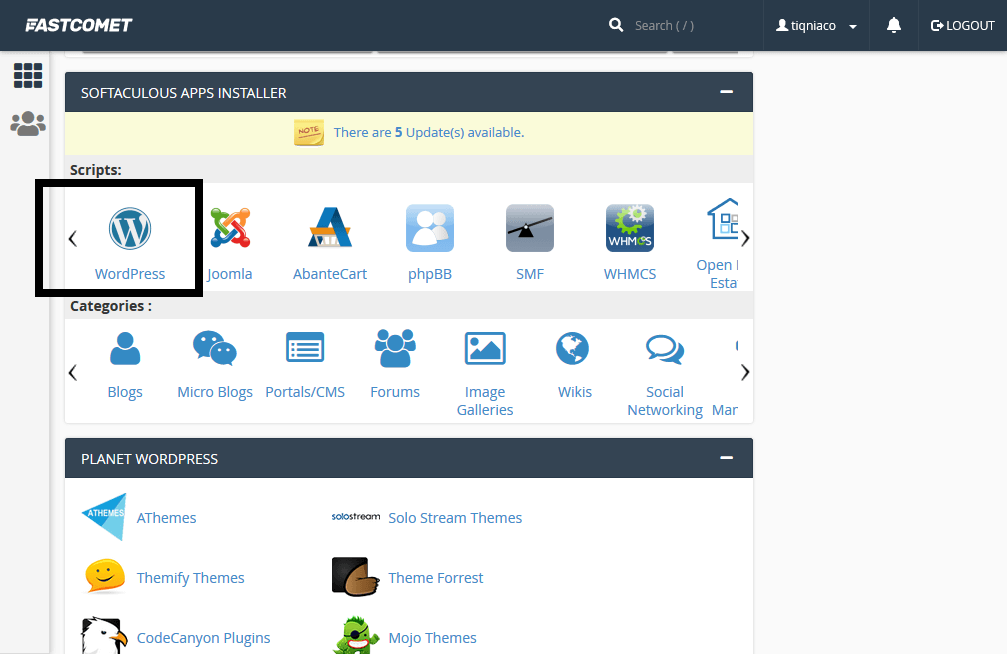
بعد الضغط على وردبريس يتم فتح الصفحة الخاصة بتنصيب وردبريس كالتالى، ستضغط على Install Now
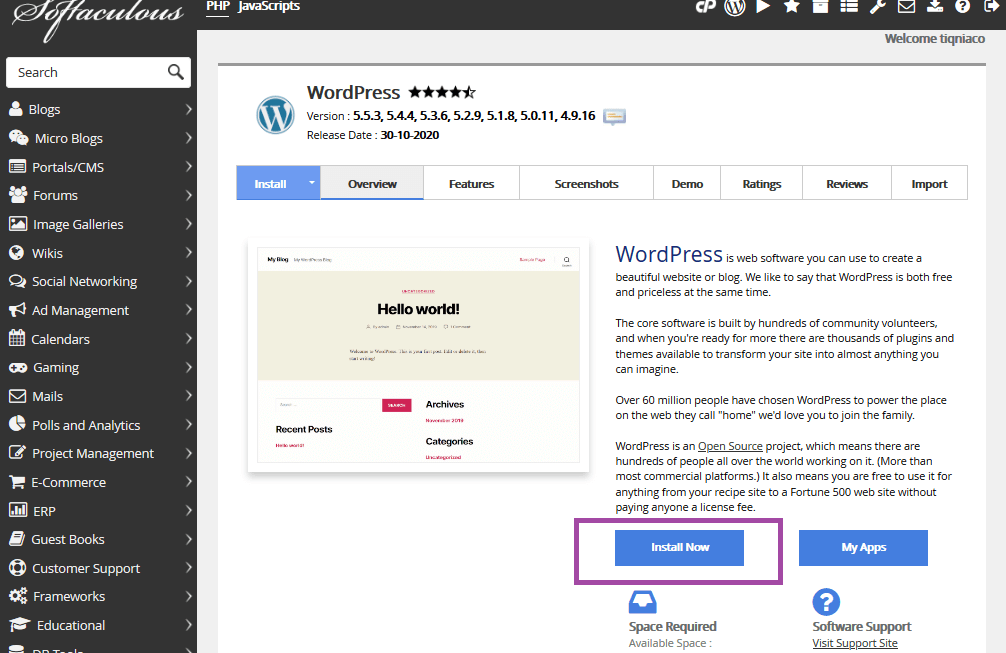
سيتم فتح صفحة ادخال البيانات الخاصة بتنصيب وردبريس كما بالصورة التالية :
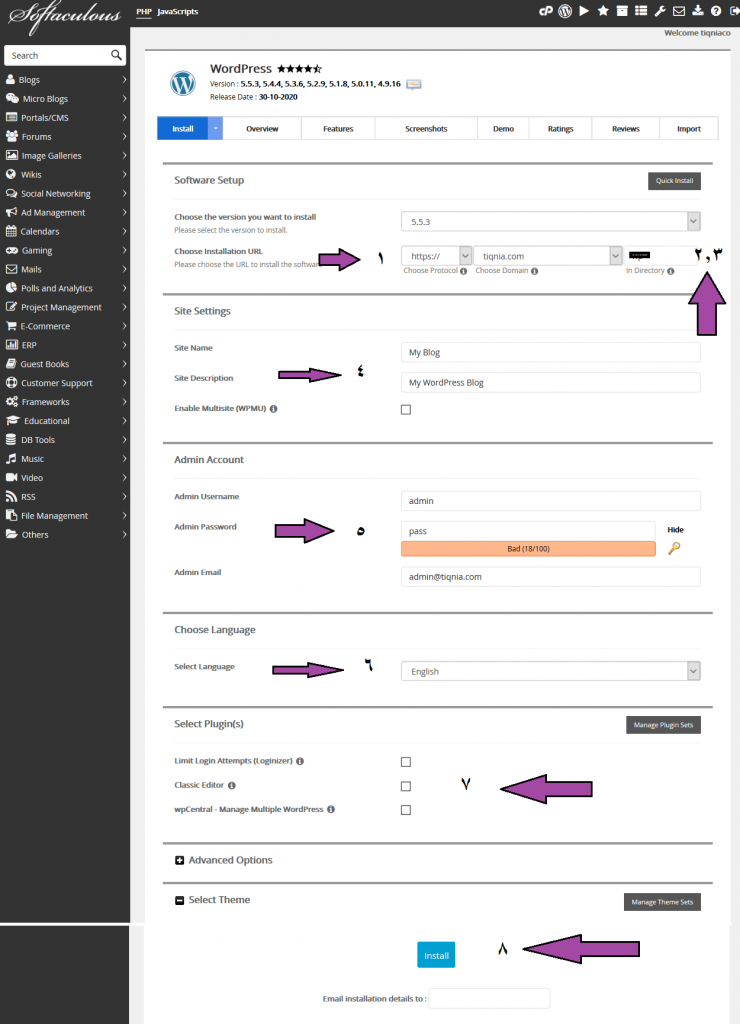
- قم باختيار الدومين واختر شكل رابط الموقع هل سيكون معه https أو لا؟ّ!
- قم باختيار فولدر فرعي في حالة كنت تريد تنصيب ووردبريس في رابط فرعي للموقع.
- دع تلك الخانة فارغة إذا كنت تريد تنصيب ووردبريس على الدومين الرئيسي.
- قم بكتابة اسم الموقع، وصف الموقع...
- في الخطوة التالية قم بكتابة اسم المستخدم لمدير الموقع، وكلمة المرور الخاصة بك والبريد الإلكتروني لتسجيل الدخول للوحة التحكم
- قم باختيار اللغة الخاصة بموقعك الجديد.
- أثناء تنصيب الووردبريس يتم توفير بعض الإضافات تلقائيًا ما يوفر لك الوقت لاحقًا، علِّم على الإضافات التي تريد تنصيبها إذا أردت
8. بعد إدخال كل البيانات والتأكد منها قم بالضغط على Install now
وفي أسفل الصفحة يطلب منك بريد لإرسال بيانات التنصيب له (اختيارى).
تهانينا الآن! قمت بتنصيب ووردبريس على الدومين الذى قمت باختياره في الاعدادات.
تم اكمال تنصيب وردبريس , ما التالى ؟
اختيار قالب وردبريس مناسب
قالب الوردبريس هو عبارة عن التصميم الذى يظهر به شكل الموقع الخاص بك و شكل المقالات و كل الجوانب فى موقعك يوجد قوالب وردبريس مدفوعة وقوالب مجانية بسيطة، على حسب اختيارك و ميزانيتك، كما يوجد قوالب خاصة بالمتاجر الالكترونية وو كومرس، و ايضا يوجد قوالب تدعم اللغة العربية والانجليزية معا.
اقرأ أيضًا: 8 نصائح لاختيار القالب الأفضل لك
بعد تحديد القالب المناسب لغرض موقعك، و من المكان الذى تراه مناسب لك ولغرض موقعك، تابع معنا الخطوات التالية .
من خلال لوحة تحكم وردبريس (Example.com/wp-admin) ستتوجه إلى مظهر، ثم تضغط على قوالب، ثم أضغط جديد
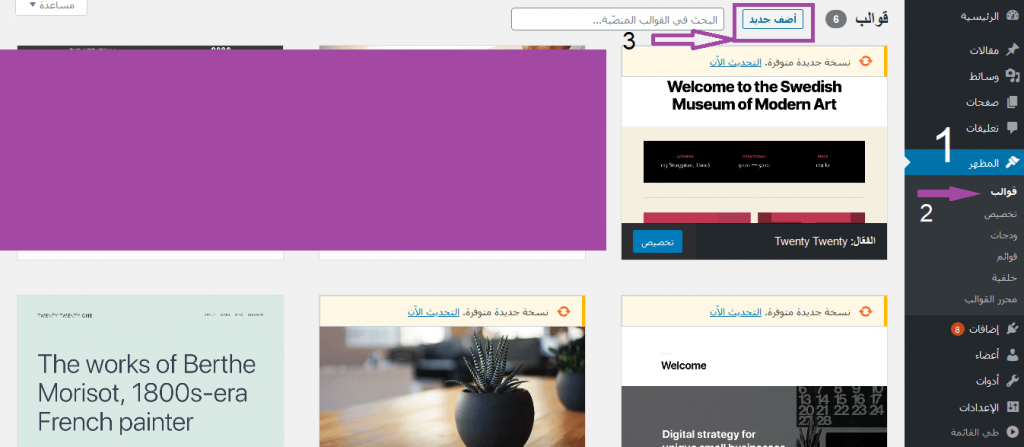
اضغط على رفع قالب
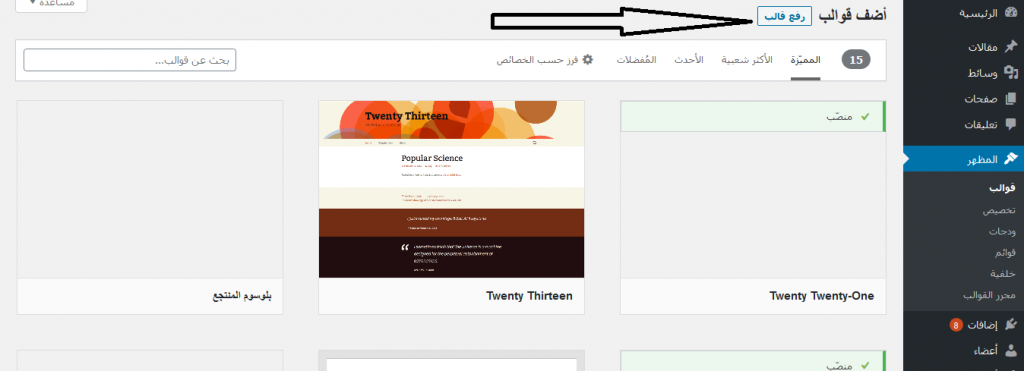
سيتم فتح نافذة تصفح للكمبيوتر الخاص بك , اختار المكان الذى قمت بوضع قالبك فيه ثم قم برفع القالب، واضغط على تنصيب الآن ثم اضغط على تفعيل
الآن القالب منصب لديك على الوردبريس و يمكنك متابعة الشروحات على موقعنا للتعرف على كيفية تخصيص القوالب
ومن المميزات الرئيسة فى وردبريس انه يوفر كمية كبيرة من القوالب المجانية التى لا تحتاج الى تحميل او رفع كى يتم تنصيبها، فقط من خلال البحث داخل وردبريس و التنصيب مباشرة .. تابع فى الخطوات القادمة طريقة تنصيب قالب وردبريس مجانى من لوحة تحكم وردبريس مباشرة
تنصيب قالب وردبريس مجانا من لوحة التحكم مباشرة
يمكنك تنصيب قالب مجاني من خلال لوحة التحكم مباشرة، بتحديد: مظهر، ثم اختر القوالب، ثم ستجده يستعرض لك العديد من القوالب المجانية التي تستطيع اختيار القالب المناسب لغرض موقعك و تنصيبه مباشرة على موقعك
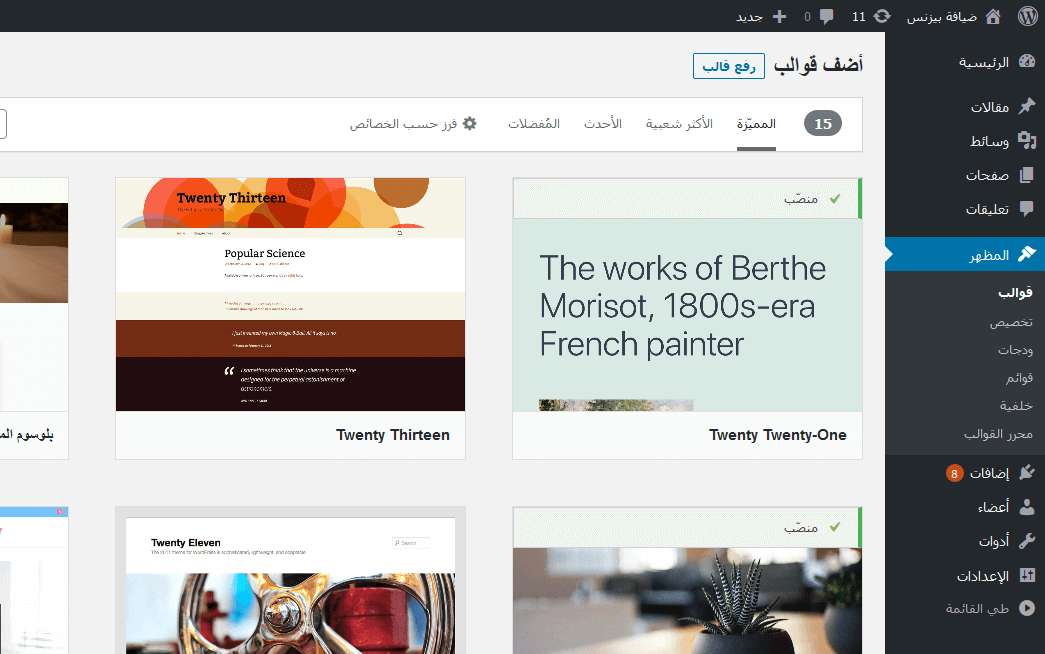
عند المرور بالفأرة على احد القوالب المعروضة فى الصورة بالاعلى، سيظهر لك خياران، الأول هو التفاصيل و المعاينة، و ذلك لمعرفة تفاصيل القالب و المميزات و الدعم الذى يوفره وهل يدعم اللغة العربية ام لا، أو الخيار الثانى وهو التنصيب.
بعد تحديد القالب المناسب، اضغط على تنصيب ليتم تنصيب القالب مباشرة على الموقع
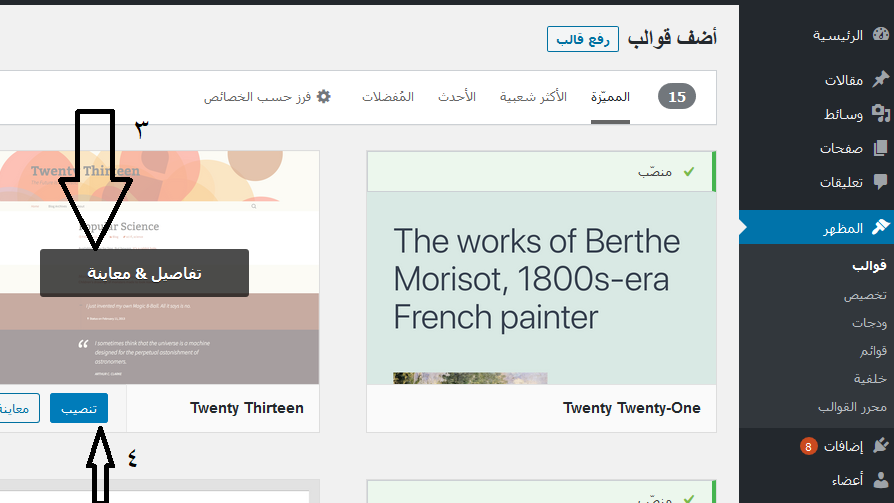
بعد الضغط على تنصيب ، تنتظر حتى يتم اكمال عملية التنصيب، ثم سيظهر لك كلمة تفعيل، والتي ستضغط عليها لتفعيل القالب على الموقع.
الآن قمنا بتنصيب وردبريس و قمنا بتركيب قالب وردبيس مناسب على موقعك.
ثم نأتي إلى الخطوة التالية وهي إضافة المحتوى إلى موقعك، مثل محتوى وصف عن الشركة الخاصة بك او عن معلومات الاتصال بك وجميع صفحات نشاطك التجاري.
إضافة صفحات الى موقعك وردبريس
من خلال لوحة تحكم وردبريس اختر صفحات، ثم اضغط على اضف جديد
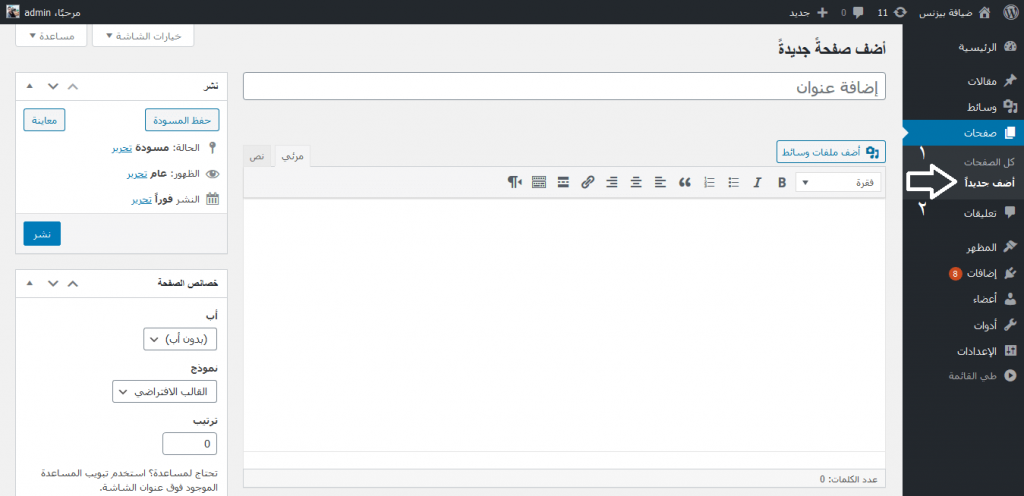
- كما ترى بالصورة سيتم فتح صفحة بها معلومات يتم ادخالها فى الصفحة،مثل عنوان الصفحة ( مثلا :تواصل معنا ) و تقوم بكتابة محتوى الصفحة الخاصة بك فى البيان التالى
- بعد كتابة محتوى عنوان الصفحة و محتوى الصفحة اضغط على نشر بالجانب الايسر
- يمكنك تغيير رابط الصفحة ايضا قبل النشر او تحديثه بعد النشر
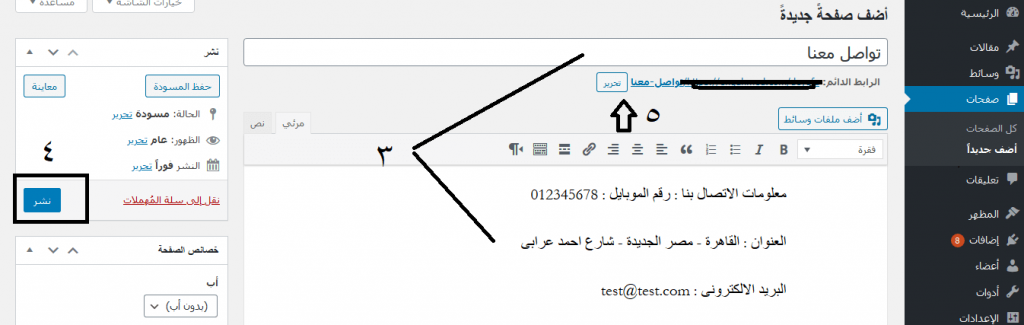
اقرأ أيضًا: شرح المحرر المرئي Gutenburg لإضافة المقالات والصفحات
تغيير الاعدادات العامة لموقعك الوردبريس
عند انشاء موقع الوردبريس من الصفر يكون الاسم والوصف الخاص بالموقع هو اسم افتراضى و وصف افتراضى و يجب تغيير الاعدادت العامة لوردبريس مثل , اسم الموقع و الوصف الخاص بالموقع، وذلك باتباع الخطوات التالية:
- من خلال لوحة تحكم وردبريس اختر الاعدادات
- لتغيير اسم الموقع
- لتغيير او تعديل وصف الموقع
- لتغيير عنوان البريد الالكترونى لمدير الموقع
- لتقرير هل تريد السماح للمستخدمين التسجيل فى موقعك ام لا
- الرتبة الافتراضية للمسجلين الجدد اذا قررت السماح للاعضاء بالتسجيل فى موقعك و المشاركة
- لغة الموقع الخاص بك , هل هى اللغة العربية ام الانجليزية ام لغة اخرى اختار من القائمة
- المنطقة الزمية للموقع الخاص بك
- صيغة التاريخ المناسبة لك
- صيغة الوقت التى تريد ظهور المقالات والصور بها لزوار الموقع
- بداية الاسبوع
- لحفظ التغييرات السابقة اضغط على زر حفظ
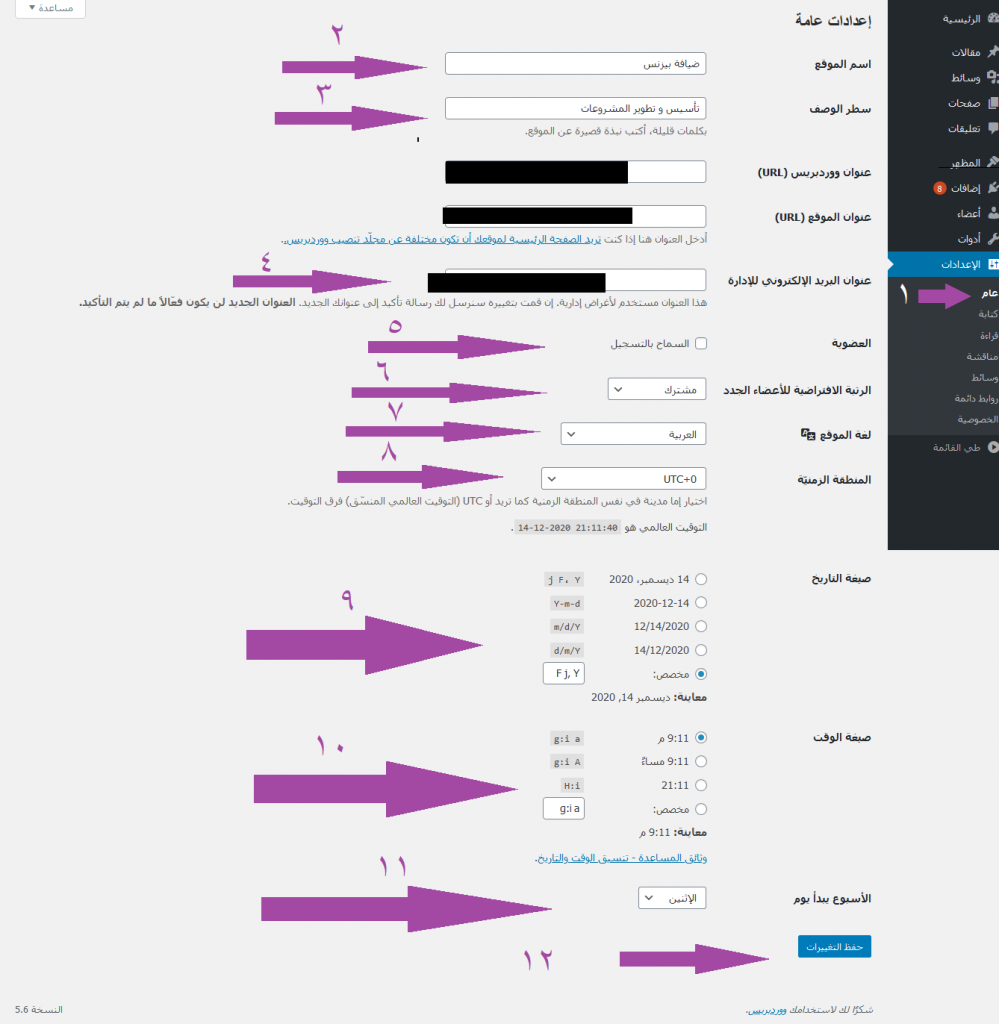
الخطوة التالية هى اضافة القوائم للموقع الخاص بك , لاضافة قائمة تابع معنا الخطوات التالية ..
اضافة القوائم الى موقعك الوردبريس
- من خلال لوحة تحكم وردبريس اختر المظهر , ثم القوائم من القائمة الداخلية
- ادخل اسم القائمة الخاصة بك للتعرف عليها لاحقا من خلال الاسم فى حالة تعدد القوائم لديك
- اختار مكان ظهور القائمة , كما هو موضح بالصفحة
- اضغط على انشاء القائمة
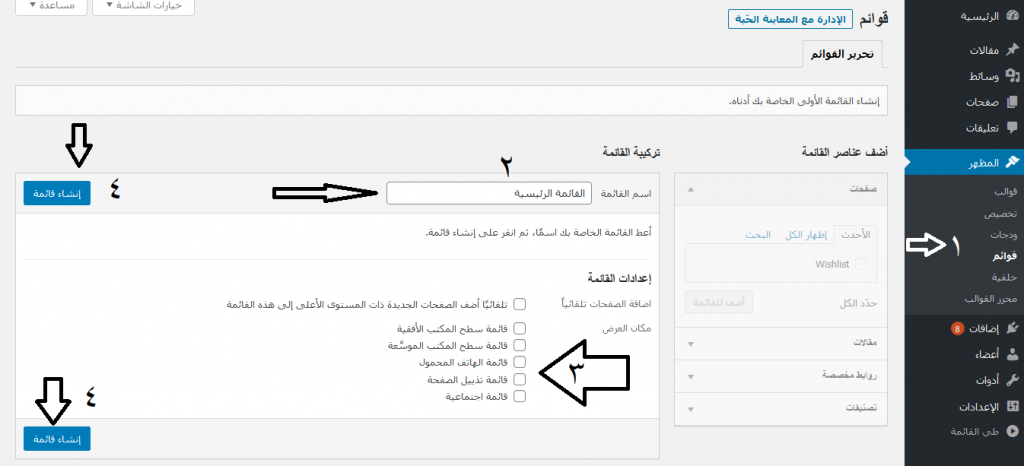
قمت الآن بضبط الإعدادات الرئيسية لموقعك الوردبريس، كما قمنا بإضافة القوائم الى الموقع ..
اقرأ أيضًا: الدليل الشامل إلى لوحة تحكم الووردبريس (شرح مصور)
في النهاية، وردبريس يأتى بمميزات قوية، مثل دعم للإضافات التي تمكنك من إضافة المزيد من الوظائف المهمة و المميزات القوية إلى موقعك الخاص..
إلى هنا نكون قد انتهينا من إنشاء موقع وردبريس، وإذا واجهتك اى مشكلة خلال التنصيب والضبط، قم بوضع تعليق وسنكون سعداء بالرد عليك.
تم الإعداد والتحرير بواسطة/ أحمد عبد الفتاح



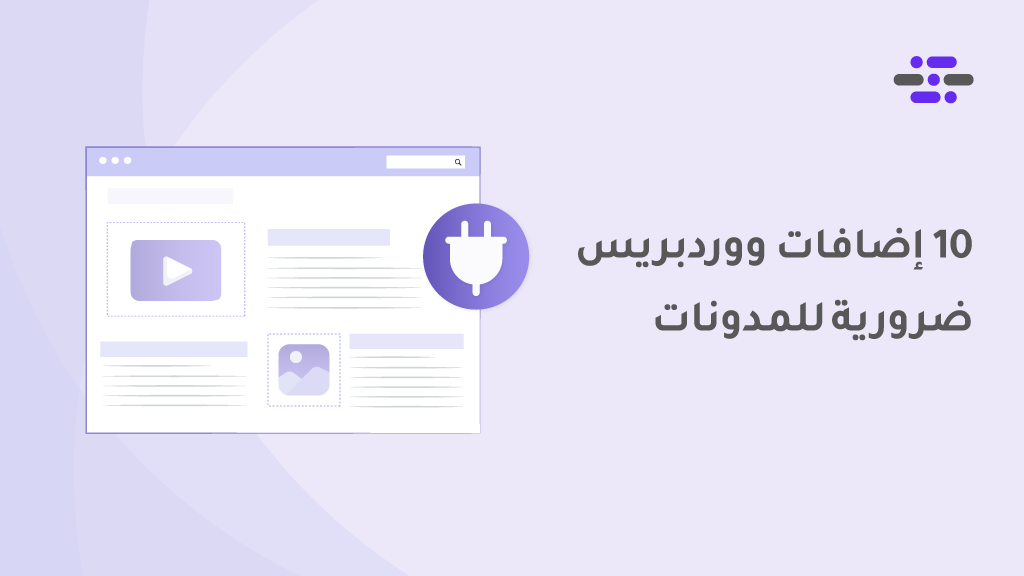
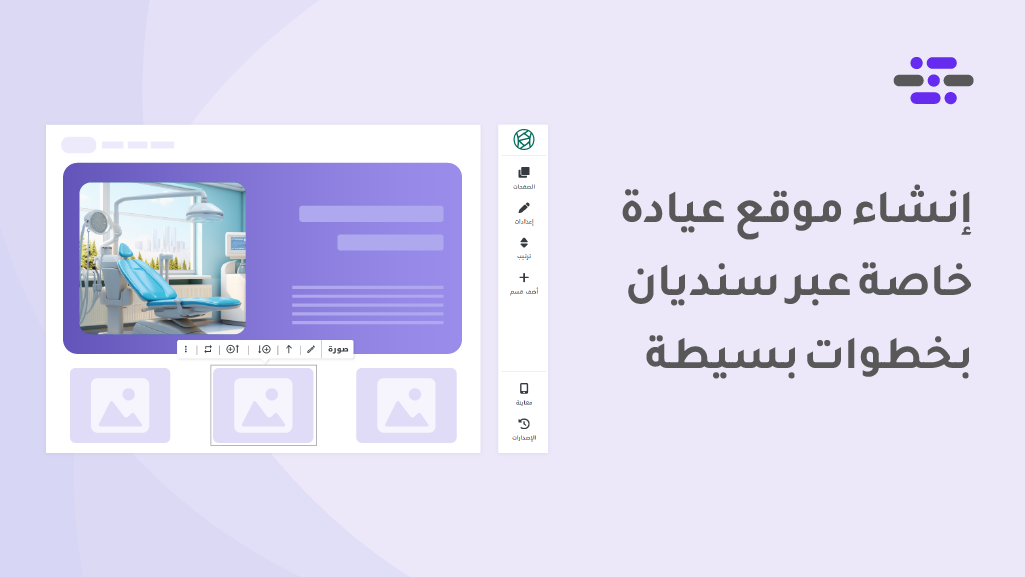
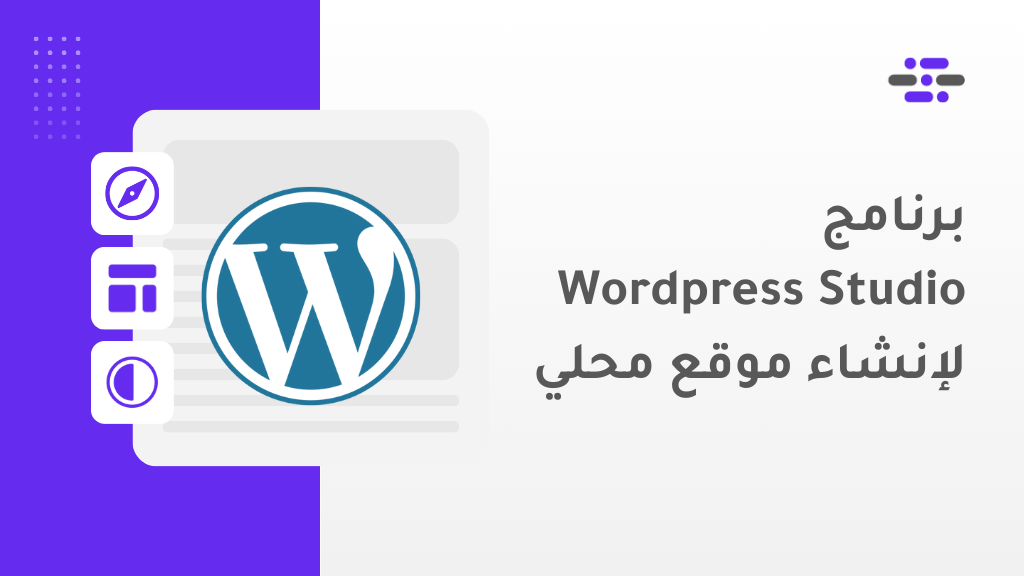
مقال متميز كالعادة، مشكورين.