تعد المنصات التعليمية الإلكترونية هي أفضل طرق التعليم التي يعتمد عليها المتدربين في وقتنا الحالي، وذلك بسبب تعدد المدربين وسهولة ترتيب المحاضرات والرجوع إليها في أي وقت بشكل منظم مع إمكانية تحديد أفضل وقت مناسب لبدء التعلم.
فإذا كنت ترغب في تأسيس منصة تعليمية على الووردبريس وتريد الاعتماد على نظام ادارة التعلم LMS فستجد مجموعة كبيرة من إضافات LMS التي تعمل على تحويل منصة الووردبريس إلى منصة تعليمية.
وقد قدمنا بشكل مسبق دليل شامل عن أفضل إضافات LMS وسنتحدث في مقال اليوم بشكل مفصل عن إضافة Masterstudy Lms بداية من تنصيب الإضافة على موقعك الإلكتروني حتى تجهيز منصتك التعليمية كاملًا ولكن بداية الأمر دعنا نتعرف عن إضافة Masterstudy.
ما هي إضافة Masterstudy Lms؟
تُعد إضافة Masterstudy من أفضل إضافات الووردبريس التي تعمل على تحويل نظام الووردبريس الأساسي إلى منصة تعليمية ويتوفر منها إصدار مجاني تستطيع الاعتماد عليه في تجهيز منصة تعليمية متوسطة المميزات وإصدار مدفوع مدعم بمجموعة كبيرة من المميزات التي تعمل على تطوير المنصة التعليمية.
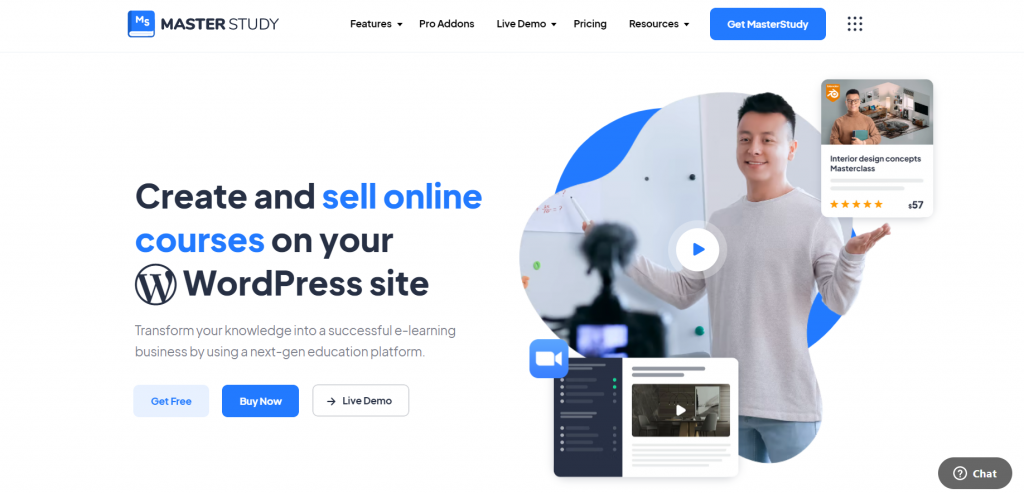
وتم برمجة إضافة Masterstudy من قبل فريق Stylemix Themes وهو فريق متميز متخصص في برمجة إضافات وقوالب الووردبريس، وتُعد إضافة Masterstudy من أفضل الإضافات التي عمل عليها الفريق لأنه استطاع حصر جميع مميزات ومتطلبات إنشاء منصة تعليمية متكاملة في مكان واحد وتتكون إضافة Masterstudy من ثلاثة عناصر أساسية كالآتي:
- إضافة Masterstudy LMS لتجهيز المنصة التعليمية.
- قالب Masterstudy لتجهيز واجهة المنصة التعليمية.
- تطبيق Masterstudy متوافق مع نظام التشغيل Android أو iOS.
وسنقوم بشرح جميع تفاصيل تلك المجموعة خلال الفقرات التالية، فتابع القراءة معنا.
شرح إضافة Masterstudy Lms؟
إضافة Masterstudy تعتبر من اضافات LMS المباشرة في التعامل وتمتاز بلوحة تحكم كاملة تستطيع تخصيص منصتك الإلكتروني بالكامل من خلالها.
بداية الأمر تقوم بتنصيب إضافة Masterstudy عن طريق الدخول على لوحة تحكم منصة الووردبريس وبعد ذلك تضغط على الإضافات Plugins من القائمة الجانبية وتختار منها أضف جديد Add New كما في الصورة التالية :
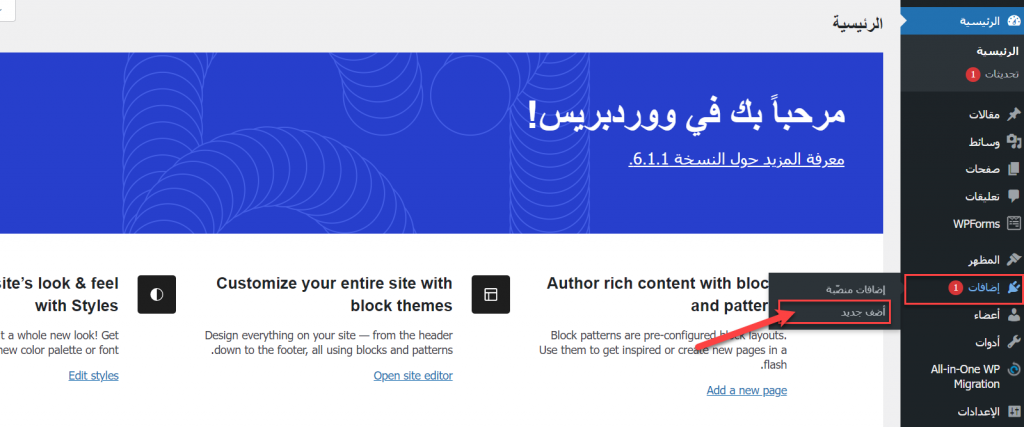
وبعد ذلك تقوم بكتابة اسم الإضافة في خانة البحث " Masterstudy "، ستظهر لك الإضافة باسم MasterStudy LMS WordPress فستقوم بالضغط على التنصيب الآن وتنتظر حتى يتم الإنتهاء من تحميل وتنصيب الإضافة ثم تضغط التفعيل كما في الصورة التالية :
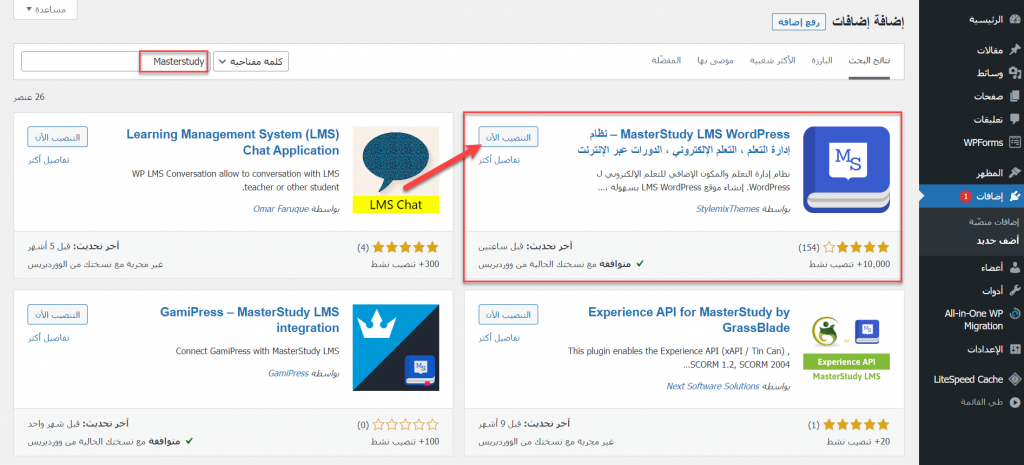
بعد ذلك سيقوم بتحويلك إلى لوحة التنصيب السريع التي تستطيع ضبط أغلب إعدادات الإضافة منها، وتتكون من 6 مراحل. وقد تحدثنا قبل ذلك عن كيف تقوم بتنصيب إضافة ووردبريس وتفعيلها على موقعك بالشكل الصحيح
المرحلة الأولى وسيطلب منك اختيار نوع النشاط هل هو نشاط شخصي أو تجاري، والفرق بينهم هو تفعيل خاصية تعدد المدربين فقط أي إمكانية اضافة أكثر من مدرب على المنصة وتعدد المدربين على نفس الدورة، فقم باختيار التصنيف الأنسب لك على سبيل المثال فردي إلى كنت تريد إنشاء منصة تعليمية شخصية لك ثم تضغط على التالي كما في الصورة التالية:
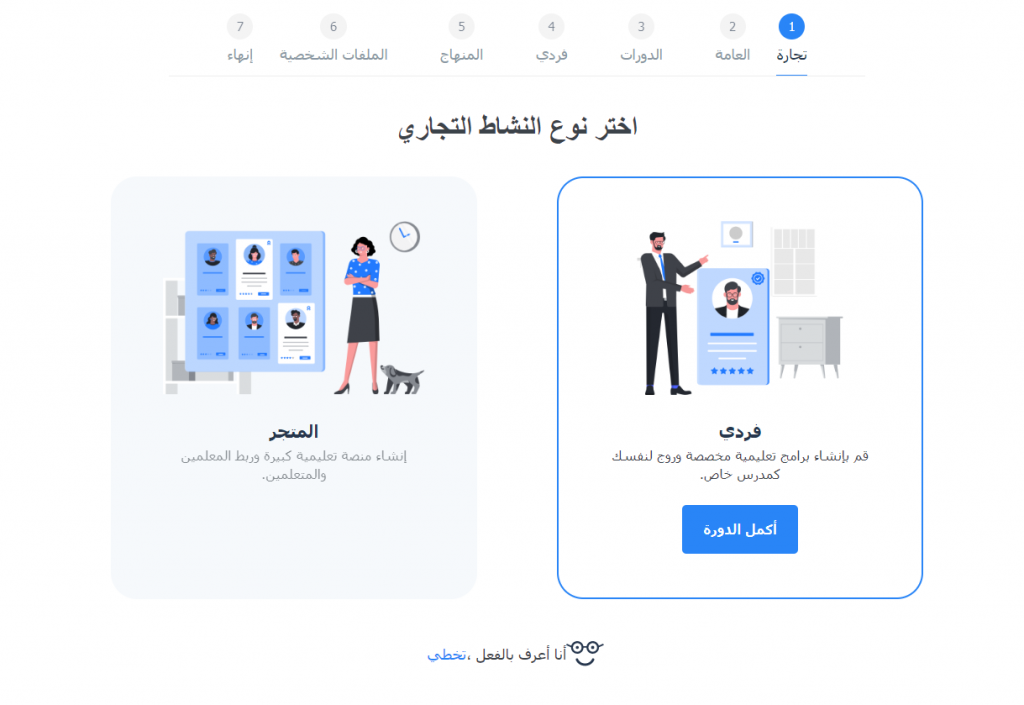
المرحلة الثانية من ضبط إعدادات إضافة Masterstudy سيطلب منك ضبط بعض الإعدادات العامة للمنصة التعليمية، بداية الأمر إنشاء الصفحات الأساسية للمنصة وهم صفحات التسجيل وصفحات الطلبات، فتقوم بالضغط على إنشاء الصفحات أمام خيار إنشاء صفحات LMS ليقوم بإنشاء الصفحات بشكل تلقائي.
النقطة الثانية هي خيار تخطي التسجيل وهو خيار يسمح للمتدربين بشراء الكورسات بشكل مباشر عن طريق البريد الإلكتروني فقط دون الحاجة إلى التسجيل، وسيتم ارسال تفاصيل الحساب بشكل تلقائي على البريد الإلكتروني الخاص بهم وأنا لا أفضل هذا الخيار بالرغم من سهولته بالنسبة للمتدربين لأن قد تظهر بعض المشاكل في إرسال رسائل التفاصيل للبريد الإلكتروني مما يسبب ضغط على الدعم الفني لحل المشاكل.
وبعد ذلك تقوم بالضغط على التالي حتى ينقلك إلى مرحلة ضبط الدورات كما في الصورة التالية:
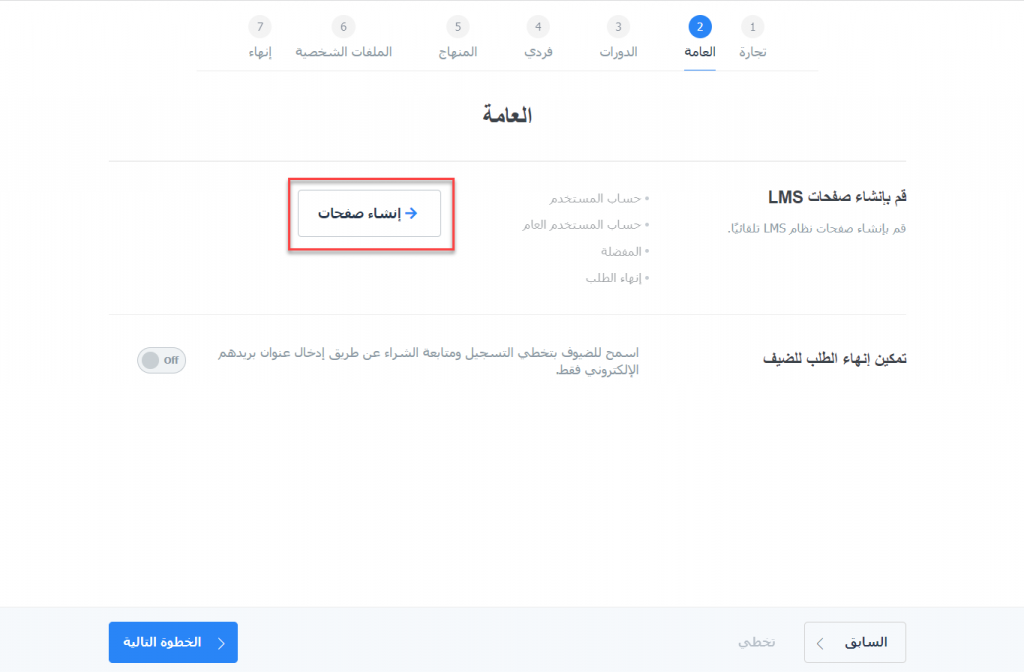
المرحلة الثالثة وهي ضبط إعدادات الدورات سيطلب منك بداية الأمر إنشاء صفحة الدورة عن طريق الضغط على زر إنشاء صفحة الدورة أمام خيار إنشاء صفحات LMS.
وبعد ذلك ستقوم بتحديد طريقة عرض الدورات في الصفحة الرئيسية وسيكون متاح لك خيارين وهم عرض شبكي أو عرض على هيئة قائمة فقم باختيار الأنسب لك.
ثم سيطلب منك تحديد عدد الدورات التي ترغب أن تظهر في الصفحة الواحدة وستجد أنها بشكل تلقائي على 9 دورات يمكن أن تدركها كذلك أو تقوم بزيادة العدد لما يتناسب معك، وتقوم بعد ذلك بتحديد عدد الدورات في الصف الواحد وحاول أن تجعل الصفحة متناسقة أي تكون عدد الدورات في الصفحة يقبل القسمة على عدد الدورات في الصف، على سبيل المثال عدد الدورات في الصفحة 9 دورات وعدد الدورات في الصف 3 دورات ليظهر بالصفحة 3 صفوف متناسقة فقط.
وبعد ذلك تقوم بتمكين أو تعطيل خيار تصفية الدورات حسب الفئة أو المستويات أو السعر أو غير ذلك ليساعد المتدرب إلى الوصول إلى الدورة بشكل أسرع ثم تضغط على التالي كما في الصورة التالية:
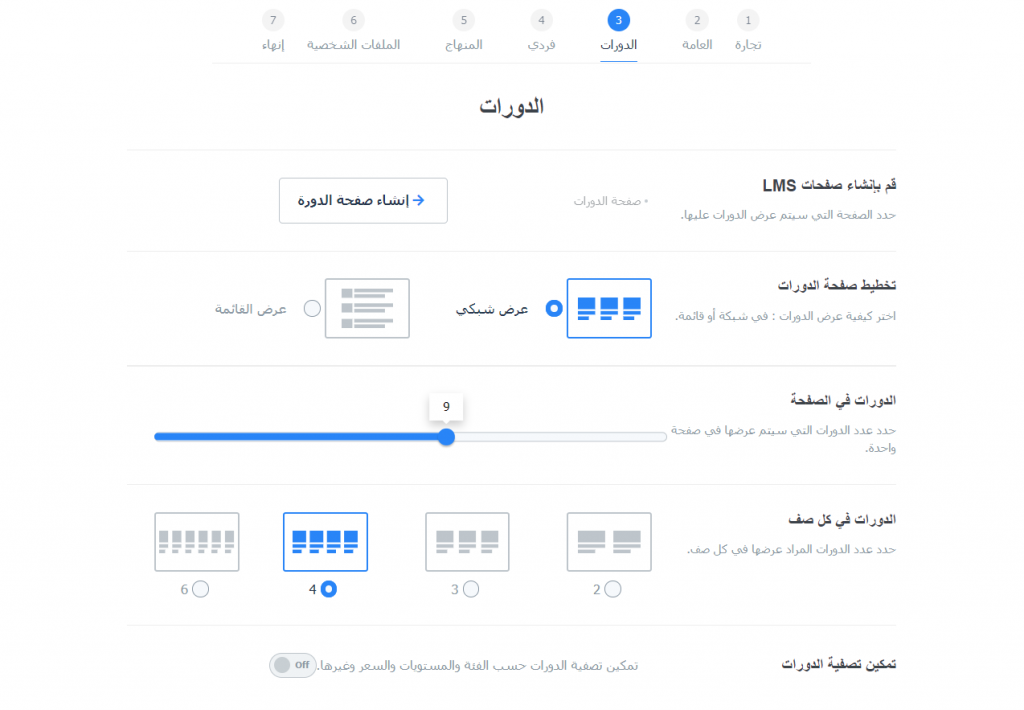
بعد ذلك ستقوم بإعداد بعض خيارات الصفحات الرئيسية للدورة في إضافة Masterstudy، الخيار الأول هو إعادة التوجيه إلى الدفع وهو يجعل المتدرب ينتقل إلى صفحة الدفع مباشرًا إذا قام بالضغط على شراء دورة أما إذا قمت بإلغاء تفعيل هذا الخيار سيكمل المتدرب تصفح الموقع بشكل طبيعي إذا قام باضافة دورة إلى عربة التسوق وعند الإنتهاء من تصفح المنصة يستطيع الدخول على عربة التسوق وإتمام شراء الدورة، وأنا أفضل عدم تفعيل هذه الخاصية لأن المتدرب في الأغلب سيقوم بشراء دورة واحدة فقط بداية الأمر كما في الصورة التالية:
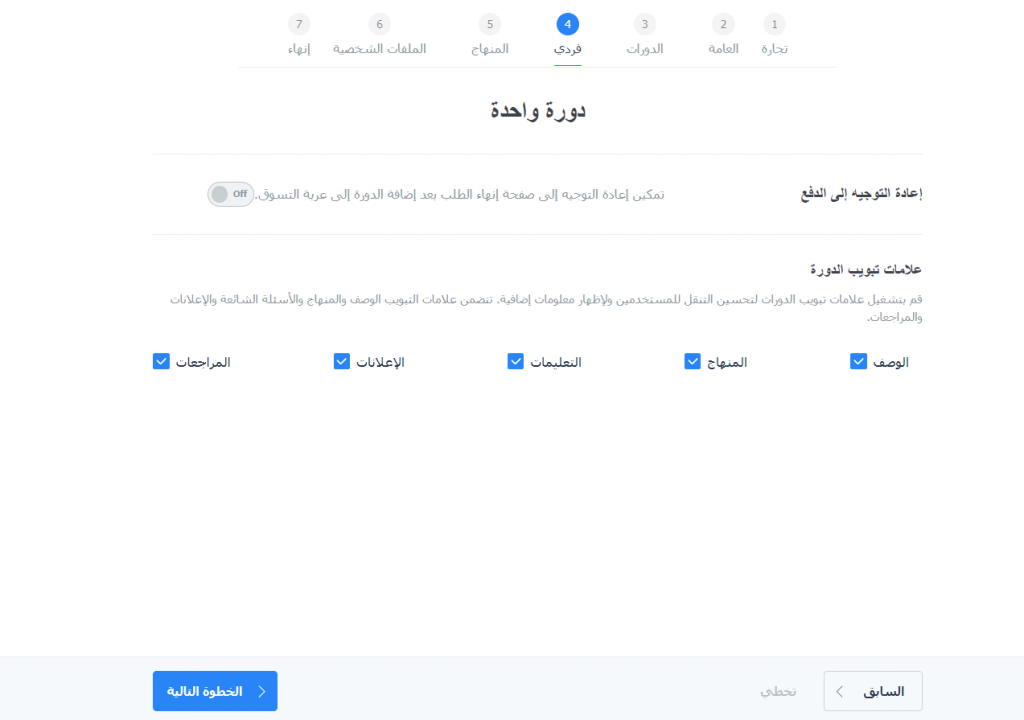
ثم تقوم بضبط علامات التبويب التي سوف تظهر في صفحة الدورة على سبيل الوصف أو المنهاج أو التعليمات أو الإعلانات أو المراجعات.
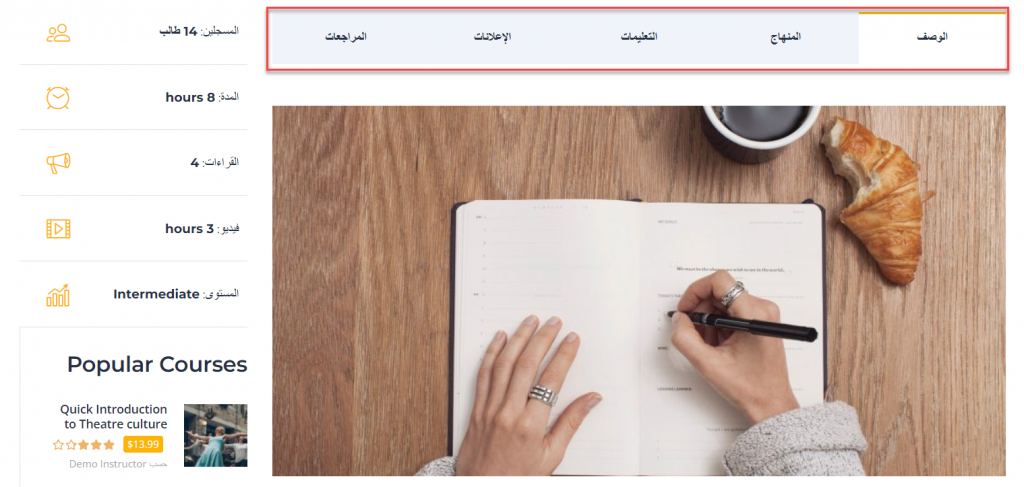
بعد ضبط علامات تبويب الدورات تضغط على التالي حتى ينقلك إلى المرحلة الخامسة وهي ضبط طريقة عرض واجهة الدورات وستجد أمامك خيارين أما طريقة العرض الإفتراضية أو الكلاسيكية، ثم تقوم باختيار أسلوب عرض الاختبارات وستجد أمامك خيارين أيضًا أم الصفحة الواحدة لجميع الأسئلة أو الصفحات المتعددة حيث يكون كل سؤال على حدى وستجد صور توضيحية بجانب جميع الخيارات حتى توضح طريقة العرض كما في الصورة التالية:
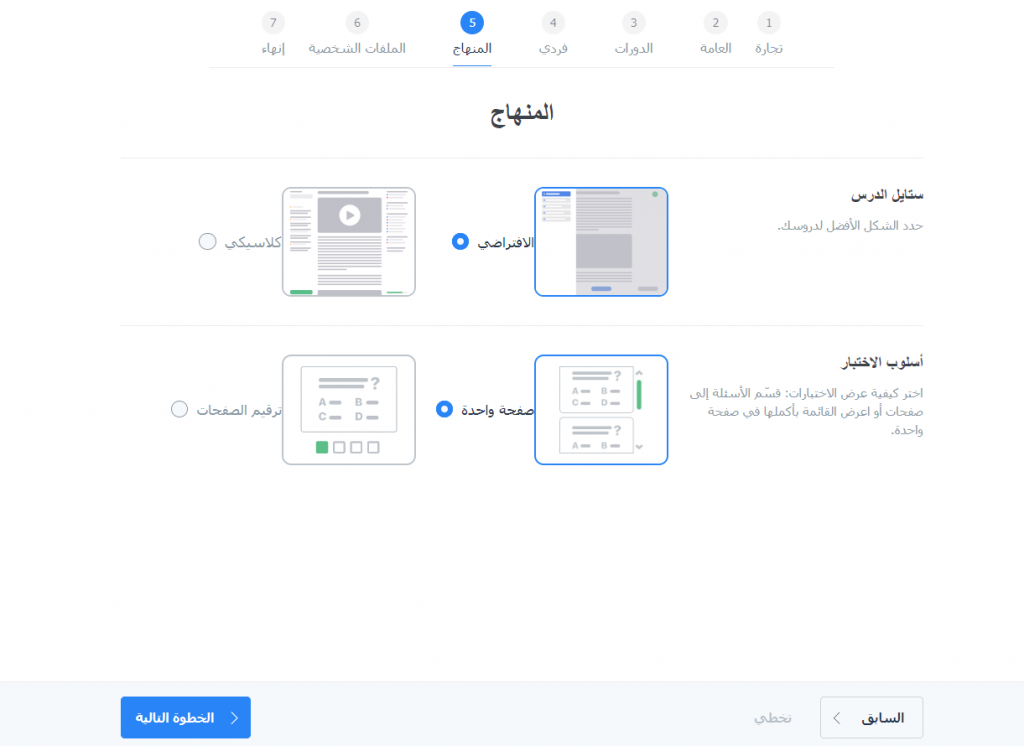
بعد ذلك تقوم بالضغط على الخطوة التالية لينقلك إلى خيارات الصفحة الشخصية وهو خيار يساعد على السماح للمدربين الجدد بالتسجيل في منصة Masterstudy، لذلك يجب تفعيل هذا الخيار إذا كان موقعك يقبل مدربين خارجين كما في الصورة التالية:
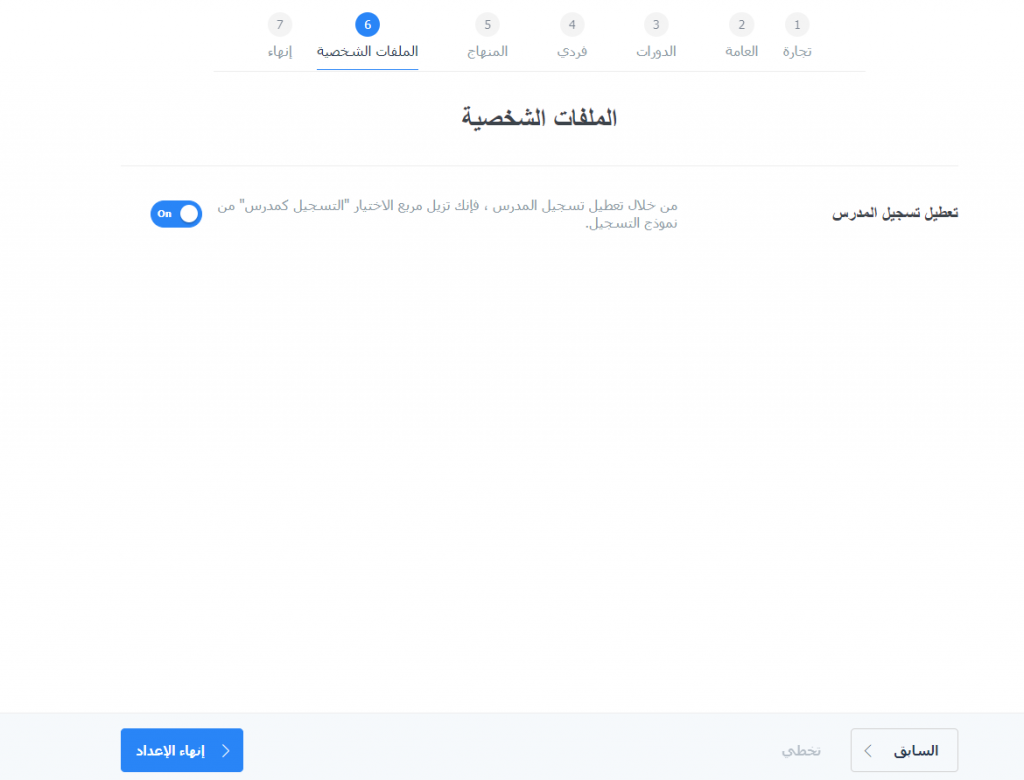
ثم تقوم بالضغط على إنهاء الإعداد لينقلك إلى الصفحة الأخيرة في إعدادات إضافة Masterstudy كما في الصورة التالية:
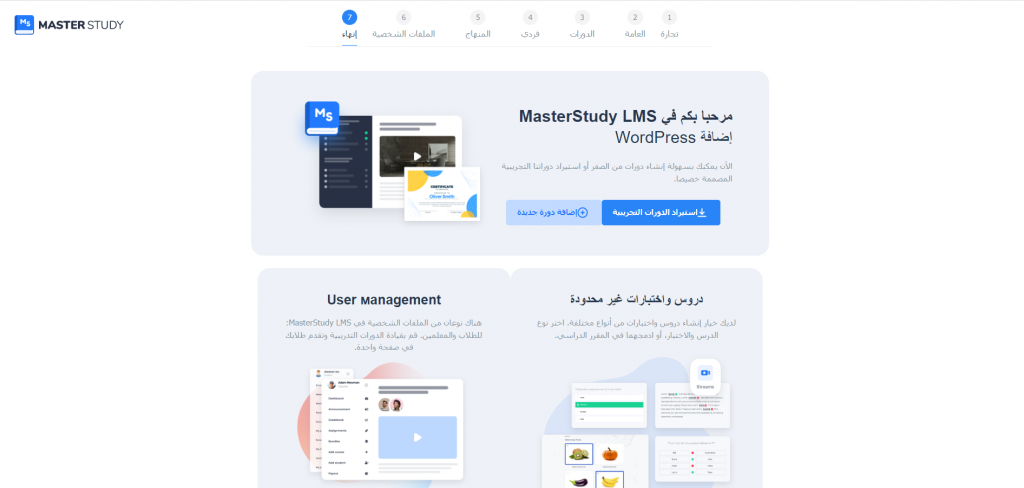
ضبط إعدادات إضافة Masterstudy
خلال الخطوات السابقة قمنا بضبط إعدادات إضافة Masterstudy بشكل عام ولكن الأن سنوضح لكم طريقة ضبط إعدادات الإضافة بشكل تفصيلي لنقاط لم يتم التحكم فيها في الضبط السريع والتعديل على أغلب النقاط السابقة.
بداية الأمر تقوم بالدخول على لوحة الووردبريس ستجد خيار إضافي ظهر في القائمة الجانبية باسم MS LMS ستضغط عليه وتختار منه LMS Settings كما في الصورة التالية:
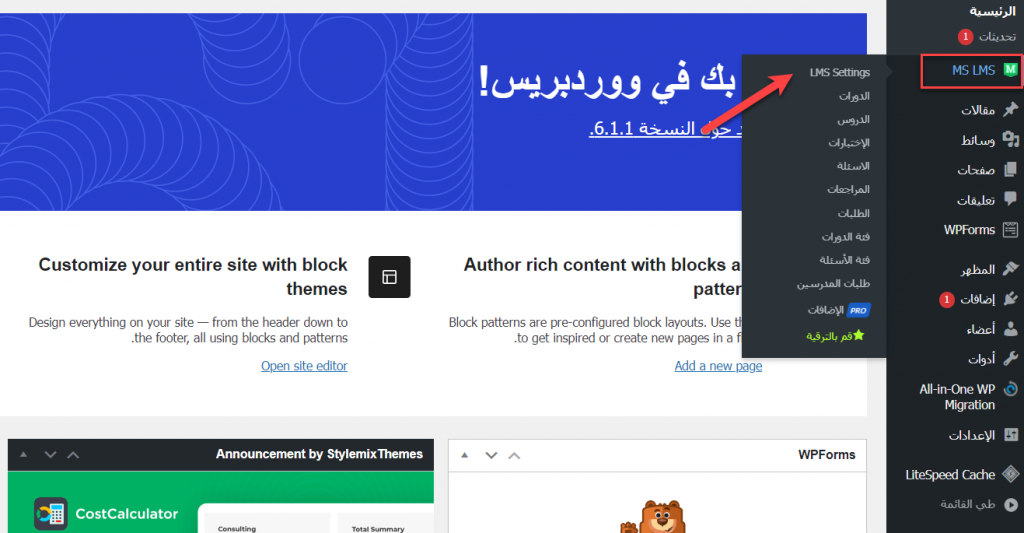
ستظهر لك جميع الخيارات الأساسية للمنصة التعليمية سواء كانت صفحة الكورسات أو صفحة الدورات أو الإختبارات أو طرق الدفع او الملفات الشخصية أو الشهادات وغير ذلك.
ضبط الإعدادات العامة للمنصة التعليمية
الصفحة الأولى في خيارات صفحة LMS Settings هي الإعدادات العامة والتي تساعدك على التحكم في الألوان الرئيسية للمنصة التعليمية وتنقسم إلى اللون الأساسي الذي يمثل الطابع العام الواجهة ولون ثانوي آخر.
وبعد ذلك ستجد الإعدادات الخاصة بالعملة حيث تقوم بتحديد رمز العملة على سبيل المثال الجنية المصري أو الدولار الأمريكي أو الريال السعودي ثم تحديد موضع العملة بالنسبة للسعر سواء كانت على اليسار أو اليمين ثم تحدد طريقة عرض السعر بالعلامات العشرية والفواصل وعدد الكسور كما في الصورة التالية:
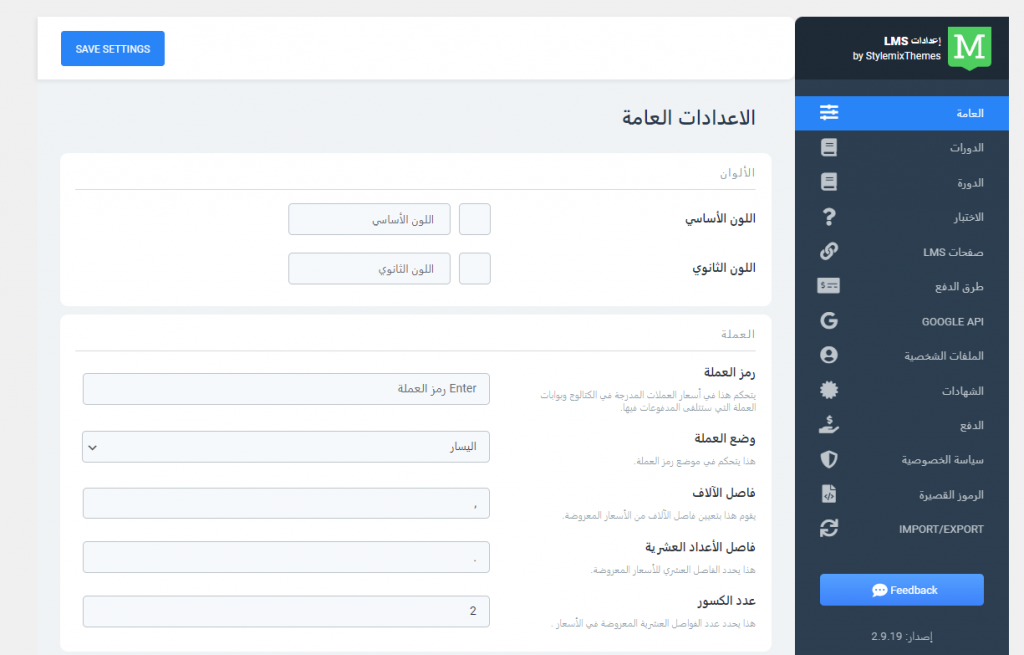
بعد ذلك يمكنك التحكم في خاصية إنهاء الطلب للضيف التي تساعد المدربين على شراء الدورة دون التسجيل وقمنا بالتحكم فيها خلال التثبيت السريع لإضافة Masterstudy ويفضل عدم تفعيل تلك الخاصية وجعل المتدرب يسجل حساب بالكامل قبل شراء الدورة.
وكذلك تستطيع التحكم في خاصية Preloader والتي تساعد على تحميل الصور وملفات Gif والفيديوهات عند الوصول إليها خلال تصفح الصفحة وليس مع بداية تحميل الصفحة وبذلك يزيد من سرعة تحميل الصفحات بشكل عام.
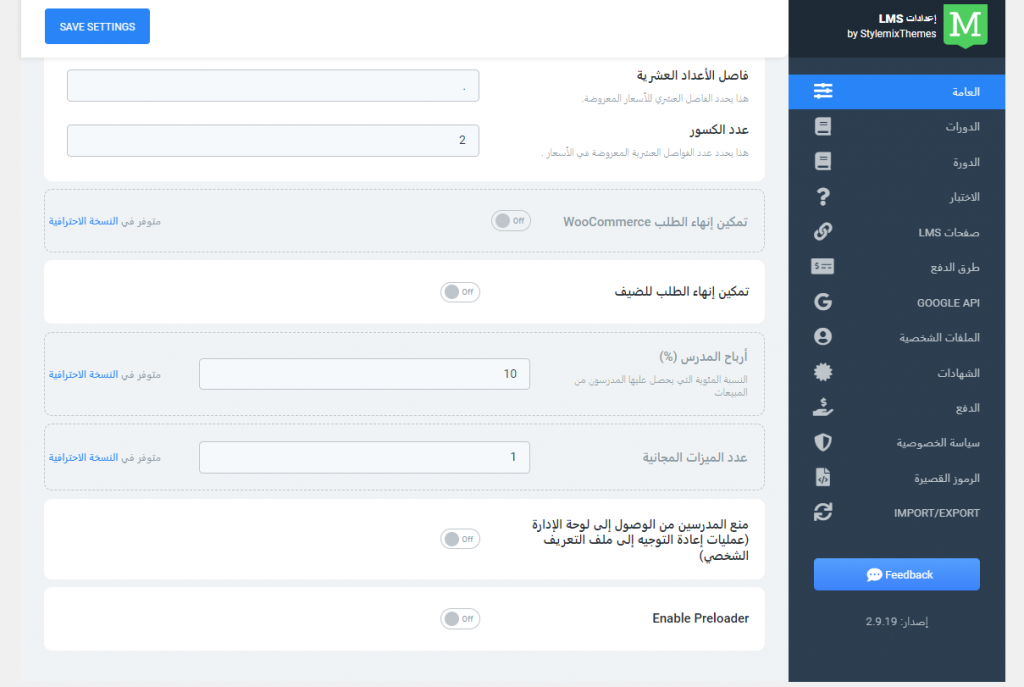
وستجد بعد ذلك إمكانية التحكم في أرباح المدربين من خيار أرباح المدرس، حيث تحدد نسبة أرباح المنصة التعليمية مع عمليات البيع للمدربين الخارجين على المنصة، كما تستطيع قيد وصول المدربين إلى لوحة تحكم الووردبريس ويكون التحكم من لوحة تحكم خارجية مُعدة خصيصًا للمدربين كما في الصورة التالية:
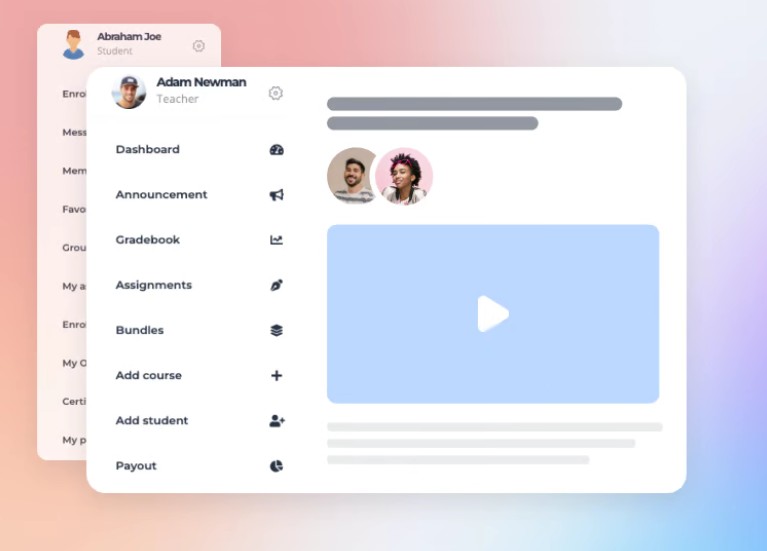
ضبط صفحة الدورات
الخيارات التالية في صفحة LMS Settings هي خيارات التحكم في صفحة الدورات الخارجية وواجهة الدورات الرئيسية وبعد ذلك التحكم في صفحة الإختبارات.
بداية الأمر التحكم في صفحة الدورات الخارجية، تستطيع من خلالها التحكم في النقاط التالية:
- صفحة الدورات: تحديد صفحة الدورات وستجدها محددة بشكل مسبق يمكن تعديلها إذا كان لديك صفحة أخرى خاصة بمنصتك التعليمية.
- تخطيط صفحة الدورات: تساعدك على التحكم في شكل صفحة الدورات سواء كانت عرض شبكي أو قائمة.
- الدورات في كل صف: تستطيع التعديل على الدورات التي تظهر في كل صف في صفحة الدورات.
- الدورات في الصفحة: تستطيع من خلالها التعديل على عدد الدورات في الصفحة بشكل عام.
- تحميل المزيد من الأنواع: اختيار خاصية تحميل المزيد من الدورات عن طريق زر المزيد أو التمرير إلى عرض جميع الدورات في نفس الصفحة.
- شكل بطاقة الدورة: يساعدك هذا الخيار على التحكم في شكل بطاقة الدورة في صفحة الدورات وستجد 3 أشكال مختلفة تستطيع الإختيار من بينهم بناءًا على التجربة، كما تستطيع تحديد أبعاد صورة الدورة المناسبة.
- تعطيل Lazyload: تساعد تلك الخاصية على زيادة سرعة صفحة الدورات عن طريق تحميل الصفحة دون الصور كاملة، ويتم تحميل الصور المطلوبة عند الوصول إليها خلال تصفح صفحة الدورات.
- التحكم في الجزء العلوي من الدورات إذا كنت تريد ظهور فيه دورات مميزة أم لا.
- وتستطيع التحكم في عدد الدورات المميزة التي تظهر في صفحة الأرشيف
- كما يمكنك التحكم في ظهور خاصية تصفية الدورات عن طريق فلتر خاص.
وتقوم بالتعديل على جميع تلك النقاط بما يتناسب مع إعدادات موقعك ثم تضغط على حفظ الإعدادات كما في الصورة التالية:
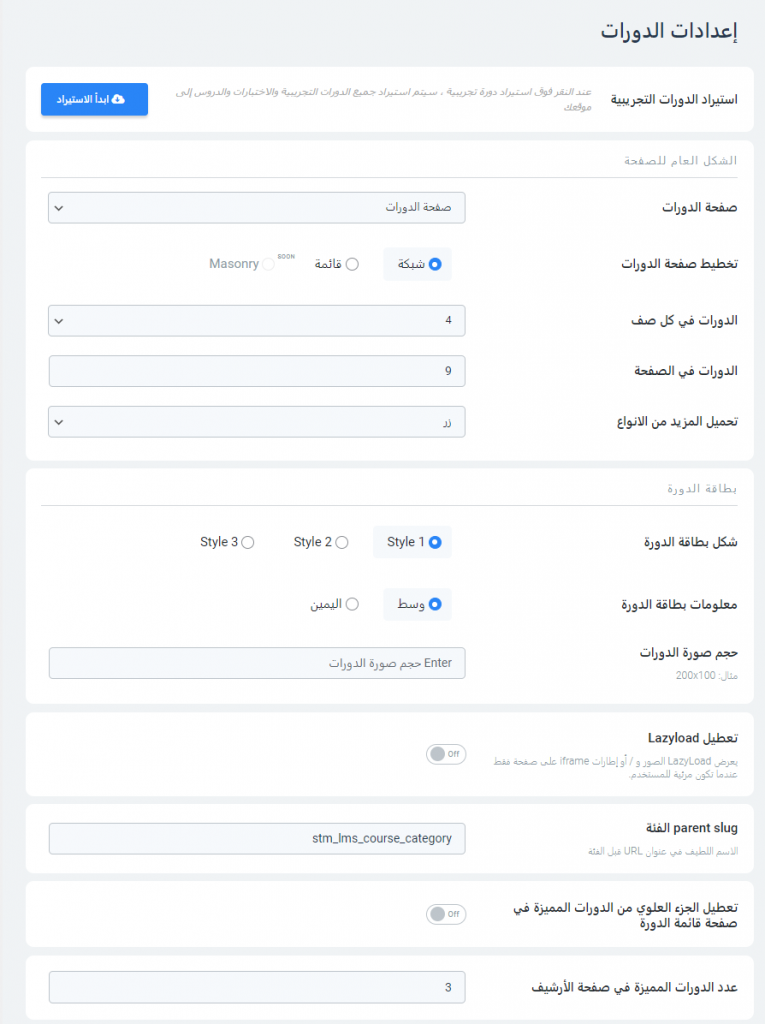
والخيار التالي في صفحة LMS Settings هو ضبط إعدادات صفحة الدورة الرئيسية وتستطيع التحكم فيه في النقاط التالية:
- شكل صفحة الدورة: ستجد في اضافة Masterstudy ثلاث أشكال مختلفة لصفحة الدورة تستطيع اختيار الشكل المناسب لك عن طريق التجربة وتلك الخاصية في الإصدار المدفوع من الإضافة.
- علامات تبويب الدورة: تستطيع التحكم في علامات التبويب التي تظهر أعلى صفحة الدورة على سبيل المثال الوصف أو المناهج أو الأسئلة الشائعة.
- مستويات الدورة: تقوم بتحديد مستويات الدورات الأساسية في منصتك التعليمية حتى تساعد في عملية تصفية الدورات وتمكين خاصية قيد الدورات على حسب المستويات، فلا يستطيع متدرب الدخول في مستوى متقدم إلا عند إتمام المستوى الأقل.
- ستايل صفحة الدرس: يمكنك هذا الخيار من التحكم في صفحة الدرس داخل الدورة وستجد أمامك خيارين مختلفين وهم الشكل التقليدي أو الكلاسيكي.
- إعادة التوجيه إلى الدفع بعد الإضافة إلى سلة التسوق: هذا الخيار يجعل المتدرب يصل إلى سلة التسويق مباشرًا عند شراء دورة وقد سبق أن وضحنا استخدامه في التثبيت السريع للإضافة.
- اسمح للمعلمين بإنشاء فئات جديدة: تساعد إعطاء المدرب صلاحية إنشاء تصنيفات جديدة للدورات.
- اسمح للمعلمين بإنشاء فئات أسئلة جديدة: تساعد إعطاء المدرب صلاحية إنشاء تصنيفات جديدة للأسئلة داخل الدورات.
- أنواع الصيغ المدعومة: تستطيع من خلال هذا الخيار تحديد الصيغ المدعومة للفيديوهات على سبيل المثال YouTube او Vimeo وغيرهم، ويفضل تمكين جميع تلك الخيارات.
- تمكين اللوحة السفلية اللاصقة: وهذا الخيار يظهر لوحة أسفل صفحة الدورات ثابتة بها وصف الدورة والتكلفة وزر شراء الدورة ويكون مفيد جدًا للمتدرب لشراء الدورة بشكل أسرع.
- تمكين الدورات ذات الصلة: هذا الخيار يساعد على ظهور دورات مرتبطة بالدورة الأساسية خلال الشريط الجانبي.
- الصورة الافتراضية لتنبيه إكمال الدورة: هذا الخيار يساعد على إرسال إشعارات بشكل مستمر للمتدرب يحثه على إكمال الدورات الغير مكتملة.
فتقوم بالتعديل على جميع تلك النقاط بما يتناسب مع منصتك التعليمية ثم تضغط على حفظ الإعدادات كما في الصورة التالية:
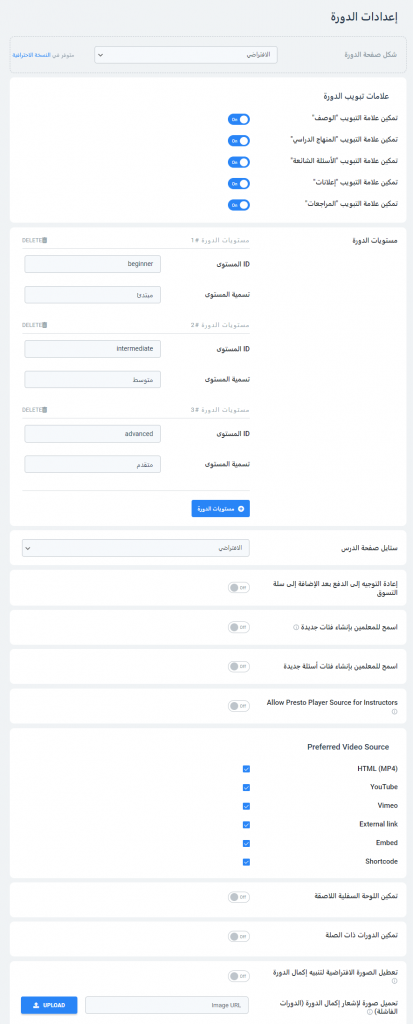
والخيار التالي في صفحة LMS Settings هو ضبط إعدادات صفحة الاختبارات وتستطيع التحكم فيها في طريقة عرض صفحة الإختبارات سواء كانت صفحة واحدة أو صفحات متتالية بتخصيص كل سؤال في صفحة مستقلة ونوع الوسائط المتاح في تلك الصفحات كما في الصورة التالية:
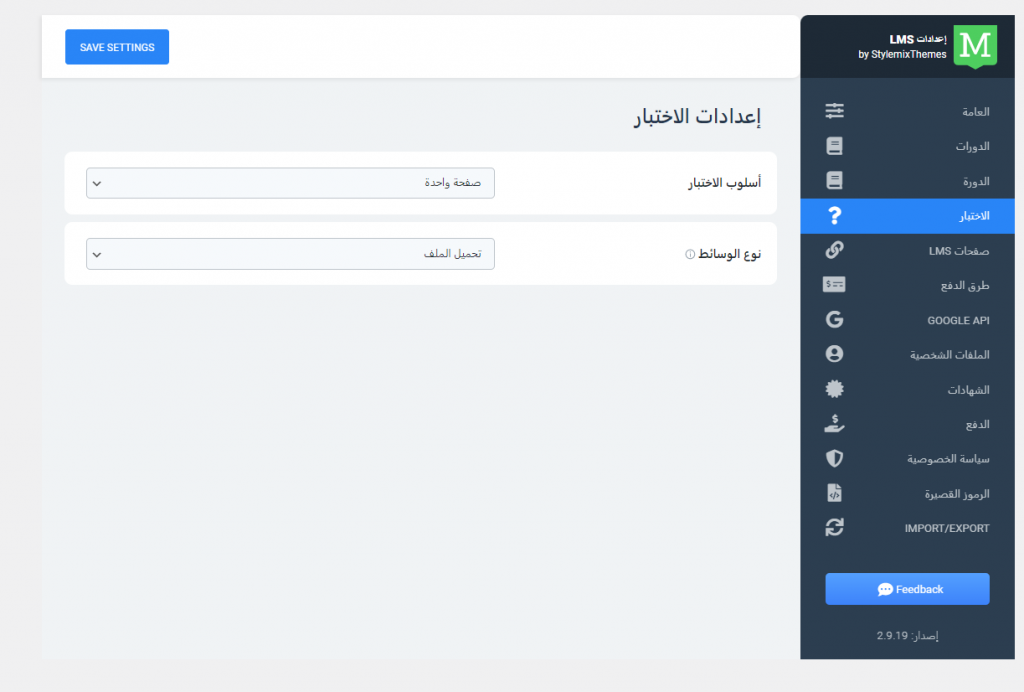
وبعد الإنتهاء من جميع الإعدادات السابقة الخاصة بصفحات منصتك التعليمية في إضافة Masterstudy تقوم بالضغط على حفظ الإعدادات.
ضبط طرق الدفع المتاحة في إضافة Masterstudy
الخيار التالي في صفحة LMS Settings هو طرق الدفع، والذي سيساعدك على تحديد طرق الدفع المتاحة داخل منصتك التعليمية وستجد 4 طرق متاحة كالآتي:
- الدفع بدون إتصال: وهي وسيلة دفع أوفلاين تستطيع التحكم فيها على سبيل المثال وسائل الدفع المحلية أو الدفع عن الإستلام.
- حوالة مصرفية: الخيار الثاني هو الحوالات المصرفية تستطيع الاعتماد عليه في استقبال المدفوعات على الحساب البنكي، وعند تحديد هذا الخيار سيطلب منك إدخال جميع بيانات البنك من رقم الحساب ورقم Swift واسم مالك الحساب واسم البنك.
- بنك الباي بال: الخيار الثالث هو الدفع عن طريق بنك الباي بال وسيطلب منك البريد الإلكتروني الخاص بك والعملة الرئيسية للدفع.
- بنك Stripe: الخيار الرابع والأخير هو الدفع عن طريق بنك Stripe والذي يوفر إمكانية الدفع عن طريق الفيزا أو الماستر كارد من جميع أنحاء العالم، ولكن يجب تسجيل حساب بسجل تجاري في بنك Stripe في بداية الأمر.
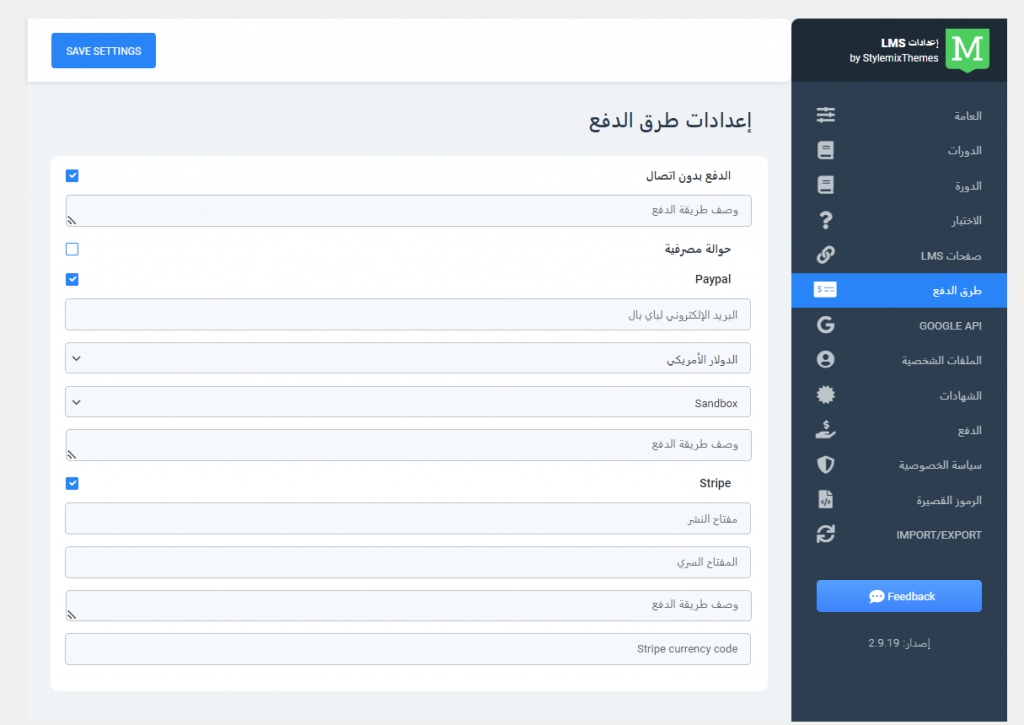
ضبط إعدادات الملف الشخصي في إضافة Masterstudy
الخيار الثامن في صفحة LMS Settings هو ضبط الملفات الشخصية وتستطيع من خلاله التحكم في النقاط الآتية:
- خيار تفعيل البريد الإلكتروني للمتدربين الجدد حتى يستطيع الإكمال في الدورة ولا أفضل تفعيل هذا الخيار بسبب مشاكل البريد الإلكتروني.
- خيار تعطيل تسجيل المدرس والذي يساعد على فتح أو إيقاف خاصية التسجيل للمدربين الجدد.
- وخيار إضافة طلاب إلى دورتك الخاصة والذي يساعد المدرب على اضافة متدربين جدد على دورته الخاصة دون إكمال عملية الدفع ولا أفضل تفعيل هذه الخاصية حتى تستطيع مراقبة المنصة التعليمية بشكل أفضل.
- قائمة الملف الشخصي الجانبية وهي عبارة عن قائمة جانبية تظهر في الصفحة الرئيسية بها جميع الاختصارات الأساسية التي يحتاج إليها المدرب أو المتدرب.
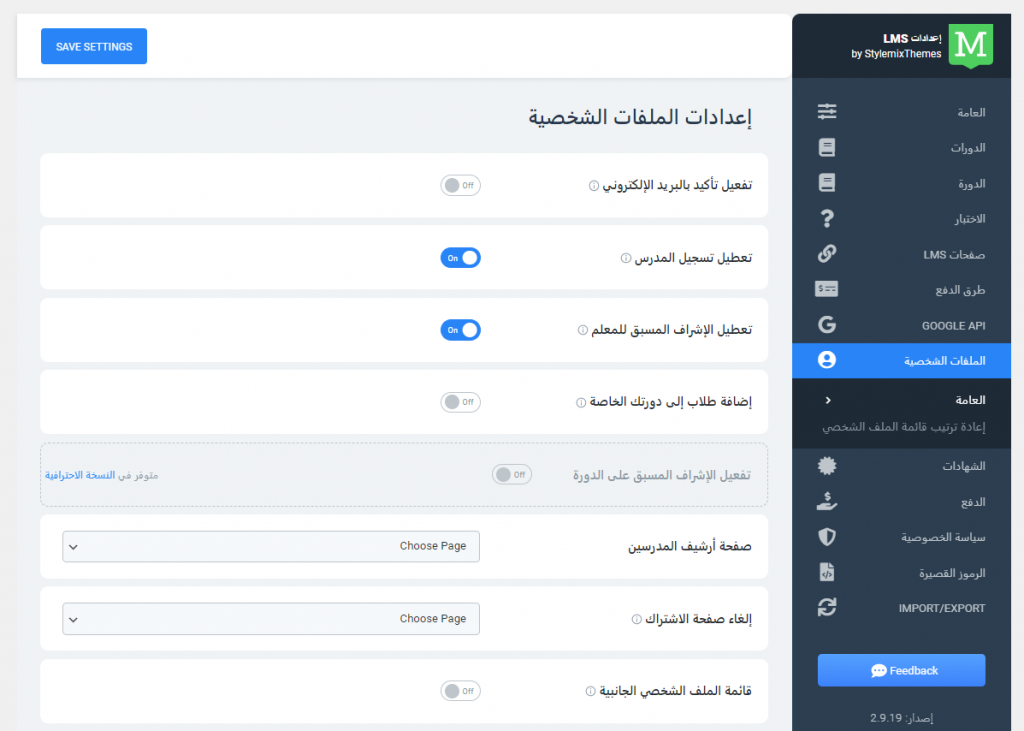
ويوجد خيار فرعي آخر في قائمة الملفات الشخصية وهو إعادة ترتيب قائمة الملف الشخصي تستطيع من خلالها التحكم في ترتيب عناصر القائمة الجانبية عن طريق السحب والإفلات للمتدرب والمدرب كما في الصورة التالية:
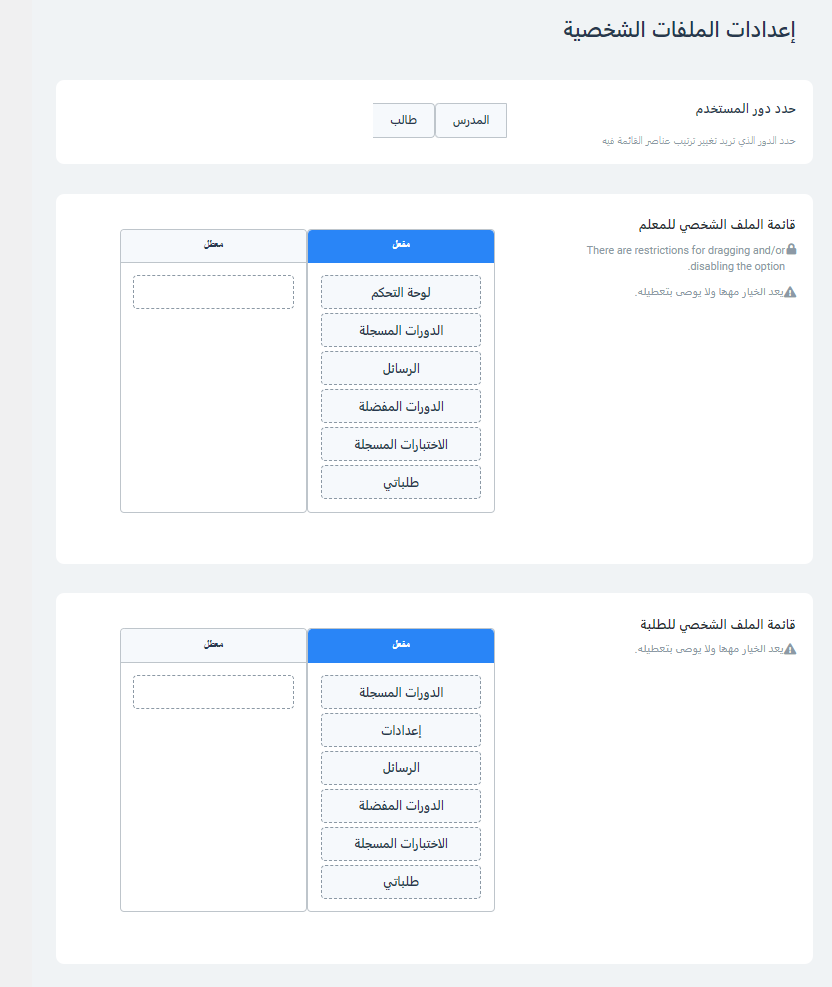
إصدار الشهادات
الخيار الأخير في صفحة LMS Settings هو خيار الشهادات وتستطيع التحكم فيه في إعدادات شهادات إتمام الدورات للمتدربين.
الخيار الأول وهو عتبة الشهادة وهو ترجمة حرفية غير صحيحة لإضافة Masterstudy ولكن يقصد بها النسبة المئوية لإتمام الدورة التي يستطيع المتدرب الحصول على الشهادة بعدها، على سبيل المثال إذا كانت 70 %، فهذا يعني أن المتدرب يستطيع الحصول على الشهادة بعد إتمام 70 % فقط من الدورة.
وتستطيع التحكم في تصميم شهادة إتمام الدورة من خلال المكون الإضافي Certificate Builder وسنوضح آلية التعامل معه في فقرة إضافات منصة Masterstudy.
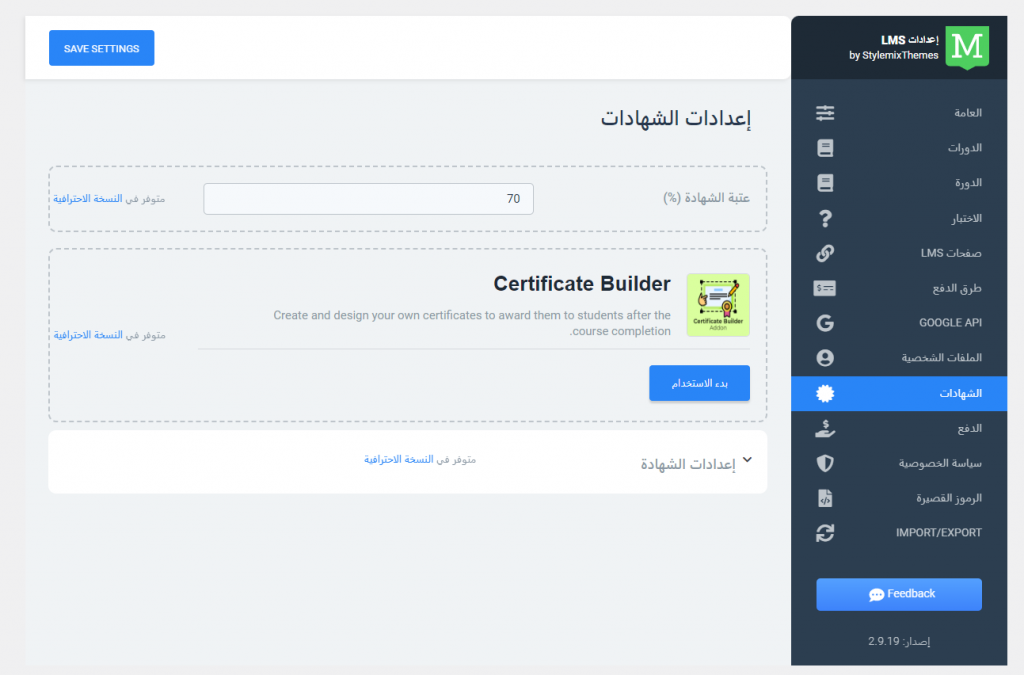
طريقة رفع الدورات على منصة Masterstudy
والأن قد قمنا بتجهيز المنصة التعليمية الخاصة بنا وضبط جميع الإعدادات الرئيسية والفرعية لإضافة Masterstudy، الخطوة التالية هي خطوة هامة جدًا وهي خطوة رفع الدورات على المنصة التعليمية.
بداية الأمر يجب أن تعلم أن الدورات تنقسم إلى دروس واختبارات، لذلك يجب أن تبدأ باضافة الدروس ثم الإختبارات وبعد ذلك تقوم بتجميعهم في دورة واحدة.
فنقوم بالدخول على لوحة الووردبريس الأساسية ونختار من القائمة الجانبية MS LMS ونختار منها الدروس كما في الصورة التالية:
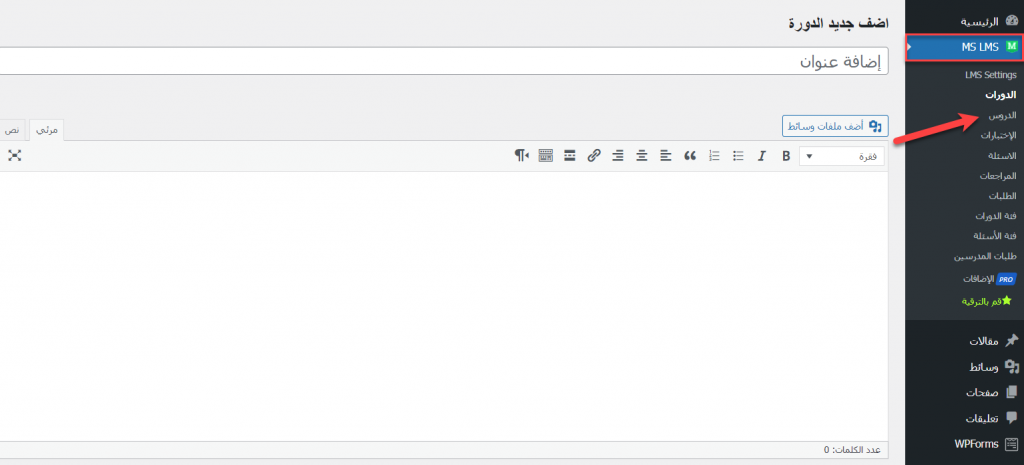
ثم نضغط على أضف جديد وستظهر لك جميع تفاصيل الدرس فتقوم بداية الأمر بكتابة عنوان الدرس الجديد، وبعد ذلك تقوم بكتابة وصف الدرس وتقوم برفع تفاصيل الدرس سواء كان نص أو رابط فيديو من منصات الفيديو المدعومة على سبيل المثال اليوتيوب كما في الصورة التالية:
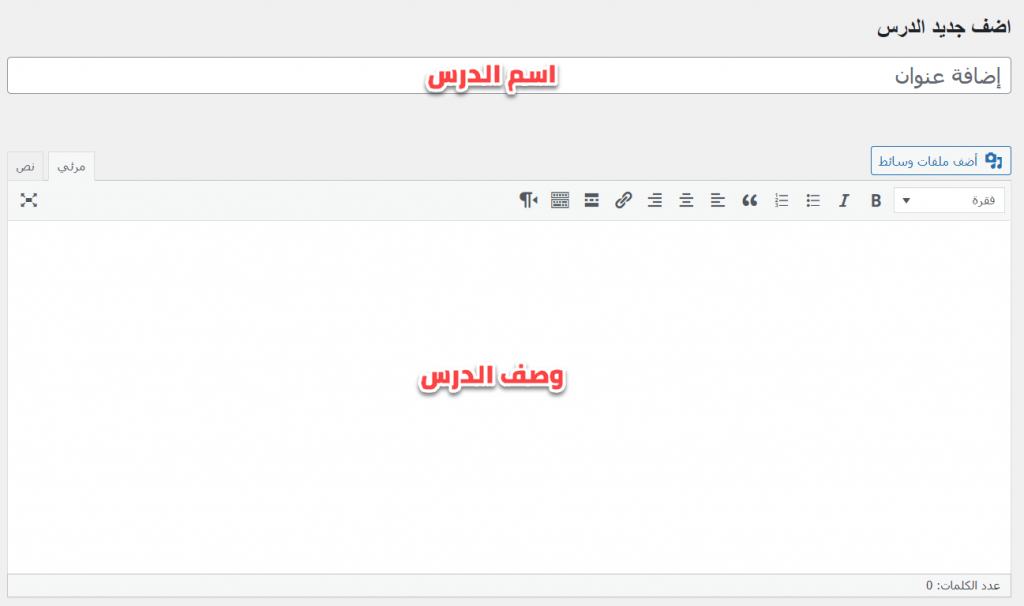
وبعد ذلك تقوم بالنزول إلى أسفل قليلاً ستجد إعدادات الدرس كما في الصورة التالية
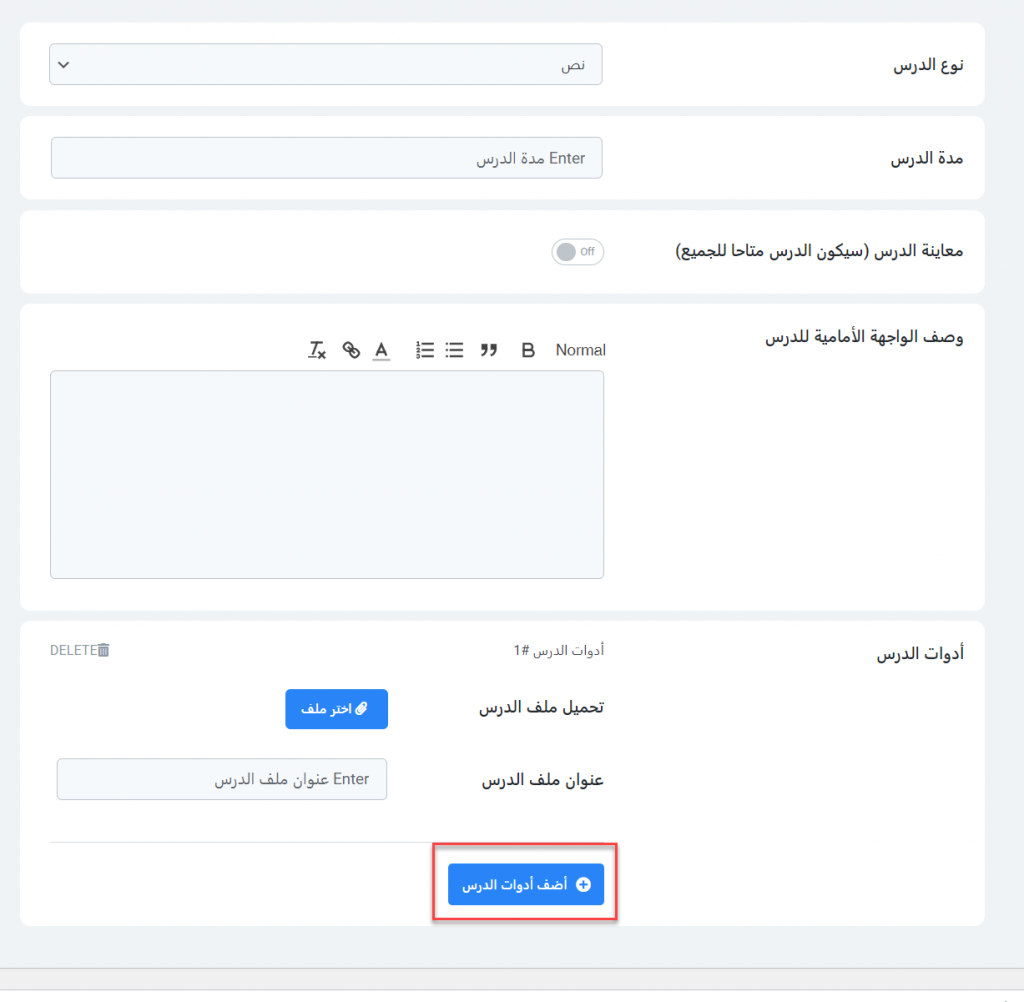
فتستطيع من خلال قسم إعدادات الدرس تحديد الآتي:
- نوع الدرس سواء كان نص أو فيديو.
- مدة الدرس بالدقائق.
- إمكانية معاينة الدرس إذا كان الدرس عينة مجانية في الدورة.
- وصف الدرس بشكل تفصيلي للواجهة الرئيسية للدرس.
- أدوات الدرس عن طريق الضغط على أضف أدوات الدرس وتقوم برفع ادوات الدرس من مرفقات أو ملفات.
والآن قمت برفع الدرس بشكل صحيح، الخطوة التالية تقوم برفع الإختبارات عن طريق اختيار الإختبارات من قائمة MS LMS الجانبية ثم أضف جديدًا كما في الصورة التالية:
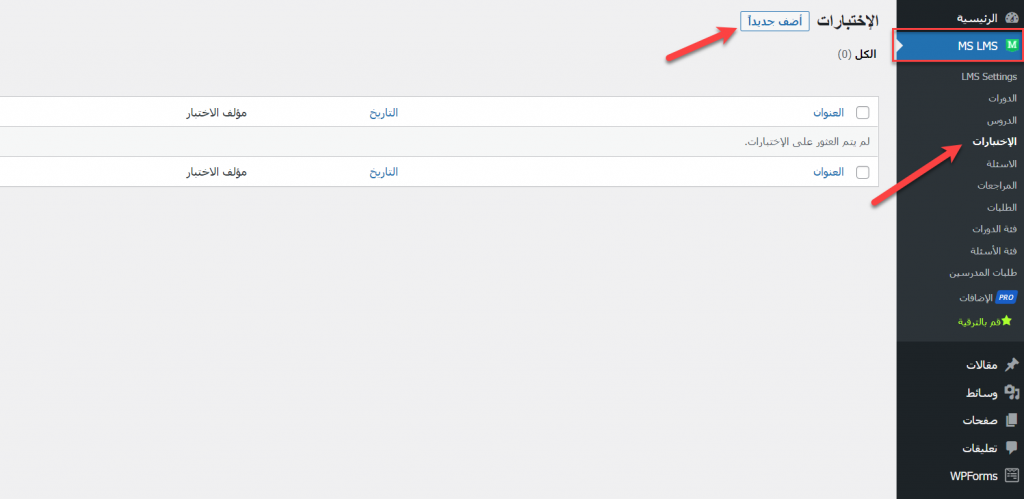
والأن تقوم بكتابة اسم الاختبار ثم تقوم بكتابة وصف ومحتوى الاختبار بشكل تفصيلي ثم تحدد نوع الاختبار وستجد 7 أنواع من الاختبارات كالآتي:
- خيار واحد.
- خيارات متعددة.
- صح أو خطأ.
- تطابق العناصر.
- تطابق الصورة.
- الكلمات المتطابقة.
- إملأ الفراغ.
كما تستطيع اختيار بنك الأسئلة وتقوم باضافة مجموعة من الأسئلة بشكل متتالي، ثم تحدد فئة الاختبار ثم عنوان السؤال كما في الصورة التالية:
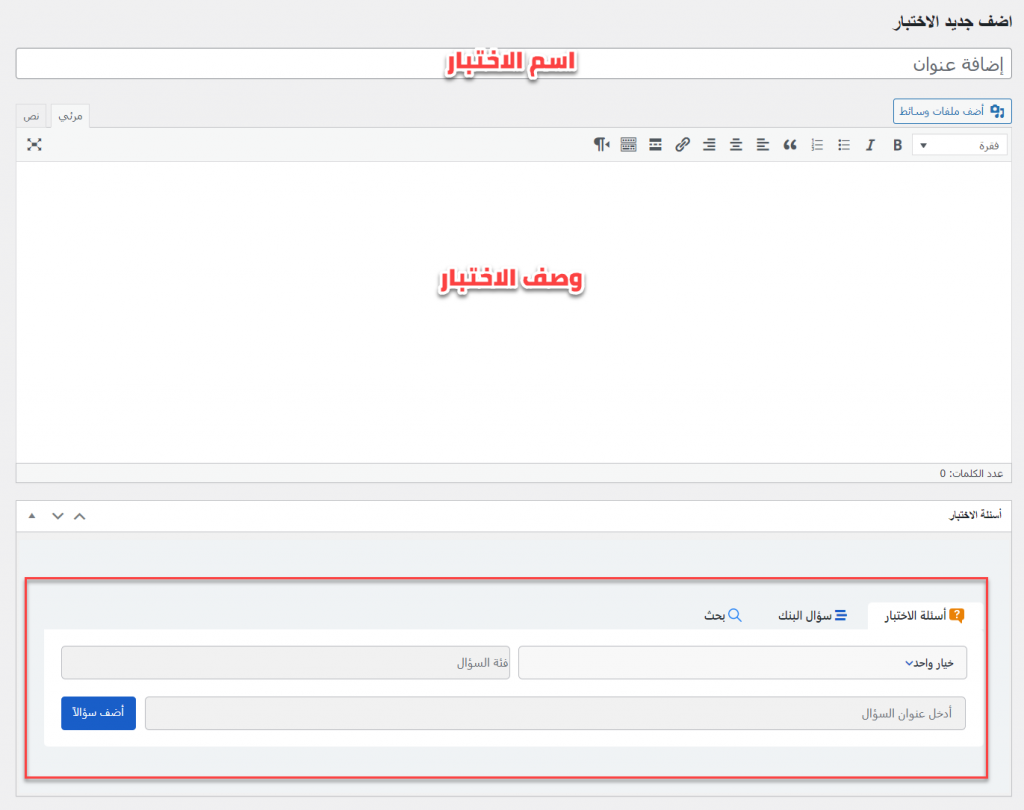
وبعد ذلك تقوم بالتعديل على إعدادات الاختبار، بداية الأمر تحدد طريقة عرض الاختبار إذا كانت جميع الأسئلة في صفحة واحدة أو تخصيص كل سؤال في صفحة مستقلة يتم الإنتقال منهم ثم تقوم بكتابة وصف الاختبار على الواجهة الأمامية ثم مدة الاختبار وبعد ذلك التحكم في خيار إظهار الإجابة الصحيحة أم لا عند إنتهاء مدة الاختبار ثم تحديد درجة النجاح كنسبة مئوية من إجمالي الإختبارات وتتحكم أيضًا في خيار توزيع الأسئلة عشوائيًا كما في الصورة التالية:
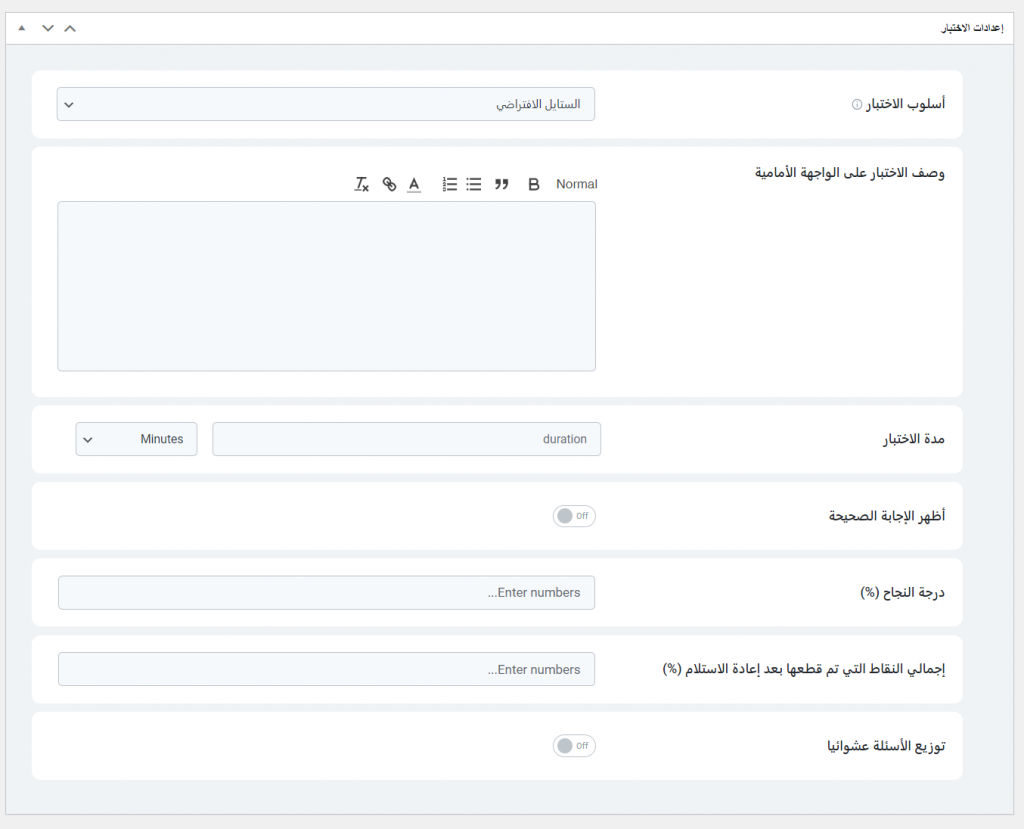
والان قد قمت برفع الدروس والاختبارات، تقوم الآن بجمع الدروس والاختبارات في دورة واحدة عن طريق اختيار الدورات من قائمة MS LMS الجانبية ثم أضف جديدًا وبعد ذلك تقوم بتحديد عنوان الدورة ثم وصف الدورة كما في الصورة التالية:
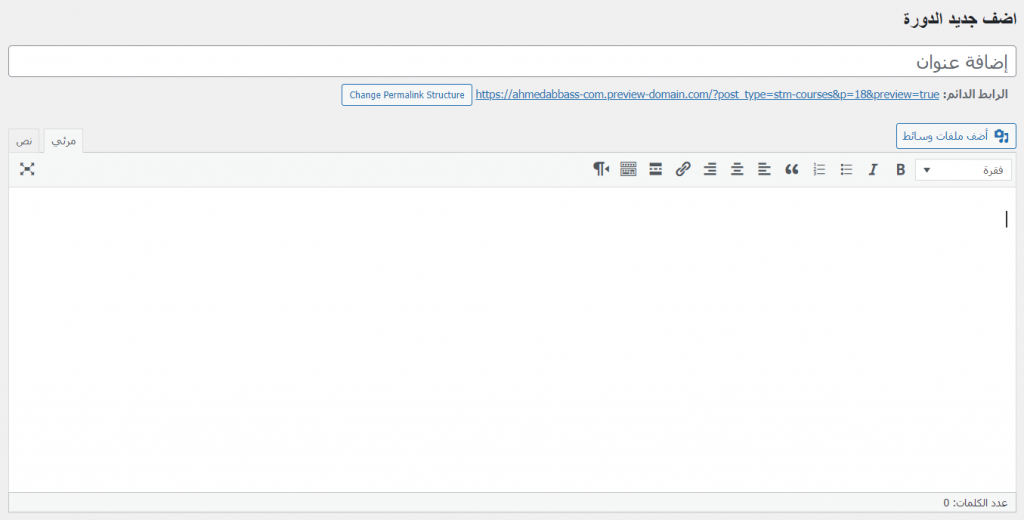
وبعد ذلك تقوم بتحديد منهج الدورة عن طريق اختبار الدروس من قسم منهاج الدورة واضافة الدورس التي تريد جمعها في تلك الدورة ثم اختيار الاختبار وتحدد الاختبارات التي تريد وضعها في هذه الدورة والتي قمت برفعها بشكل مُسبق كما في الصورة التالية:
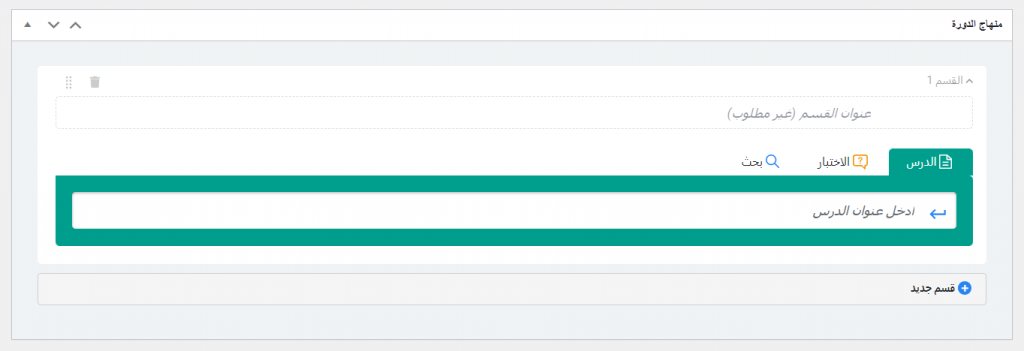
والأن تقوم بضبط الإعدادات العامة للدورة بداية الأمر تقوم بتحديد إذا كانت الدورة دورة مميزة أم لا حتى تظهر أعلى صفحة الدورات ثم تقوم بتحديد عدد مرات مشاهدة الدورة كرقم يظهر أمام المتدربين حتى يزيد ثقة المتدربين بالدورة ولا يفضل الغش في تلك النقطة حتى تكون جدير بثقة المتدربين.
وبعد ذلك تحدد مستوى الدورة وتستطيع التعديل على عدد طلاب الدورة الحالين بشكل يدوي من خانة الطلاب الحاليون ثم تحدد مدة الدورة كمتوسط إجمالي ثم تحدد متوسط مدة فيديوهات الدورة كما في الصورة التالية:
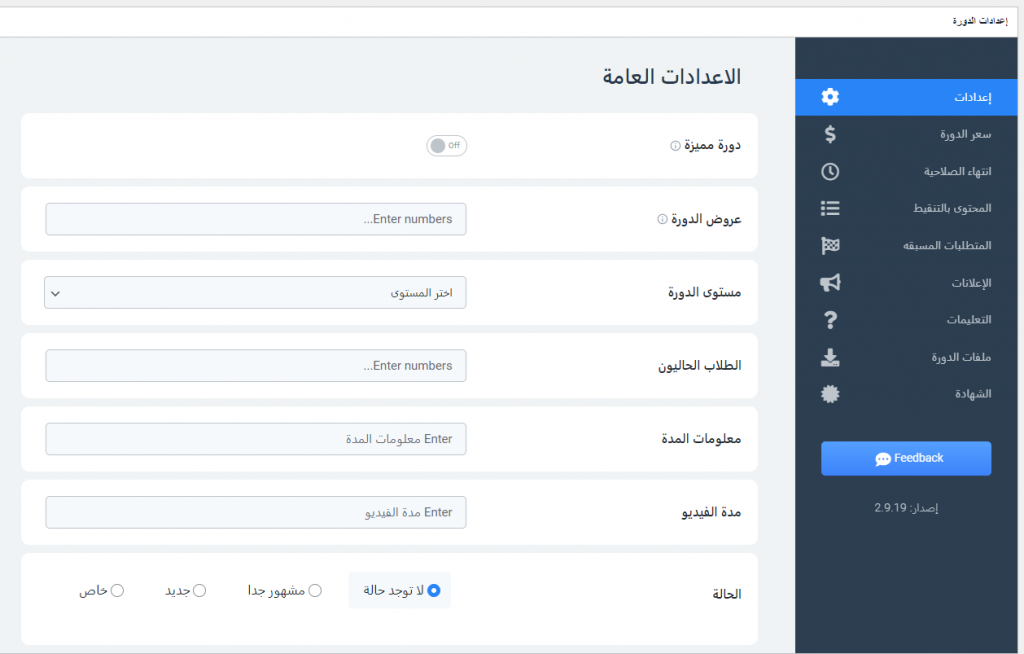
وبعد ذلك تقوم بالدخول على تبويب سعر الدورة حتى تكلفة شراء الدورة ويمكن أن تتركه فارغًا إذا كانت الدورة مجانية وستجد خيار باسم سعر المؤسسة يمكنك تفعلية إذا كانت تقدم عروض خاصة للمجموعات على سبيل المثال 3 أو 4 متدربين معًا، وكذلك خيار تضمين الدورة ضمن العضويات الخاصة كما في الصورة التالية:
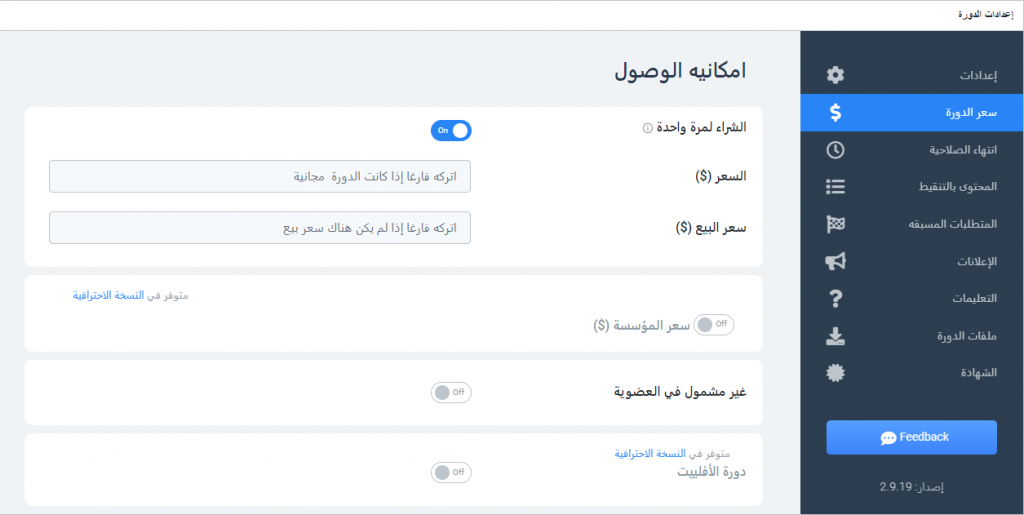
ثم تقوم بالدخول على تبويب إنتهاء الصلاحية وتحدد مدة إنتهاء صلاحية الإشتراك بعد الشراء على سبيل المثال 30 يوم أو تقوم بغلق هذا الخيار إذا كانت الدورة متاحة مدى الحياة.
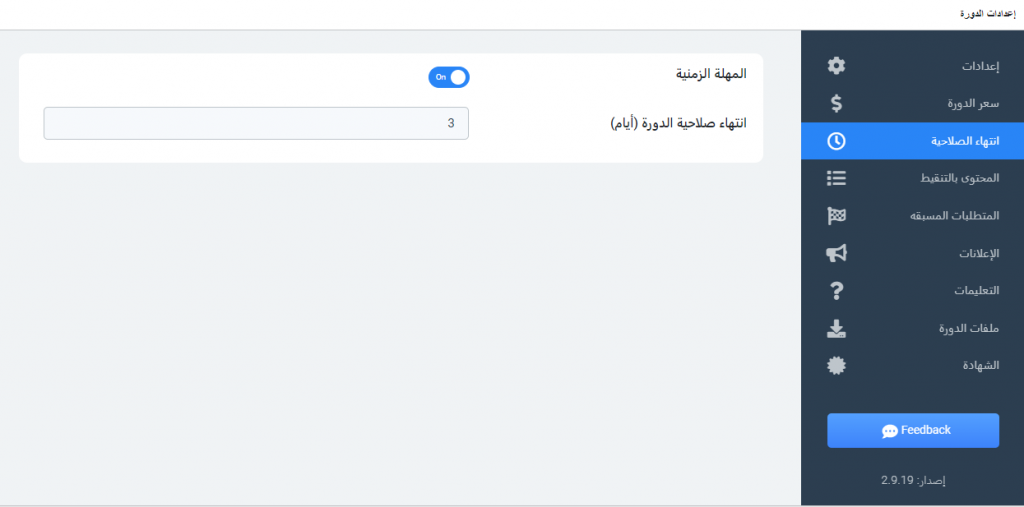
وبعد ذلك تجد خيار المحتوى بالتنقيط وهذا إذا أردت عرض مجموعة من الدروس بشكل مجاني ثم يتم وقف الدورة حتى يتم شراء الدورة بشكل كامل.
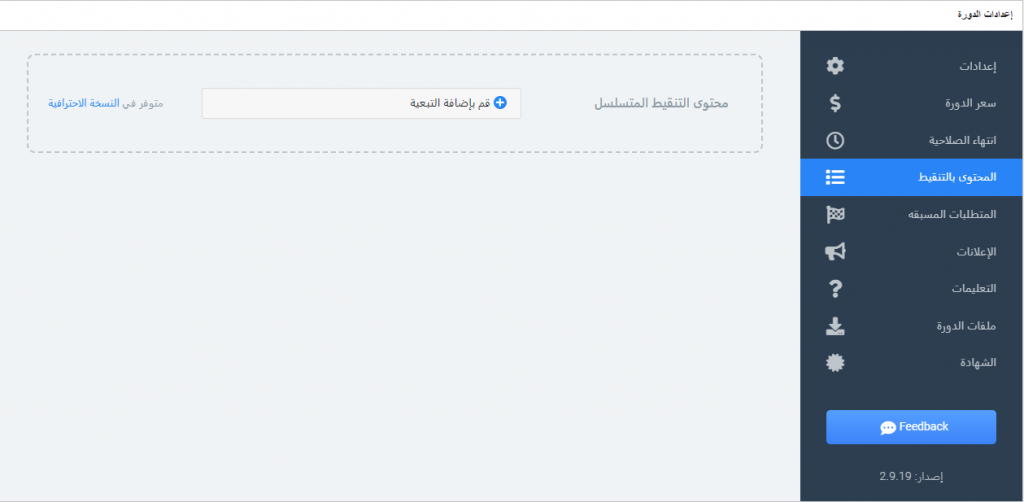
وستجد بعد ذلك خيار المتطلبات المسبقة وهنا تستطيع ربط الدورات المتقدمة بالدورات الأقل، حيث لا يستطيع المتدرب شراء الدورة المتقدمة إلا عند الإنتهاء من دورات الأساسيات وتحديد نسبة النجاح من تلك الدورات كما في الصورة التالية:
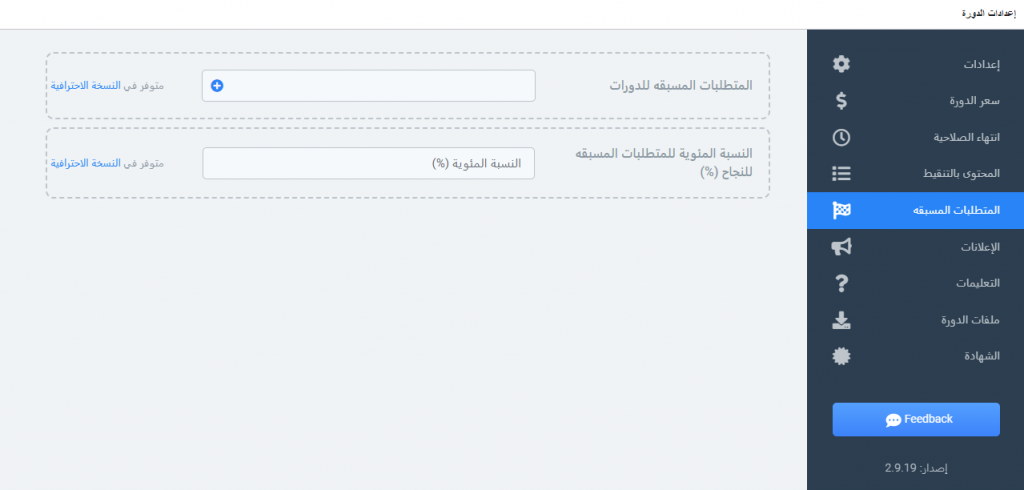
ثم تتحكم في تبويب الإعلانات وذلك إذا اردت وضع إعلانات خاصة داخل دروس الدورات كما في الصورة التالية:
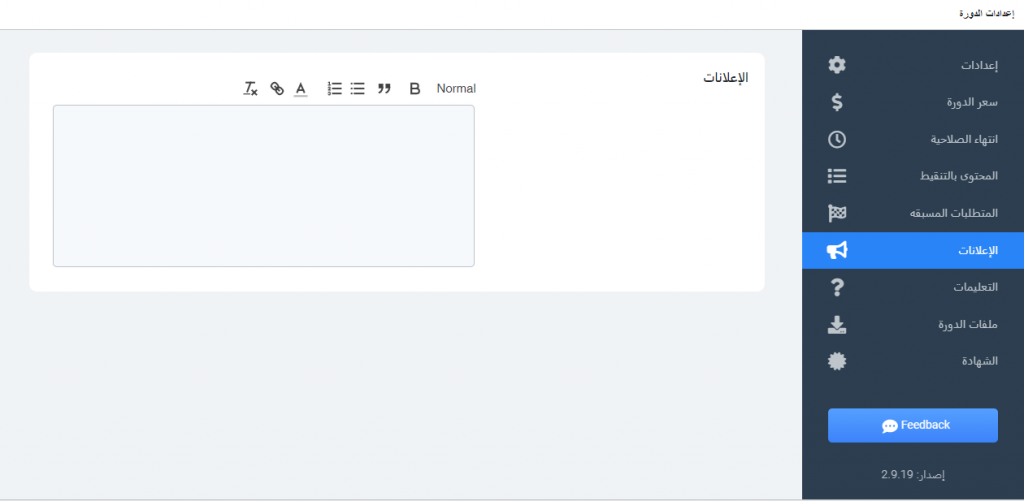
وبعد ذلك ستجد تبويب التعليمات وتستطيع إضافة بداخلة الأسئلة الشائعة عن الدورة على سبيل المثال متطلبات الدورة والخبرات المطلوبة وغير ذلك كما في الصورة التالية:
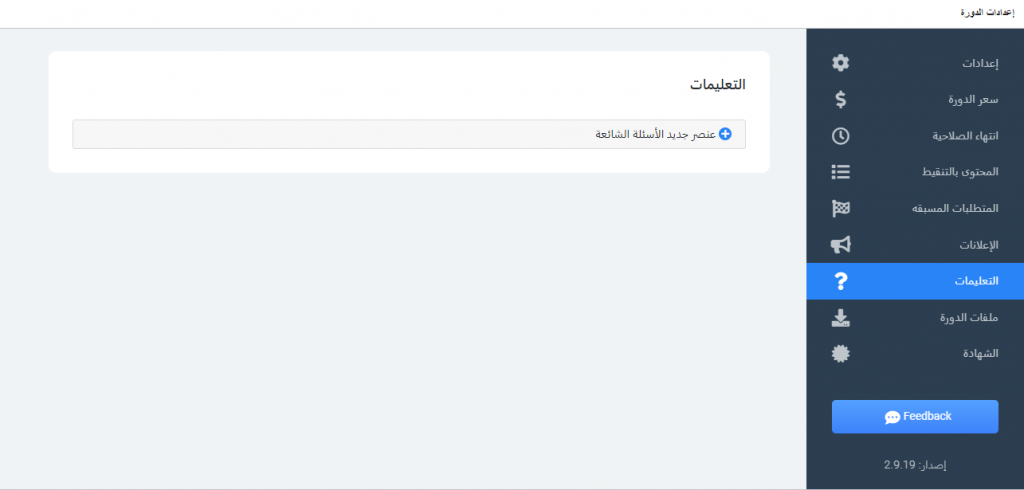
وبعد ذلك تقوم بالدخول على تبويب ملفات الدورة وتقوم برفع مرفقات الدورة إذا كانت هناك مرفقات تريد المتدربين الحصول عليهم مباشرًا عند شراء الدورة كما في الصورة التالية:
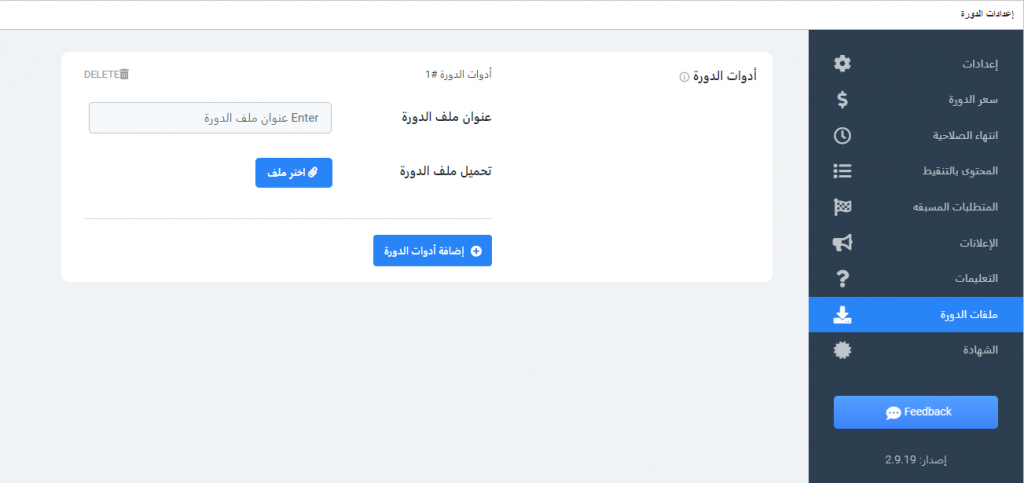
وأخيرا تقوم بالدخول على تبويب الشهادات وتقوم باختيار تنسيق الشهادة التي تريد أن يحصل عليه المتدربين عند الإنتهاء من الدورة كما في الصورة التالية:
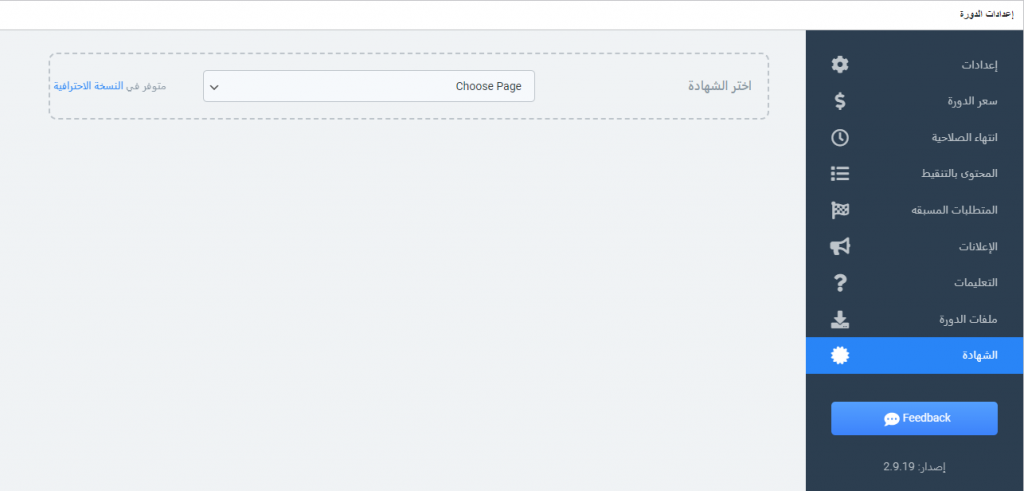
وبعد تلك الخطوات تكون قد رفعت الدورة بشكل صحيح من الدروس والاختبارات وضبط جميع الإعدادات المطلوبة للدورة على اضافة Masterstudy فتقوم بالصعود إلى أعلى وتضغط على نشر الدورة.
إضافات منصة Masterstudy
توفر اضافة Masterstudy مجموعة من المميزات التي تساعدك على تطوير أداء منصتك التعليمية وكذلك تميزها عن اضافات LMS الأخرى وأغلب تلك المكونات تكون في الإصدار المدفوع من الإضافة وتستطيع الوصول إليهم عن طريق اختيار الاضافات من قائمة MS LMS الجانبية وستجد المكونات الآتية:
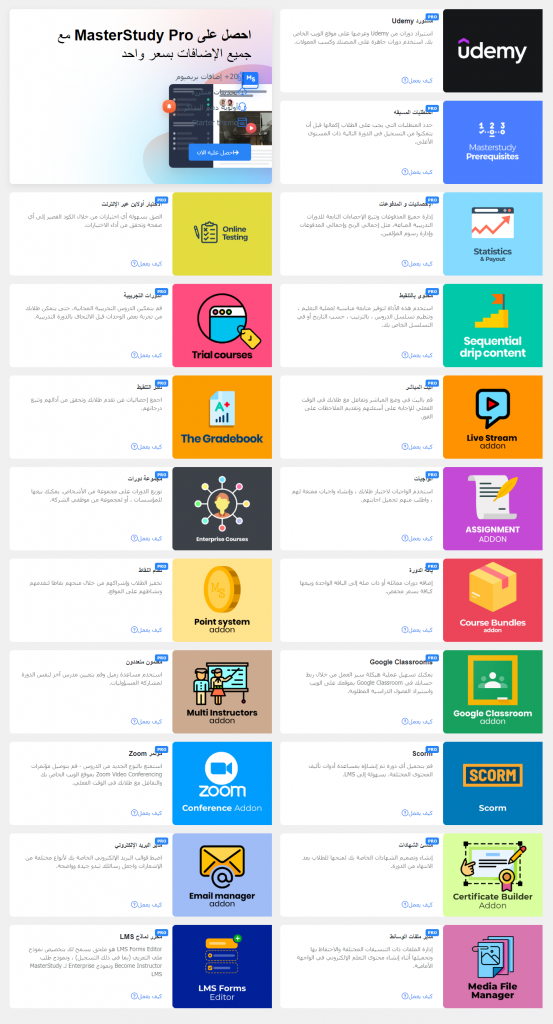
- مستورد Udemy: تستطيع الاعتماد على هذا المكون في استيراد الدورات بشكل مباشر من منصة يودمي دون الحاجة إلى مكونات إضافية.
- المتطلبات المسبقة: يساعد هذا المكون على وضع مجموعة من الاختبارات التي يجب على الطلبات المرور بها قبل التمكن من شراء الدورة على سبيل المثال اختبار قدرات للقبول في الدورة.
- الإحصائيات و المدفوعات: تستطيع من خلال هذا المكون معرفة جميع الإحصائيات عن منصتك التعليمية بشكل منظم على سبيل المثال المبيعات والأرباح والعروض الفعالة وغير ذلك.
- الاختبارات الأونلاين: تفعيل تلك الخاصية يساعد على تجهيز اختبارات أونلاين في وقت محدد لاختبار جميع متدربين الدورة بشكل مباشر.
- محتوى بالتنقيط: يتيح هذا الخيار إمكانية وضع قيود أكثر مرونة والتحكم فيها على الدورات التي يوجد بها دروس مجانية.
- الدورات التجريبية: يوفر لك هذا الخيار مجموعة من الإعدادات الإضافية التي يمكن أن تتحكم فيها في الدروس المجانية داخل الدورات المدفوعة.
- البث المباشر: تستطيع الإعتماد على هذا المكون الإضافي لتقديم محاضرات بث مباشر تفاعلية مع المتدربين داخل الدورات.
- الواجبات: يساعد مكون الواجبات على تقديم واجبات بأكثر من نمط مختلف للمتدربين والتعامل مع الواجبات والتقييم بالكامل من داخل المنصة.
- المجموعات: يساعدك مكون المجموعات على إمكانية إضافة مجموعة من المتدربين داخل الدورة دفعة واحدة بخصم محدد، على سبيل المثال عرض تسجيل 3 أصدقاء بخصم 30 %.
- باقة الدورات: يوفر لك هذا المكون إمكانية وضع مجموعة من الدورات المرتبطة داخل باقة واحدة وتطبيق سعر خاص لهم أو نسبة خصم محددة.
- نظام النقاط: نظام النقاط يوفر إمكانية منح نقاط كنوع من أنواع الجوائز للمتدربين مقابل التسجيل أو شراء الدورات الجديدة أو الترويج للدورات وغير ذلك، واستخدام تلك النقاط للحصول على أرباح مالية أو خصومات على الدورات الجديدة.
- Google Classrooms: يساعدك هذا المكون على ربط حسابك في Google Classroom بمنصتك التعليمية واستيراد الفصول الدراسية المطلوبة من حسابك بشكل مباشر.
- تعدد المدربين: توفر تلك الخاصية إمكانية إضافة أكثر من مدرب على نفس الدورة وتخصيص صلاحية محددة لكل مدرب.
- منشئ الشهادات: يساعدك هذا المكون على تصميم شهادة إتمام الكورس للطلبة بواسطة محرر مدمج مع إضافة Masterstudy بشكل مرن وجيد.
- مدير البريد الإلكتروني: يساعد مكون مدير البريد الإلكتروني على تصميم وتنظيم رسائل البريد الإلكتروني وإرسالها كإشعار إلى مجموعة من المدربين والمتدربين التي تقوم بتحديدهم لترويج العروض والخصومات للدورات الجديدة.
- محرر النماذج: محرر النماذج المرفق مع إضافة Masterstudy يساعدك على تصميم الجداول ودمجها مع صفحات الإضافة المختلفة.
وبهذا الشكل نكون قد وضحنا لكم أهم مميزات اضافة Masterstudy التي تميزها عن اضافات LMS الأخرى والأن دعنا نوضح لكم بعض المميزات الخارجية الأخرى خلال الفقرات التالية، فتابع الدليل معنا.
قالب Masterstudy
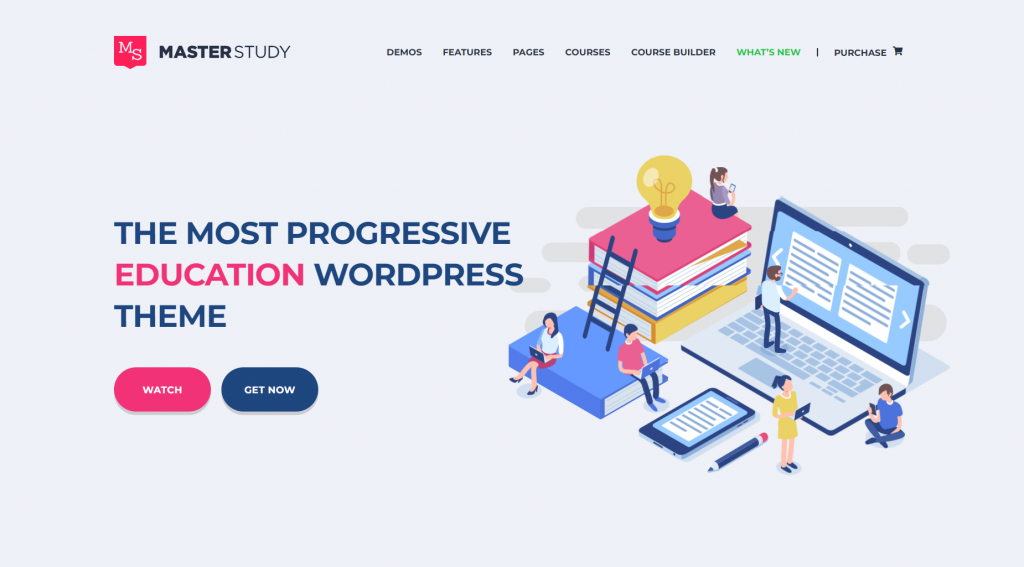
قام فريق Stylemix Themes بتجهيز قالب ووردبريس مخصص يتوافق مع إضافة Masterstudy بشكل كامل يعرف باسم Masterstudy - Education WordPress Theme ويوفر هذا القالب مجموعة من المميزات الإضافية على إضافة Masterstudy خصوصًا بتوفير واجهة خاصة للمدرب والمتدرب يستطيع التحكم في حسابه بالكامل من خلالها دون الدخول على لوحة تحكم الووردبريس.
كما يوفر قالب MasterStudy مجموعة من الواجهات الجاهزة " 18 واجهة " تتناسب مع أغلب احتياجات المنصات التعليمية حتى تساعدك على تصميم واجهة منصتك الإلكتروني بأبسط طريقة وفي أسرع وقت ممكن.
ويُعد قالب Masterstudy من قوالب الووردبريس المدفوعة بتكلفة 69 دولارًا أمريكيًا بدعم فني لمدة 6 شهور مع إمكانية زيادة الدعم الفني لمدة عام بتكلفة إضافية بمقدار 22 دولارًا أمريكيًا.
تطبيق App Masterstudy
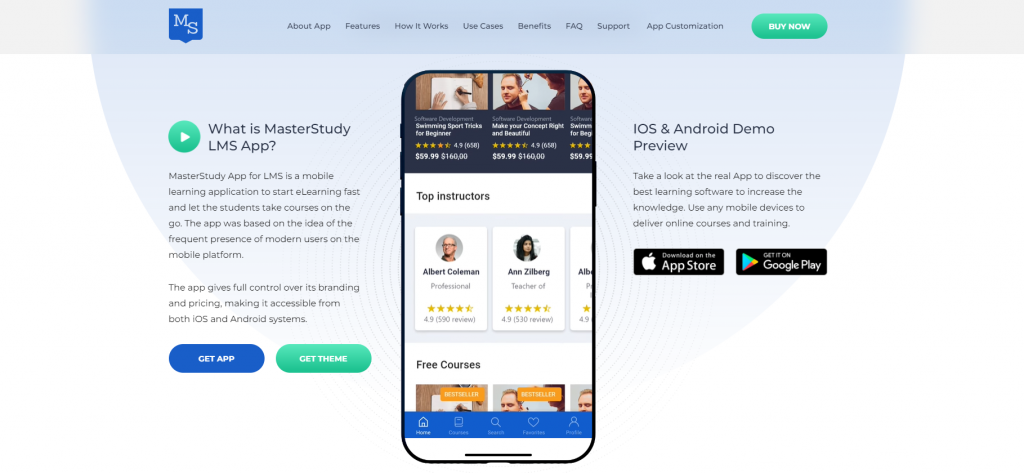
إذا أردت تحويل منصتك التعليمية إلى تطبيق في المستقبل، فقام فريق Stylemix Themes بتجهيز تطبيق يعرف باسم MasterStudy LMS Mobile App وهو بلغة Flutter البرمجية يقوم بتحويل منصتك التعليمية إلى تطبيق يتوافق مع نظام التشغيل iOS أو Android.
وتكلفة الكود البرمجي لهذا التطبيق هو 49 دولارًا أمريكيًا، تستطيع شراء الكود البرمجي والتعديل عليه ليتم ربط منصتك التعليمية بالتطبيق ويكون لديك تطبيق إلكتروني لمنصتك التعليمية جاهز للنشر بأقل تكلفة ومجهود ممكن.
تكلفة إضافة Masterstudy؟
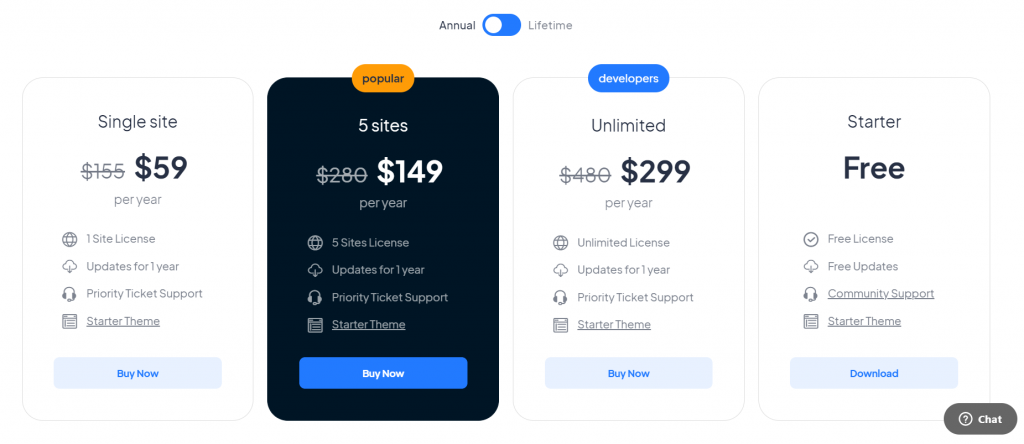
إضافة Masterstudy يتوفر منها إصدار مجاني تمامًا تستطيع الاعتماد عليه في تصميم أساسيات منصتك التعليمية والآخر مدفوع يُمكنك من استخدام جميع مميزات الإضافة التي تساعدك على تصميم منصة تعليمية متكاملة من حيث العروض والقيود والتحكم الكامل في جميع تفاصيل الدورات كما وضحنا في فقرة إضافات منصة Masterstudy السابقة، فجميع تلك المكونات تكون في النسخة المدفوعة فقط.
تكلفة إضافة Masterstudy هي 59 دولارًا أمريكيًا سنويًا لموقع واحد، أو 149 دولارًا امريكيًا لـ 5 مواقع سنويًا وكلما زاد عدد المواقع المشتركة في نفس الباقة قلة تكلفة كل موقع بشكل منفرد.
ولكن لا ننصح بشراء إضافة Masterstudy بشكل مستقل ولكن يفضل أن تقوم بشراء قالب Masterstudy بتكلفة 69 دولارًا أمريكيًا مدى الحياة كما وضحنا في الفقرة السابقة يشمل على اشتراك إضافة Masterstudy مدى الحياة أيضًا فتجد التكلفة الإجمالية أقل بكثير خصوصًا أنه اشتراك واحد فقط غير متجدد سنويًا.
الخاتمة
إضافة Masterstudy تُعد من أفضل إضافات LMS التي يمكن أن تعتمد عليها في تحويل موقعك الووردبريس إلى منصة تعليمية متكاملة خصوصًا لما بها من مميزات تساعدك على تطوير منصتك التعليمية في المستقبل.
وكذلك توفير قالب مميز بواجهات متعددة متوافق مع الإضافة بالعديد من المميزات الأخرى وتطبيق يتوافق مع نظام التشغيل iOS أو Android يجعلك لا تحتاج إلى أي إضافة أخرى خارجية عن اضافة Masterstudy.
وبهذا الشكل نكون قد وصلنا إلى خاتمة المقال بعدما قدمنا دليل شامل عن اضافة Masterstudy فإذا كان لديك سؤال أو استفسار خاص فلا تتردد بالتعليق أسفل المقال وسيقوم أحد مندوبي الدعم الفني بالرد عليك في أقرب وقت ممكن بإذن الله.



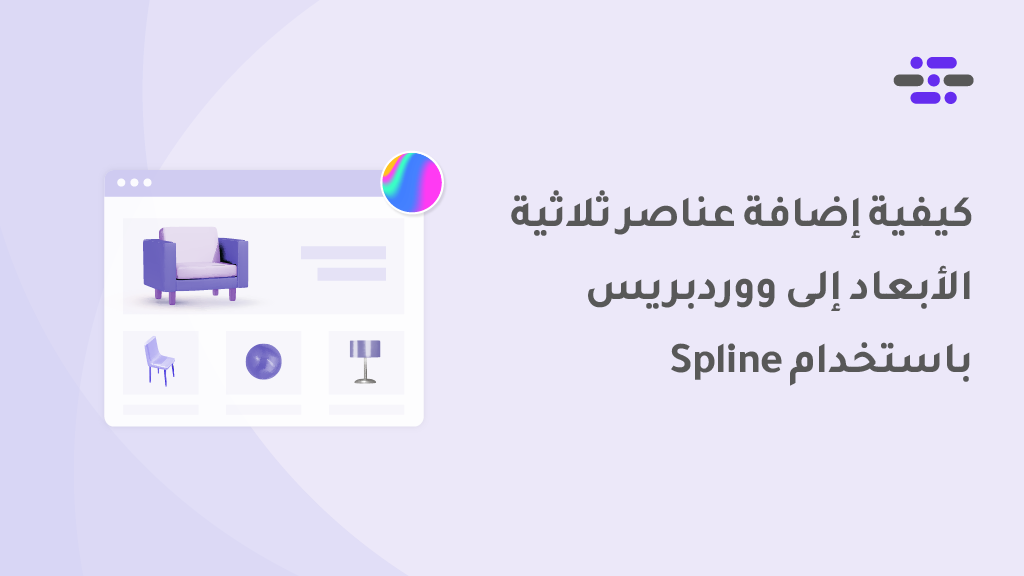
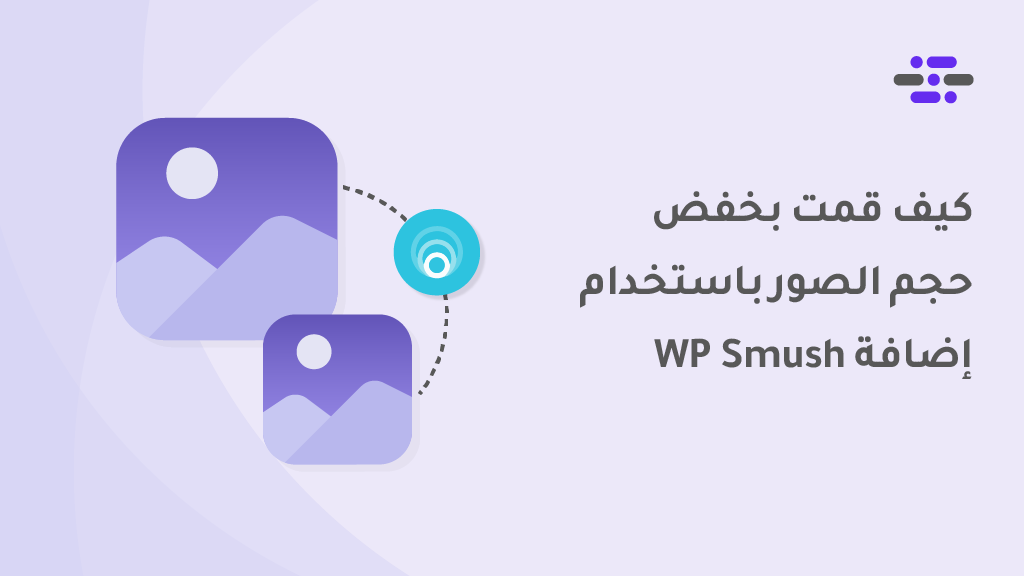
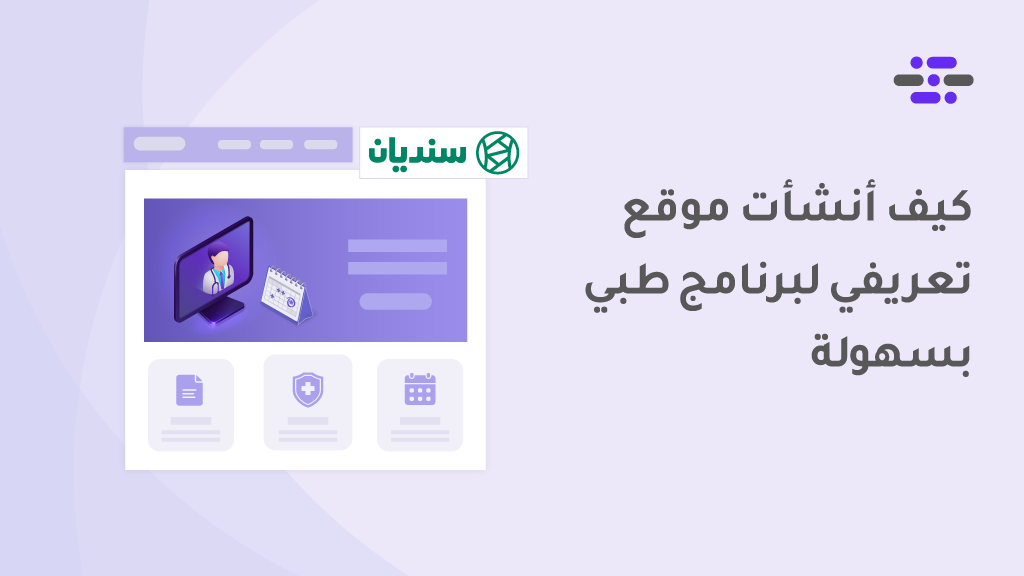
السلام عليكم ورحمة الله تعالى وبركاته ، جزاك الله خيرا
بالتأكيد يمكن تحويل ووردبريس الى منصة تعليمية باستخدام الإضافات المناسبة ،
ولكن سؤالي هل إن ووردبريس ناجح ومناسب ( سريع وموثوق) لمثل هكذا مهمة ؟ لو فرضنا ان عدد المتعلمين ٥٠٠ متعلم أو أكثر أو أقل ، وهل يفضل في مثل هذه الحالة هو الذهاب مع ووردبريس أم الذهاب مع المنصات المتخصصة لإدارة التعلم ؟
وعليكم السلام ورحمة الله وبركاته
حاولت أن أسرد لك خبرتي وهناك بعض الزملاء أيضًا دعوتهم لمشاركة خبراتهم في الإجابة على سؤالك الذي طرحته في المنتدى
https://www.ar-wp.com/forums/d/50529/2
السلام عليكم، يسعد اوقاتكم
كيف بدي اتواصل مع إدارة الموقع للضرورة القصوى.
وعليكم السلام ورحمة الله وبركاته
هل جربت تعبئة النموذج التالي:
https://www.wpar.net/contact-us/
السلام عليكم
شكرا لكم على هذه الموقع المميزة اود ان اسلكم عن كيفة عمل تنصنيفات للدورات مثل تصنيف دورات الموارد البشرية دورات المالية لوحدها
وشكرا لكم
وعليكم السلام ورحمة الله وبركاته.
يمكنك تنظيم الدورات في تصنيفات عبر إنشاء التصنيفات التي تريدها من صفحة فئات الدورات التي يمكن الانتقال إليها من خلال MS LMS --> فئة الدورات، ثم يمكنك وضع كل دورة في التصنيف المناسب من خلال خيار (فئة الدورة) في صفحة تحرير الدورة.
السلام عليكم
هل يمكننا إضافة إعلانات جوجل للموقع الخاص بنا؟
وعليكم السلام ورحمة الله وبركاته.
نعم بالطبع. يمكنك مراجعة هذا الشرح من جوجل (إعداد الإعلانات على موقعك الإلكتروني) أو الاستفسار أكثر حول الموضوع عبر نشر موضوع في مجتمع عرب ووردبريس.