تعد إضافة OptinMonster واحدة من أهم إضافات ووردبريس التي تُستخدم بشكل تسويقي على متاجر ووكومرس. تساعد هذه الإضافة في تحسين مبيعات المتجر وزيادة معدلات التحويل، كما تساعد على جذب انتباه العملاء إلى منتجات أو عروض محددة على المتجر، وتتيح إظهار البنرات الإعلانية في مختلف صفحات المتجر، وما إلى ذلك.
لذا، في هذا المقال، سنوضح لكم كيفية استخدام إضافة OptinMonster على متاجر ووكومرس والاستفادة من كامل خياراتها التسويقية. كما سنقوم بتطبيق عملي على ثلاث حملات تسويقية ناجحة تمتاز بمعدلات تحويل مرتفعة على متاجر ووكومرس.
ما هي إضافة OptinMonster؟
تعد إضافة OptinMonster واحدة من أفضل الإضافات التي يمكنك استخدامها لزيادة معدل تحويل الزوار إلى عملاء على موقعك. من خلالها، يمكنك إنشاء أنواع متنوعة من الحملات الإعلانية، مثل النوافذ المنبثقة، الأشرطة العائمة، ولوحات الترحيب، والتي تحث الزوار على اتخاذ إجراء معين.
تقدم إضافة OptinMonster مجموعة واسعة من القوالب الجاهزة لكل نموذج من نماذج الحملات، مما يسهل استخدامها في حملاتك التسويقية. كما يمكنك تعديلها وتخصيصها لتتناسب مع متطلباتك، أو إنشاء نماذج خاصة بك للحصول على مزيد من التخصيص.
يمكن استخدام الإضافة لتحقيق أهداف تسويقية متعددة، على سبيل المثال حث الزائر على الاشتراك في النشرة البريدية الخاصة بالمتجر، أو عرض إعلانات للمنتجات المخفضة على صفحات المتجر، بالإضافة إلى زيادة عدد الزيارات لمدونتك، وما إلى ذلك.
كما تمتاز الإضافة بالعديد من الخصائص التي تسهم في نجاح الحملات الإعلانية، مثل عرض الحملات على صفحات محددة من المتجر، أو بناءً على سلوك الزائر داخله، على سبيل المثال عرض الحملة الإعلانية عندما يحاول الزائر مغادرة الموقع أو غير ذلك.
تمكنك إضافة OptinMonster أيضًا من إنشاء حملات متوافقة مع الهواتف المحمولة، وإجراء اختبارات A/B للمقارنة بين حملتين لمعرفة أيهما حققت نجاحًا أكبر. بالإضافة إلى ذلك، فإنها سهلة الاستخدام وتتوافق مع Google Analytics والعديد من الأدوات الأخرى.
على الرغم من هذه الميزات، فإن الاستخدام غير الصحيح للحملات الإعلانية، مثل النوافذ المنبثقة والأشرطة العائمة، قد يزعج الزائر ويؤثر سلبًا على تجربته في المتجر. لذلك، يجب إنشاء الحملة الإعلانية وتحديد شروط عرضها لتتناسب مع اهتمامات زوار متجرك دون التأثير سلبًا على تجربتهم.
تنصيب وإعداد إضافة OptinMonster
لتنصيب إضافة OptinMonster على متجرك، قم بتسجيل الدخول إلى لوحة تحكم ووردبريس الرئيسية ومن ثم توجه إلى (إضافات) >> (أضف إضافة جديدة) ثم اكتب اسم الإضافة OptinMonster في مربع البحث، بعد ذلك قم بالنقر على زر (التثبيت الآن) ضمن نافذة الإضافة، وبعد انتهاء عملية التثبيت قم بتفعيل الإضافة على متجرك.
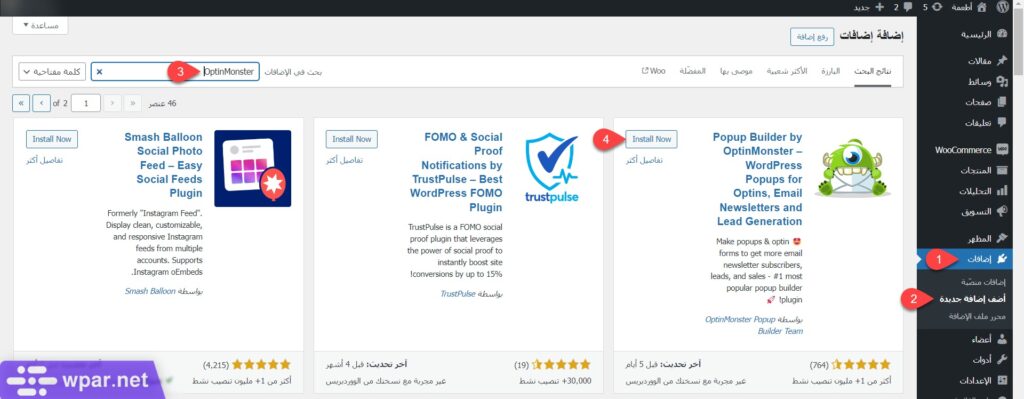
بعد تفعيل الإضافة على متجرك، ستظهر لك صفحة تطلب منك إنشاء حساب جديد خاص بالإضافة أو إضافة حساب قديم قمت بإنشائه عليها. إذا لم تكن تملك حساب قديمًا حدد خيار إنشاء حساب جديد "Claim Your Free Account".
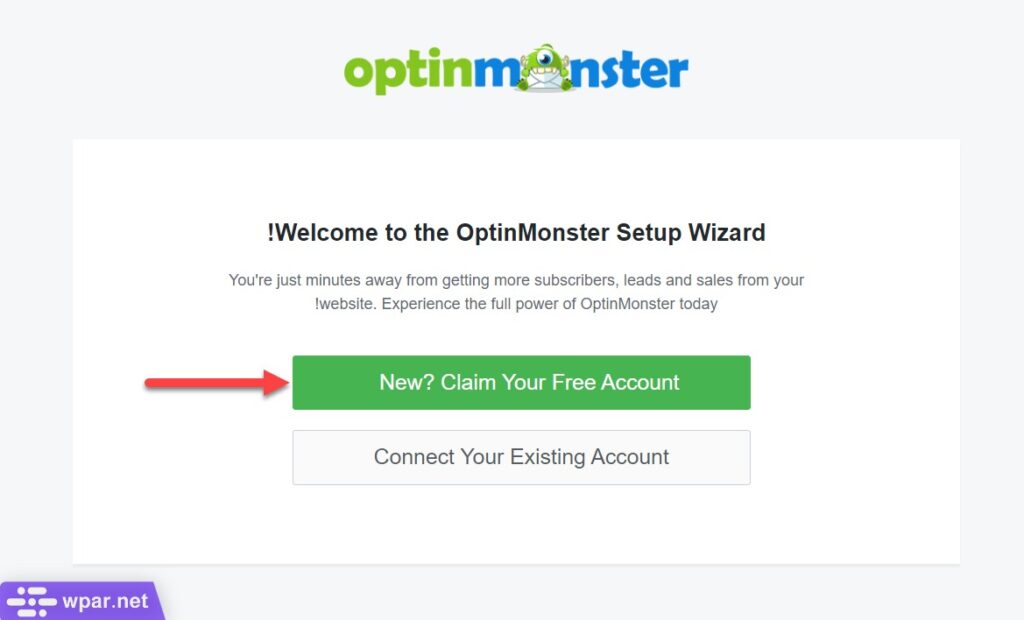
سيتطلب إنشاء حساب جديد الإجابة على مجموعة من الأسئلة المتعلقة بموقعك وحملاته، مثل نوع الموقع وهدفك من استخدام إضافة OptinMonster، قم بالإجابة على جميع الأسئلة ولن تؤثر عمليًا على استخدام الإضافة، ولكن بهدف إحصائي فقط.
بعد الإنتهاء قم بإدخال بياناتك الشخصية، ثم اضغط على (Start Using OptinMonster Now).
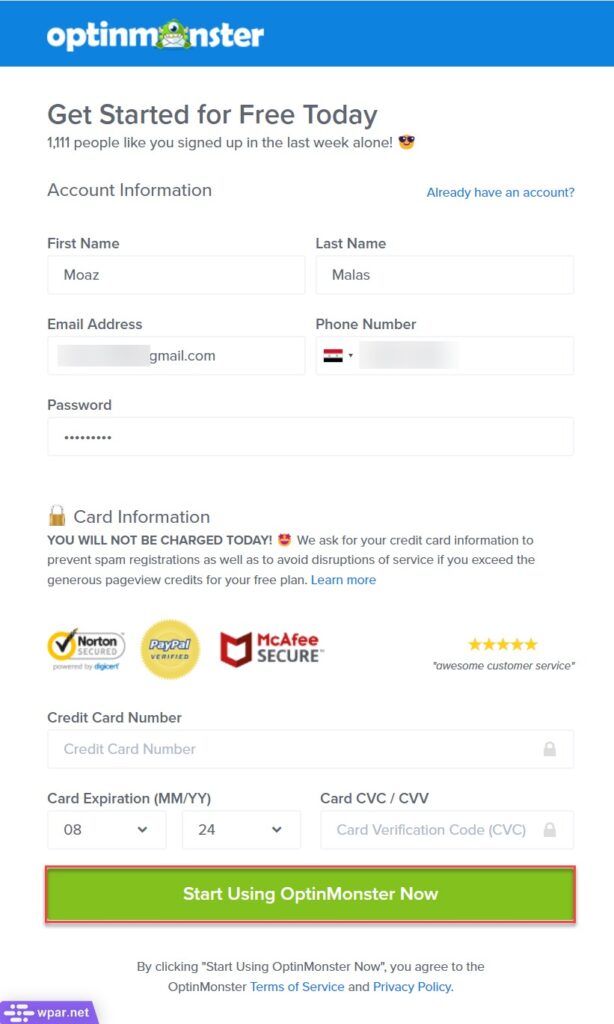
بهذا الشكل، تم إنشاء حساب جديد على إضافة OptinMonster. الآن، تستطيع البدء مباشرة بإنشاء أول حملة على متجرك والاستفادة من كافة أدوات الإضافة التسويقية.
تطبيقات تسويقية عملية على إضافة OptinMonster
الآن، سنوضح لكم عمليًا كيفية استخدام أدوات إضافة OptinMonster لإنشاء حملات إعلانية على متاجر ووكومرس. سنقوم بذلك من خلال ثلاث تطبيقات عملية متكاملة، تمثل حملات إعلانية ناجحة وذات معدلات تحويل مرتفعة على المتاجر الإلكترونية.
1- إنشاء نافذة منبثقة لزيادة عدد المشتركين بالنشرة البريدية
النشرات البريدية تُعد من أبرز أدوات التسويق الفعّالة على المتاجر الإلكترونية، وإضافة OptinMonster تمنحك القدرة على دمج ميزات الاشتراك في النشرة البريدية مع النوافذ المنبثقة، مما يمكّنك من زيادة عدد المشتركين في نشرتك البريدية بفعالية.
كما توفر OptinMonster مجموعة متنوعة من القوالب الجاهزة لمختلف أنواع الإعلانات، مما يسهل عليك تصميم النوافذ المنبثقة بطرق عرض متعددة. للبدء، انتقل إلى خيار "OptinMonster" من قائمة ووردبريس الجانبية، ثم اختر "Templates"، حيث ستجد جميع القوالب الجاهزة المتاحة.
الآن، إذا كنت ترغب في إنشاء إعلان نافذة منبثقة، اختر نوع الإعلان "Popup" من القائمة العلوية كما هو موضح في الصورة التالية:
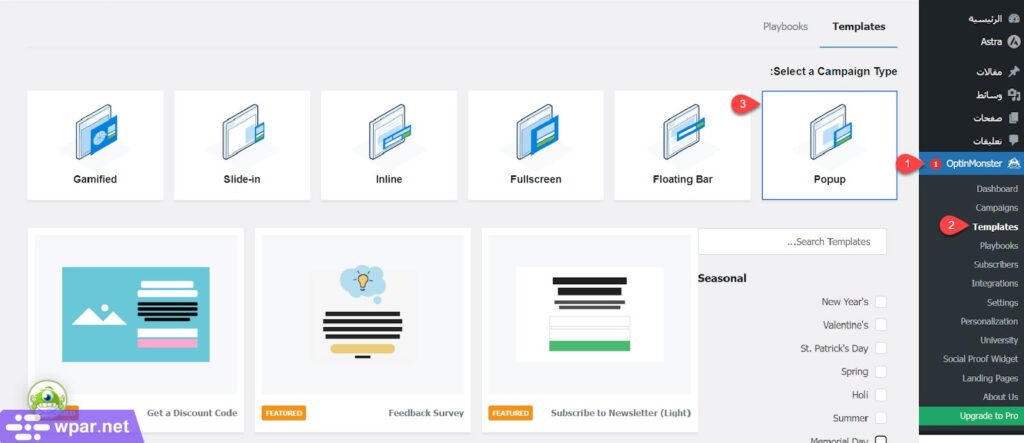
ستظهر لك قائمة تضم مجموعة متعددة من قوالب الإعلانات المنبثقة الجاهزة، اختر النموذج المناسب ثم اضغط على "Use Template".
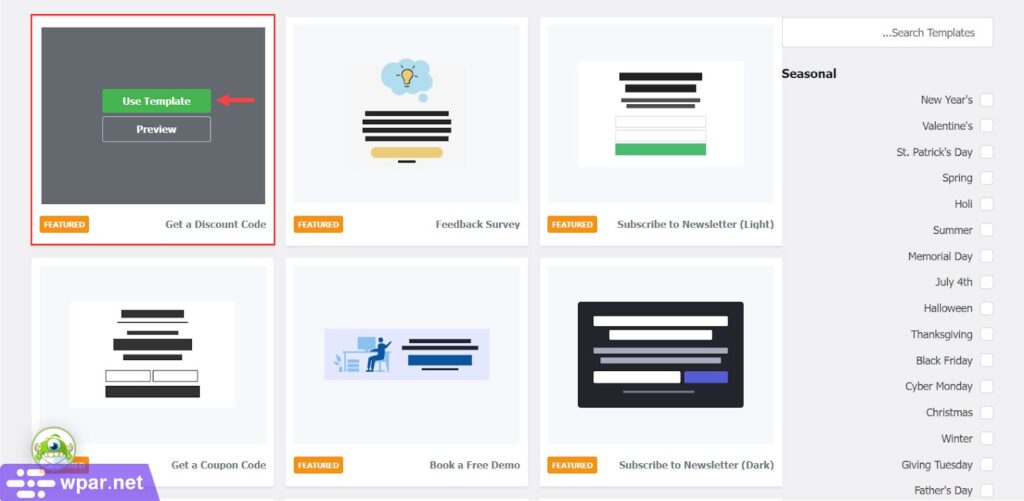
بعد ذلك، سيطلب منك تحديد اسم الحملة التسويقية المطلوبة بهدف تنظيمي فقط على متجرك، اكتب الاسم المناسب، ثم أضغط على زر "Start Building".
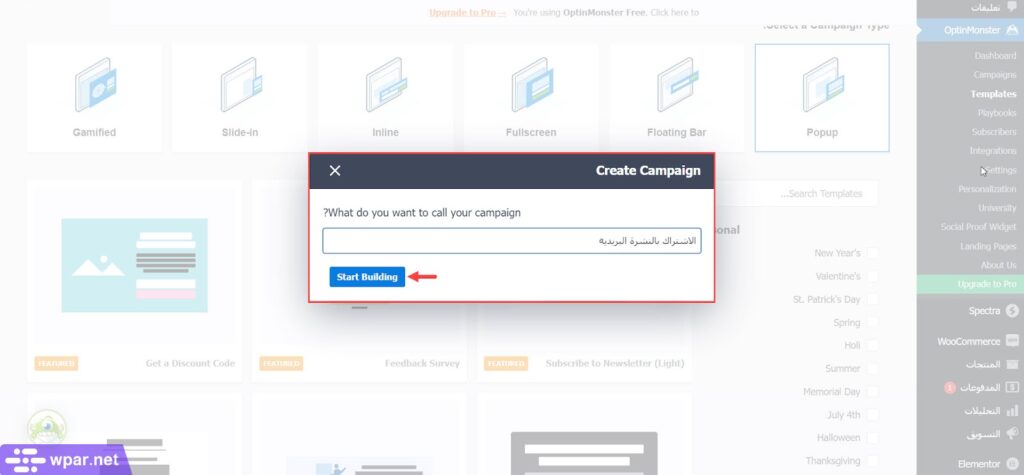
سيتم توجيهك إلى محرر إضافة OptinMonster، وستجد القالب الذي اخترته مع مجموعة واسعة من خيارات التحرير على يسار المحرر، على سبيل المثال أدوات النصوص، أو الصور، أو مقاطع الفيديو، أو الأزرار، أو الأكواد البرمجية المخصصة، وغير ذلك العديد من أدوات التخصيص. كافة تلك الأدوات تعتمد مباشرًا على خيار السحب والإفلات ثم التعديل المباشر.
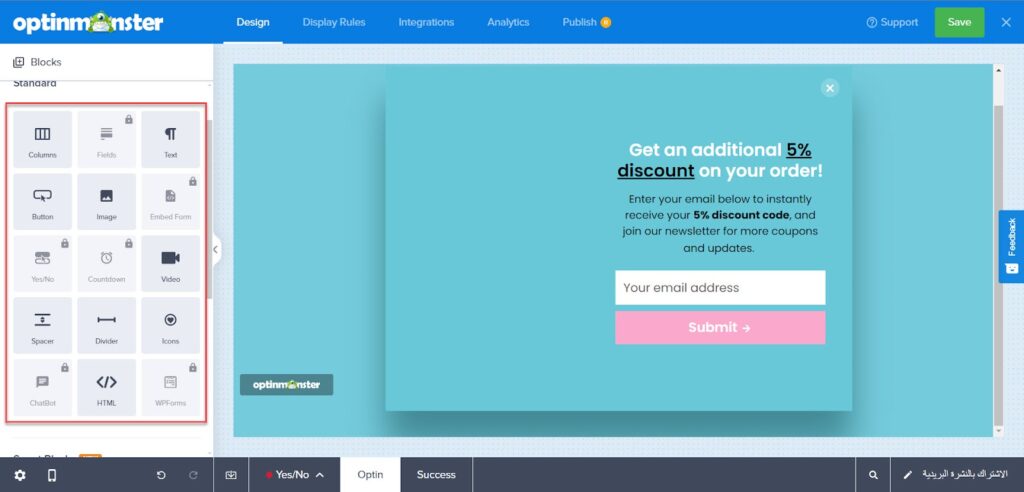
الآن، يمكنك البدء في تخصيص مظهر النافذة المنبثقة على متجرك، فتقوم بتحديد النافذة المنبثقة حتى تظهر لك خيارات تخصيصها، يمكنك تخصيص حجم النافذة المنبثقة بما يتناسب مع التصميم المطلوب، كذلك تحديد خلفية النافذة سواء كانت لون ثابت أو تدرج لوني، ثم تقوم بتحديد درجة اللون المناسب كما موضح في الصورة التالية:
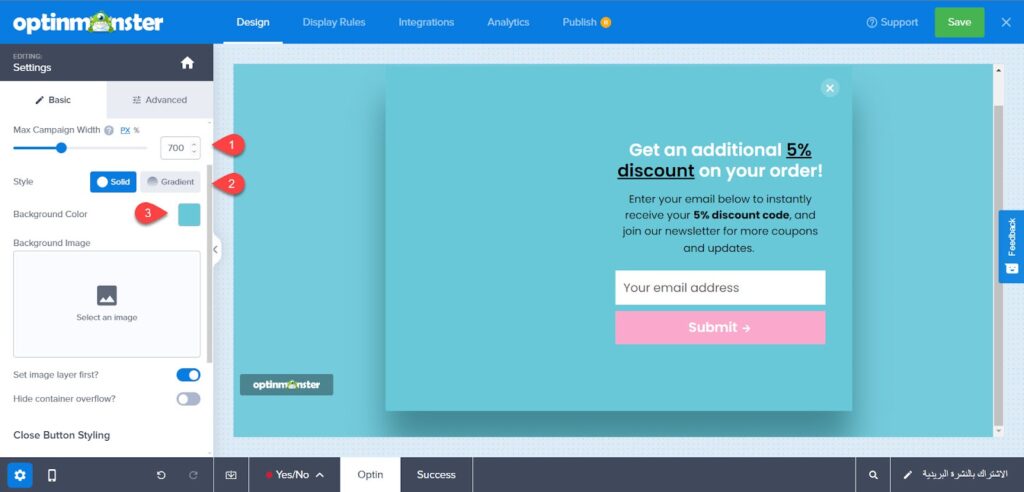
كذلك، يمكنك إضافة خلفية مباشرة على تصميم النافذة المنبثقة من خيار "Background Image"، ثم تقوم بتخصيص طريقة عرضها بما يتناسب مع حجم النافذة المنبثقة.
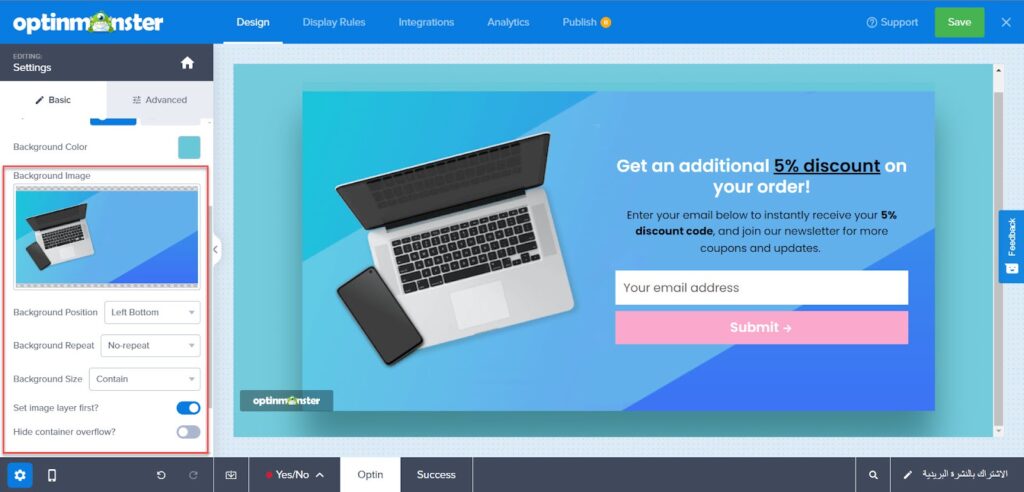
يجب أيضًا تفعيل خيار "Display a close button" حتى يظهر للمستخدم زر إلغاء النافذة المنبثقة إذا ظهرت له بشكل مزعج، ثم تقوم بتخصيص موضعه حتى يظهر بشكل واضح للمستخدم، ذلك حتى لا تؤثر على تجربة المستخدم على متجرك.
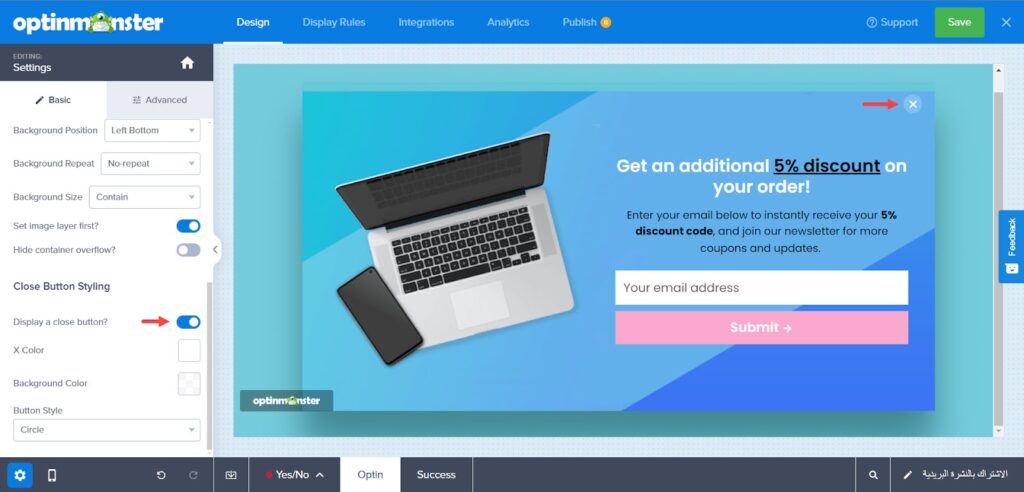
بعد ذلك، قم بتحديد النصوص الموجودة في النافذة المنبثقة. ستلاحظ ظهور خيارات لتخصيص النصوص، حيث يمكنك تعديل الخط، والحجم، والمحاذاة، واللون، وغيرها من الخصائص. عند كتابة النصوص الدعائية، من المهم دائمًا أن تبدأ الحملة الإعلانية بجملة بارزة تُلفت انتباه العملاء. يُفضَّل أن تكون هذه الجملة بحجم أكبر، أو بخط مختلف، أو بلون مميز لجذب الانتباه بشكل فوري.
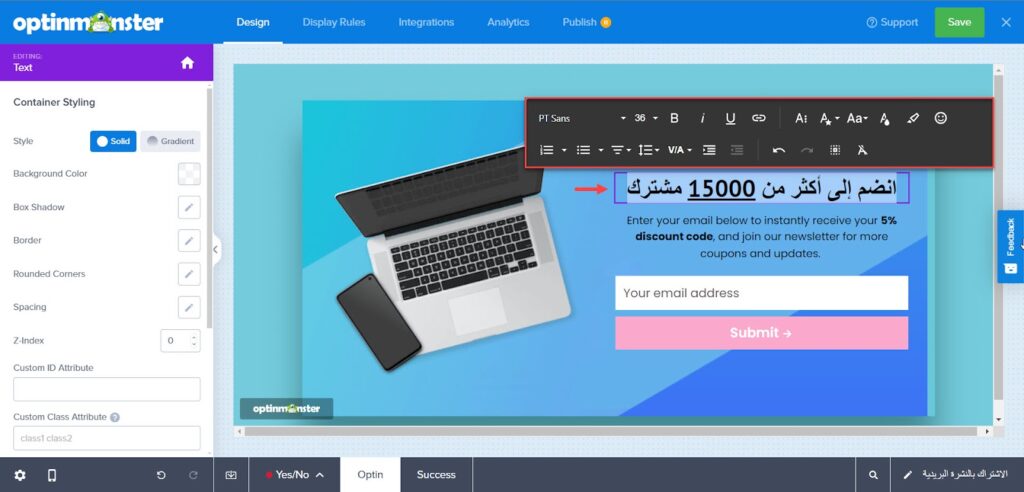
بعد ذلك، قم بتعديل قسم الاشتراك في النشرة البريدية. يمكنك تخصيص النص الظاهر داخل حقل البريد الإلكتروني أو على الزر من خلال خيار "Placeholder". كما يمكنك أيضًا تعديل مظهر القسم بالكامل، بما في ذلك حجم الخط، نوعه، لونه، والمحاذاة، وغيرها من الإعدادات. استمر في تخصيص هذه الخيارات حتى تصل إلى التصميم النهائي الذي يناسب النافذة المنبثقة ويعكس هوية متجرك بشكل مثالي.
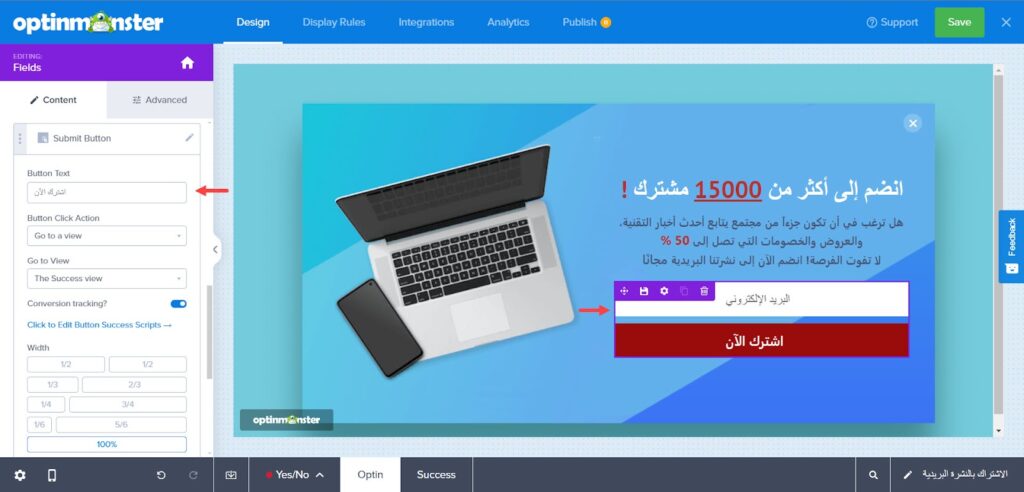
بعد ذلك، ستحتاج إلى تخصيص مظهر نافذة تأكيد نجاح الاشتراك في النشرة البريدية، وهي النافذة التي ستظهر للزائر بعد إدخال البريد الإلكتروني وإتمام الاشتراك. يمكنك تخصيص هذه النافذة باستخدام نفس الطريقة التي استخدمتها لتخصيص النافذة الرئيسية، مع الحفاظ على الطابع العام للتصميم لضمان توافقها مع كامل أجزاء الحملة التسويقية على متجرك.
يمكنك تخصيص مظهر نافذة إتمام الاشتراك عبر الإنتقال إلى تبويب "Success" من القائمة السفلية، ثم تخصيص المظهر والخلفية والخطوط، وما إلى ذلك. يمكنك أيضًا استغلال هذه النافذة للترويج لبعض المنتجات أو العروض الخاصة على متجرك كنوع من مكافأة العميل على الاشتراك في النشرة البريدية. تأكد من أن الرسالة والإعلانات الإضافية واضحة ومشجعة للزائر على الاستفادة منها.
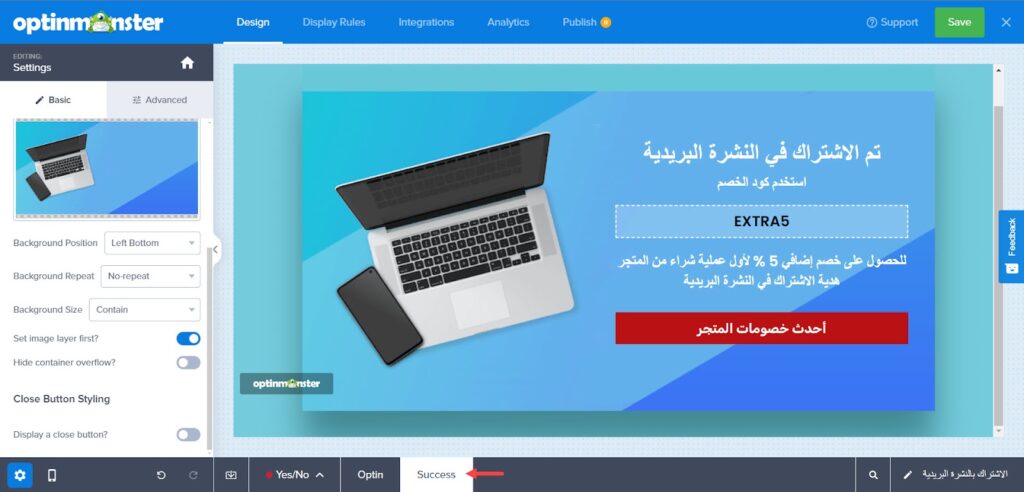
الخطوة التالية، تحتاج إلى ضبط الشروط الخاصة بظهور النافذة المنبثقة على متجرك حتى تظهر النافذة المنبثقة للزائر المناسب في الوقت المناسب، للقيام بذلك، انتقل إلى تبويب "Display Rules" من القائمة العلوية، ثم قم بتخصيص شرط ظهور النافذة المنبثقة على المتجر، والوقت المناسب.
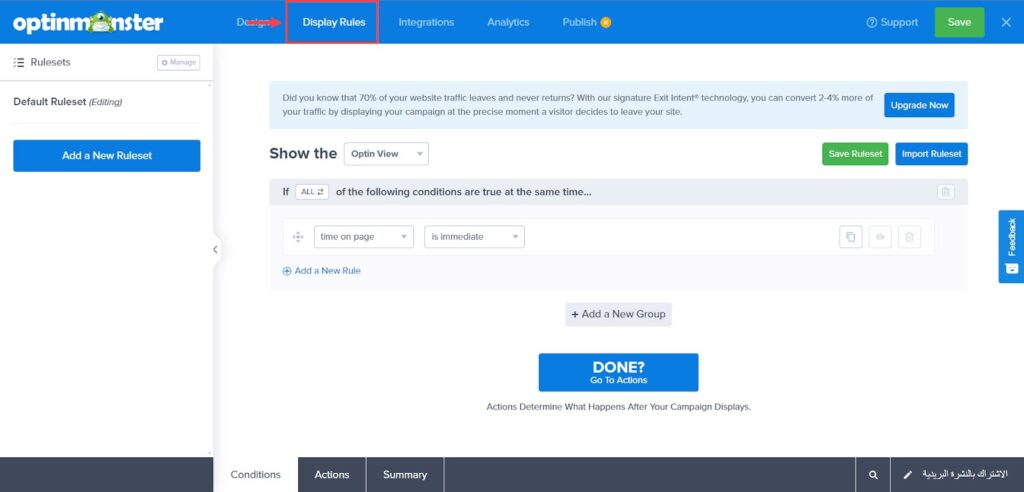
خلال هذا التطبيق العملي، سنقوم بتطبيق شرط بسيط يتمثل في عرض النافذة المنبثقة للزائر على المتجر بعد مرور 5 ثوانٍ من دخوله إلى الموقع. لذا، يجب تحديد الشرط "Time on page"، وتحديد الفترة "At least" لمدة تصل إلى 5 ثوان كما موضح في الصورة التالية:
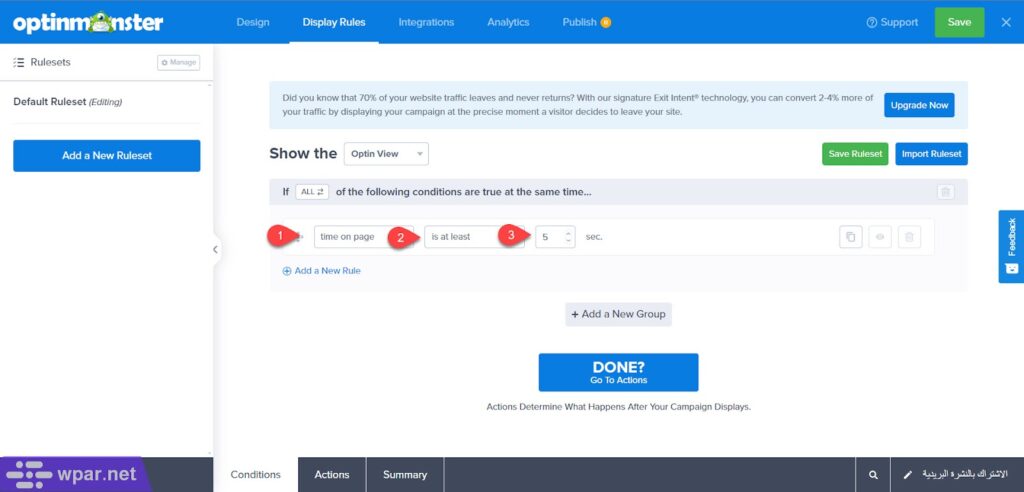
كذلك، يمكنك تخصيص شرط يعمل على عرض النافذة المنبثقة في كافة صفحات المتجر، فتقوم بتحديد الأمر "Current URL Path" ثم تختار الشرط "Any Page" كما موضح في الصورة التالية:
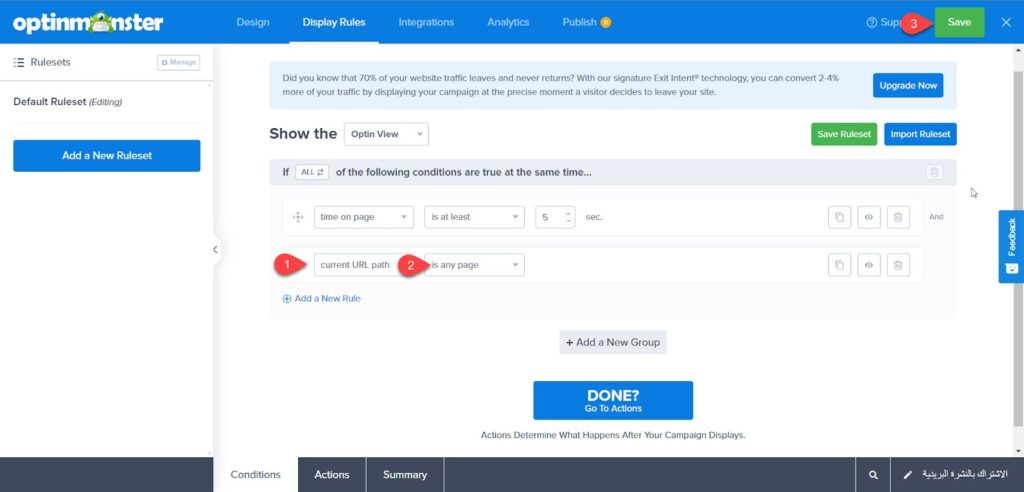
بعد الإنتهاء من تخصيص كافة خيارات الإعلان المنبثق، قم بالانتقال إلى تبويب "Published" من القائمة العلوية، ثم اختر خيار "Publish"، وأخيرًا قم بالضغط على زر "Save"، من أجل حفظ الإعلان وتطبيقه على متجرك.
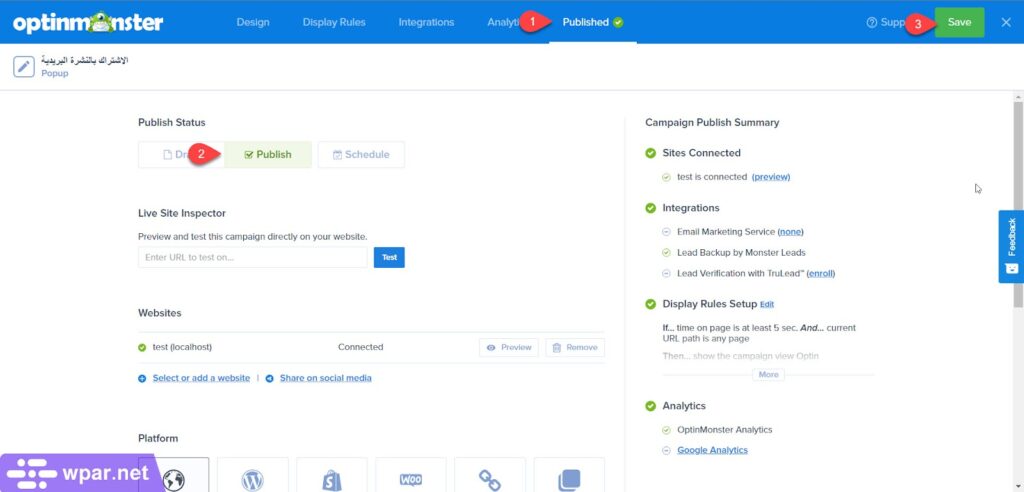
والآن، يمكنك اختبار الحملة الإعلانية على متجرك، حيث تقوم بالدخول إلى صفحة المتجر الرئيسية، وانتظر لمدة 5 ثوان طبقًا لشروط الظهور المخصصة، ستجد الإعلان المنبثق يظهر كما في الصورة التالية:
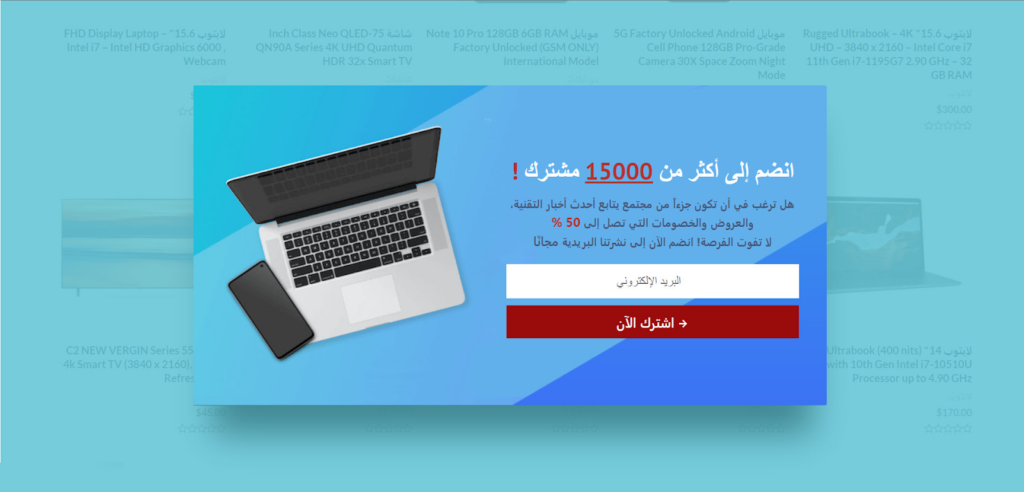
وبعد أن تقوم بكتابة البريد الإلكتروني، والضغط على زر "اشترك الآن"، سيتم توجيهك إلى صفحة إتمام الاشتراك كما موضح في الصورة التالية:
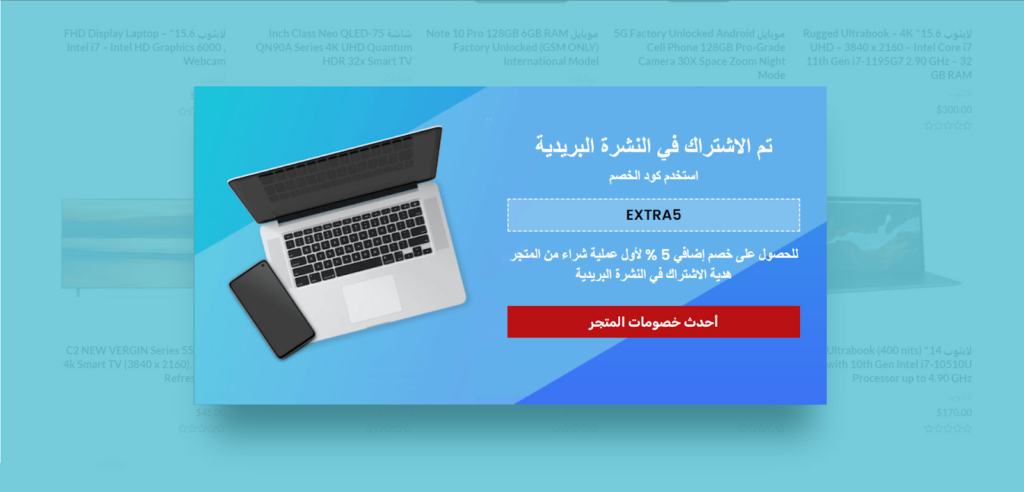
كذلك، يمكنك تخصيص مظهر حملة الاشتراك في النشرة البريدية بأكثر من طريقة عرض مختلفة، على سبيل المثال شريط سفلي يظهر أسفل الصفحات، أو بانر إعلاني يظهر في الجزء الأيمن للمتجر، والعديد من الخيارات الأخرى.
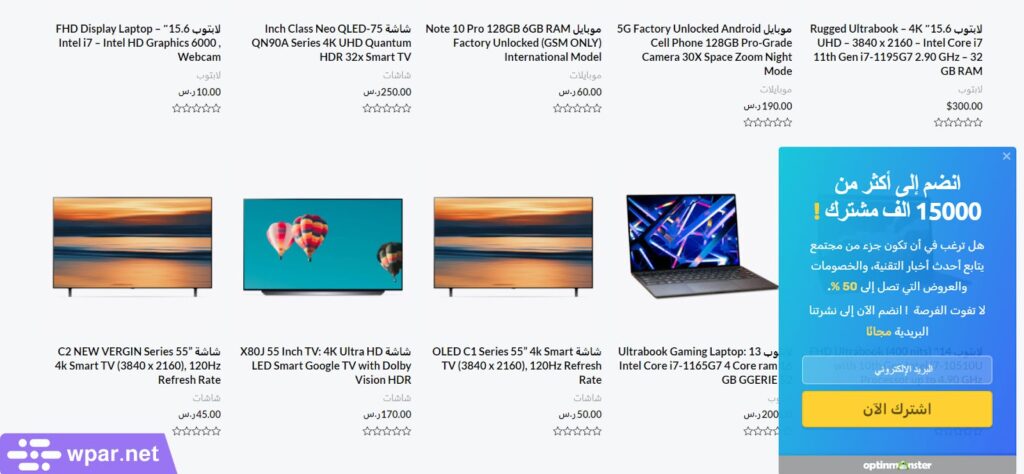
بعد فترة من استخدام الحملة الإعلانية على متجرك، يمكنك اجراء اختبار A / B على الحملات الإعلانية المختلفة، لتحديد الحملة الإعلانية الأكثر فاعلية على متجرك.
2. استخدام إضافة OptinMonster من أجل عرض إعلان تخفيضات على منتجات محددة
المثال العملي الآخر، هو حملة إعلانية تهدف إلى تعزيز مبيعات منتج محدد على المتجر يخضع لعروض ترويجية محددة، على سبيل المثال نسبة خصم محددة أو عروض اشترِ واحدة واحصل على الثانية مجانًا أو غير ذلك.
يمكنك تجهيز الحملة الإعلانية بعدة طرق مختلفة، على سبيل المثال إعلان منبثق أيضًا كما فعلنا في الحملة الإعلانية السابقة، أو بانر إعلاني جانبي، أو شريط إعلاني سفلي أو غير ذلك.
يمكن الاعتماد على نوع الشريط الإعلاني السفلي في تلك الحملة، لذا نقوم بالانتقال إلى تبويب "Templates" مرة أخرى، ثم نختار "Floating Bar" من القائمة العلوية.
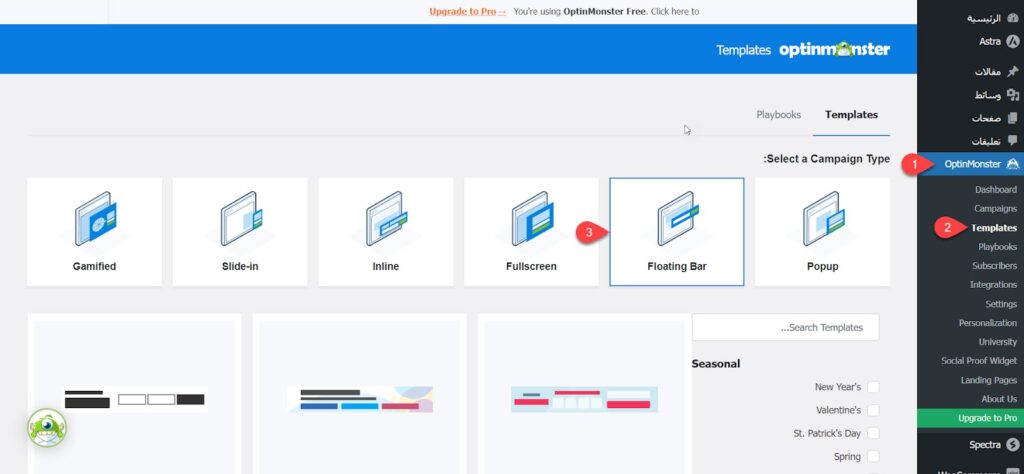
بعد ذلك، ستجد عدة نماذج جاهزة للإعلانات، يمكننا الاعتماد على نموذج "Tech Discount" في هذا التطبيق العملي، فنقوم بتحديد النموذج، ثم نضغط على زر "Use Template".
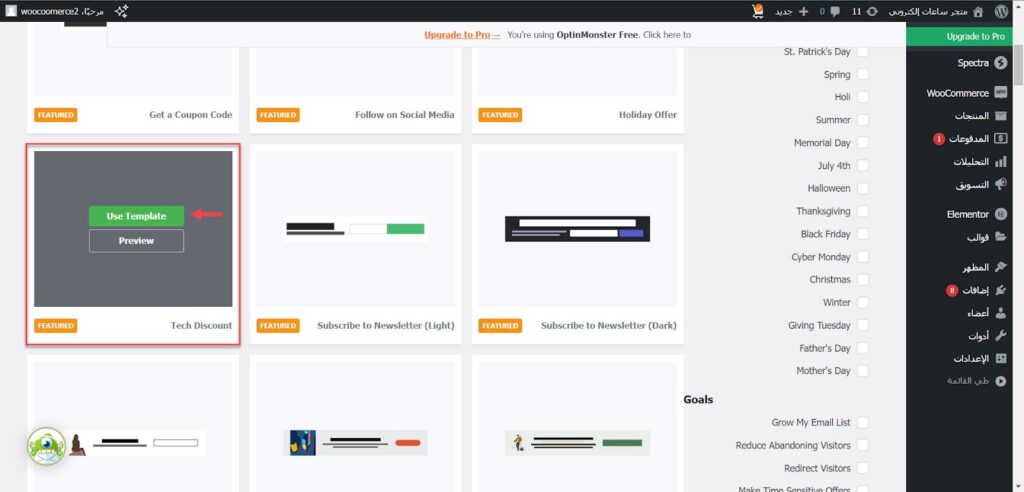
تقوم بعد ذلك بتحديد اسم الحملة الإعلانية على متجرك، ثم سيتم توجيهك إلى محرر إضافة OptinMonster، تستطيع الاعتماد على عناصر تحرير الإضافة في تجهيز الحملة الإعلانية بما يتوافق مع متطلباتك.
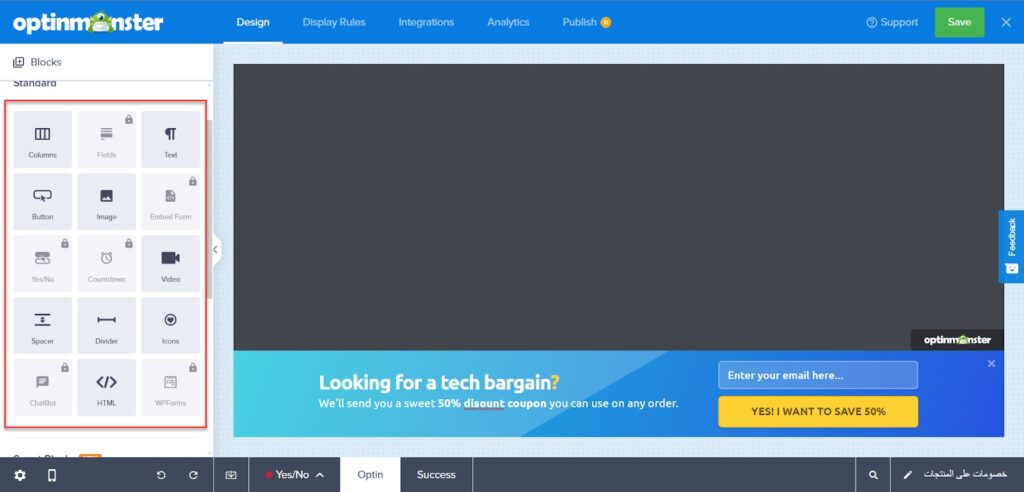
قم بتخصيص وإضافة الجمل الدعائية في النموذج، مع مراعاة إبراز الهدف الأساسي من النموذج في العنوان الرئيسي، مثل "الخصومات"، لجذب انتباه الزائر. بعد ذلك، أضف زرًا يقوم بتوجيه الزائر إلى قسم المنتج المستهدف من الحملة الإعلانية.
قم بإدراج الزر في المكان المناسب ضمن الإعلان، ثم خصص نص الزر من خيار "Button Text"، وحدد وظيفة الزر التي تتمثل في التوجيه إلى رابط صفحة محددة على المتجر من خلال اختيار خيار "Redirect to a URL". بعد ذلك، حدد رابط المنتج أو القسم المستهدف في تبويب "Redirect URL"، كما هو موضح في الصورة التالية:
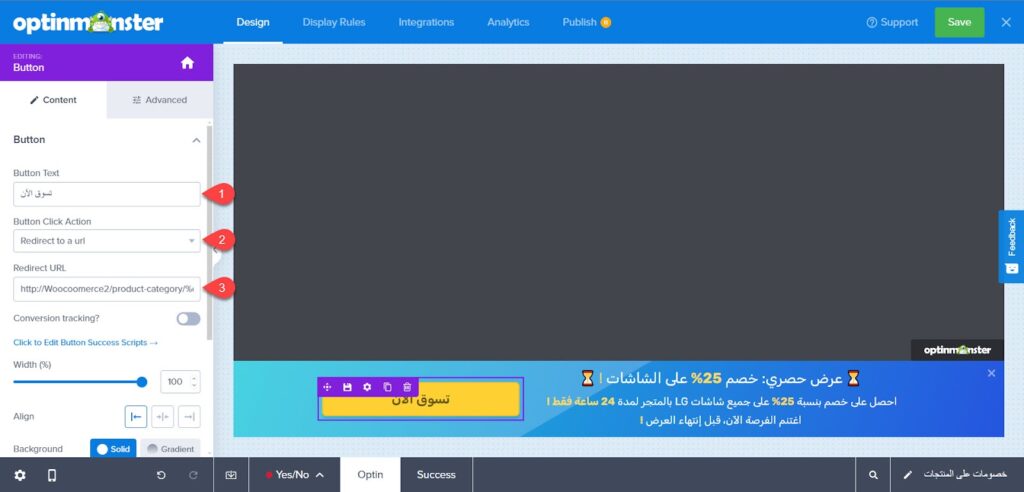
ثم قم بتفعيل خيار "Display a close button" لتمكين الزوار من إغلاق الإعلان إذا كان مزعجًا أثناء تصفح الموقع. هذه الخطوة تساعد في الحفاظ على تجربة المستخدم الجيدة في متجرك.
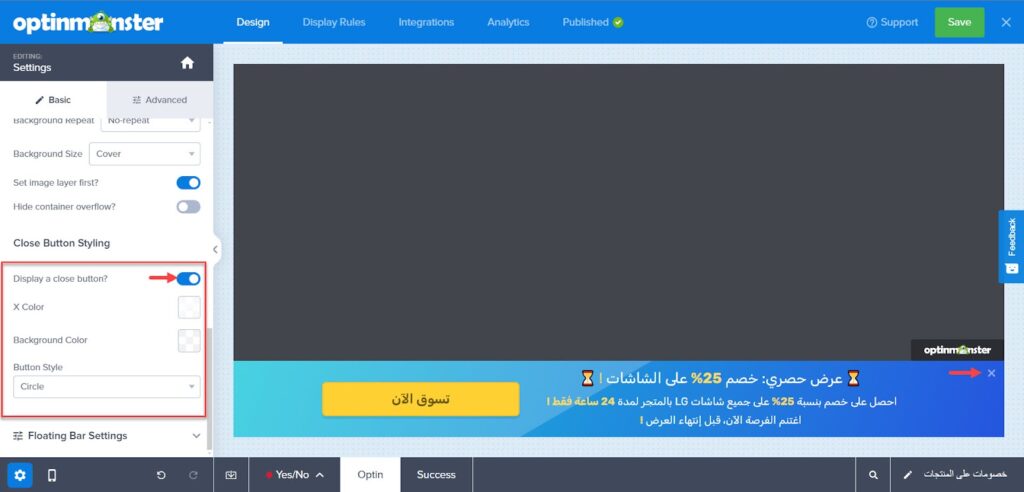
بعد ذلك، توجه الى تبويب "Display Rules"، وقم بضبط قواعد ظهور الإعلان على متجرك كما فعلنا في الإعلان السابق. على سبيل المثال، يمكنك ضبط الإعلان ليظهر في الصفحة الرئيسية للمتجر فقط بعد مرور 5 ثوانٍ من دخول الزائر إلى الموقع، كما هو موضح في الصورة التالية:
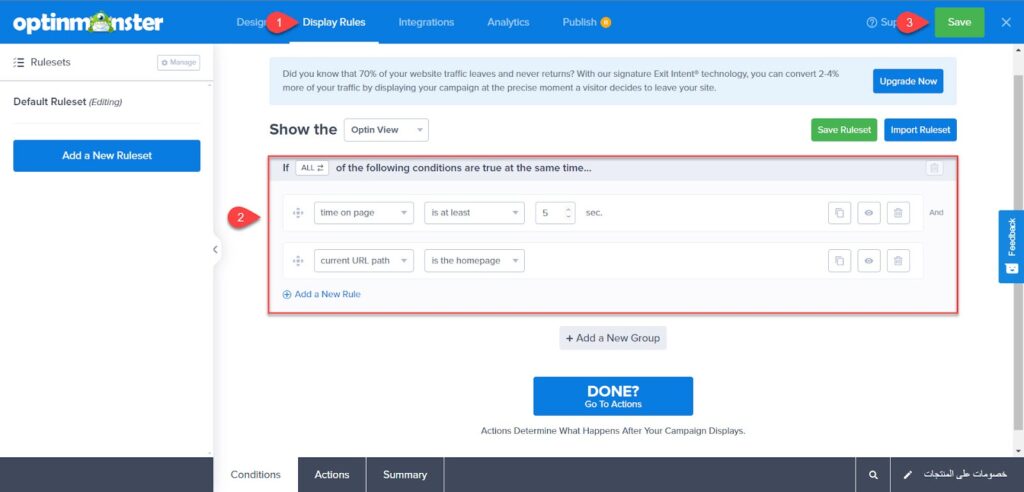
بعد ذلك، قم بحفظ ونشر الإعلان على متجرك، عبر الإنتقال إلى تبويب "Published" من القائمة العلوية، ثم الضغط على زر "Publish"، من ثم الضغط على زر "Save".
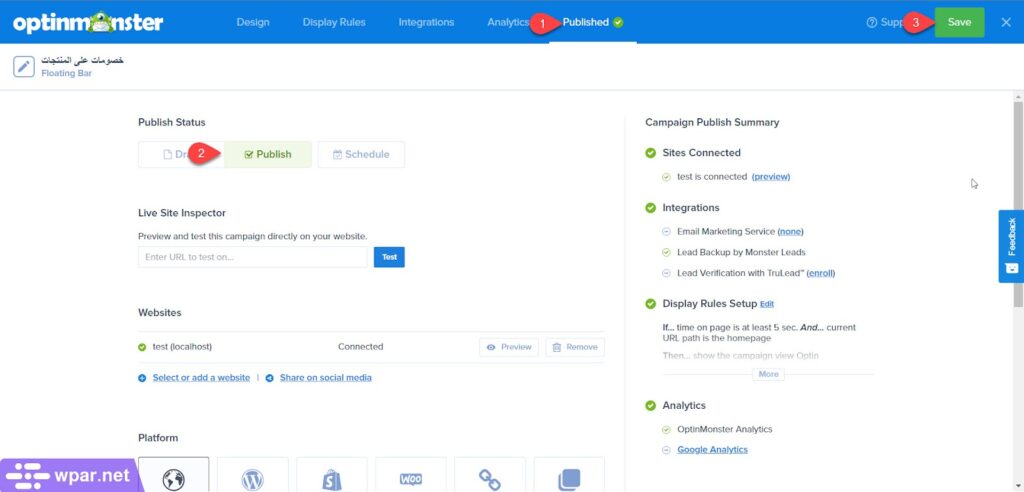
الآن، يمكنك اختبار الإعلان على متجرك، عبر الدخول إلى صفحة متجرك الرئيسية، ثم الإنتظار لمدة 5 ثوان، ستجد الإعلان يظهر على هيئة شريط سفلي كما موضح في الصورة التالية:
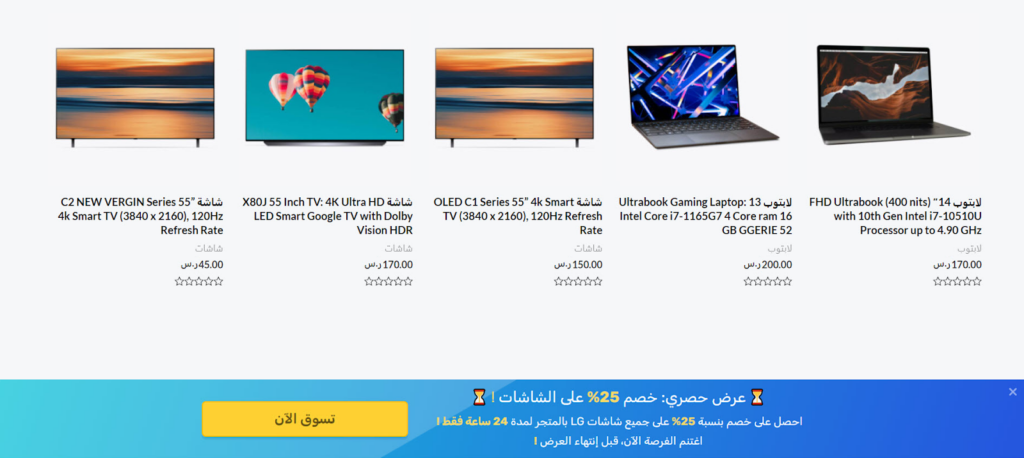
وعند الضغط على زر "تسوق الآن" سيتم توجيه الزائر إلى القسم أو المنتجات المستهدفة من الإعلان على متجرك.
3. إنشاء حملة إعلانية على خصومات محددة على المتجر
التطبيق الثالث لزيادة مبيعات متجرك بواسطة إضافة OptinMonster هو إنشاء حملة إعلانية لخصومات محددة على المتجر، على سبيل المثال خصومات الصيف أو خصومات العودة إلى المدارس أو غير ذلك.
يمكنك تجهيز تصنيف أو صفحة محددة على المتجر تضم الخصومات المطلوبة، ويتم توجيه المستخدم إليها في الحملة الإعلانية، أو يمكنك إنشاء كوبون خصم يتم تطبيقه على المنتجات المستهدفة من أجل الاستفادة من نسبة الخصم.
وفي تلك الحملة يمكنك أيضًا استخدام العديد من نماذج الإعلانات من النوافذ المنبثقة أو الشريط السفلي أو الإعلان الجانبي أو غير ذلك. يمكن أن نعتمد على الإعلان الجانبي مع تضمين بعض العناصر التي تحفز الزوار من الشراء مثل عداد تنازلي لفترة الإنتهاء أو غير ذلك.
يمكنك الاعتماد على النماذج الجاهزة التي تضم العدد التنازلي "Countdown timer" من قائمة فرز القوالب الجانبية، أو إضافة العدد يدويًا أثناء تخصيص مظهر القالب.
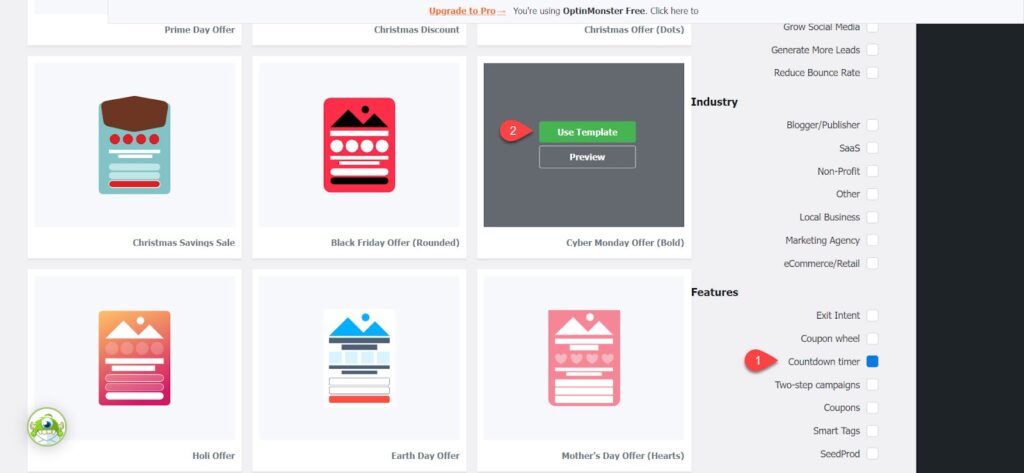
بعد ذلك تقوم بتخصيص مظهر وعناصر الإعلان على متجرك من حيث العناوين، والنصوص، والألوان، والعداد التنازلي، والأزار، وما إلى ذلك كما فعلنا في الحملات الإعلانية السابقة.
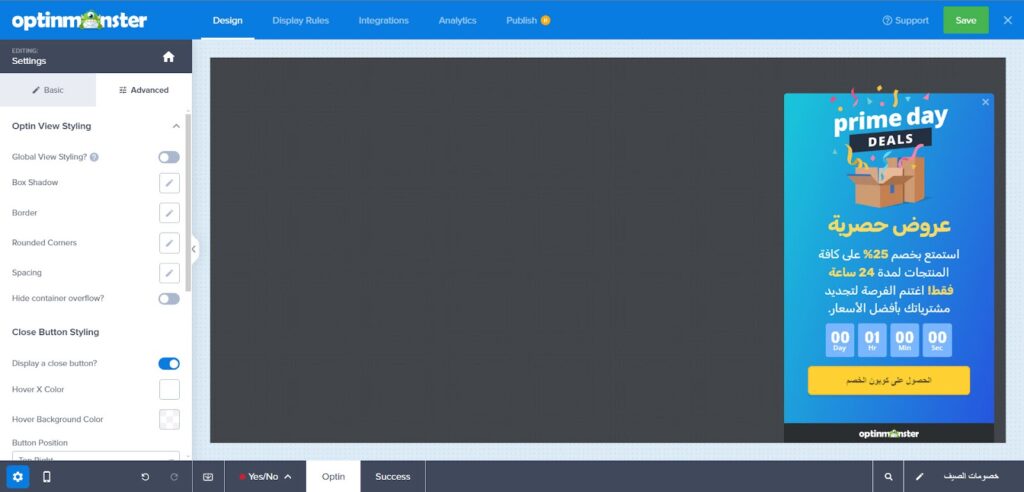
في هذه الحملة الإعلانية، سنقوم بتجهيز كوبون خصم يتم عرضه للزائر عند الضغط على زر "الحصول على كوبون الخصم". لذا، سنقوم بتخصيص خصائص الزر للانتقال إلى واجهة أخرى عند الضغط عليه. نختار خيار الانتقال إلى واجهة جديدة "Go To a view"، ثم نحدد أن تكون الصفحة الأخرى هي صفحة "The Success View"، كما هو موضح في الصورة التالية.:
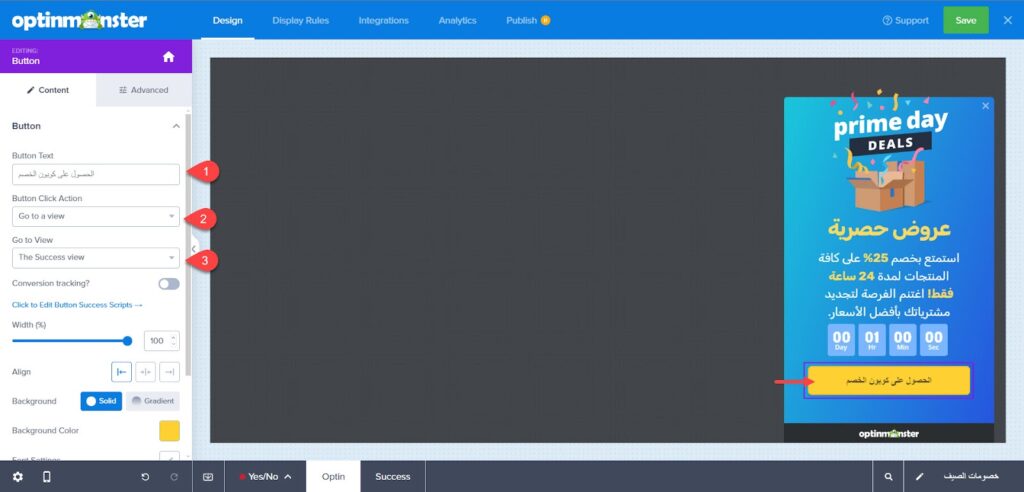
ثم ننتقل إلى صفحة "Success" ونقوم بتجهيزها بنفس تصميم الحملة الإعلانية، مع مراعاة تضمين كود الخصم المراد عرضه في الحملة. كذلك، يمكن إضافة زر "تسوق الآن" لتوجيه الزائر مباشرة إلى صفحة المنتجات أو العروض على المتجر بعد حصوله على كوبون الخصم بنجاح.
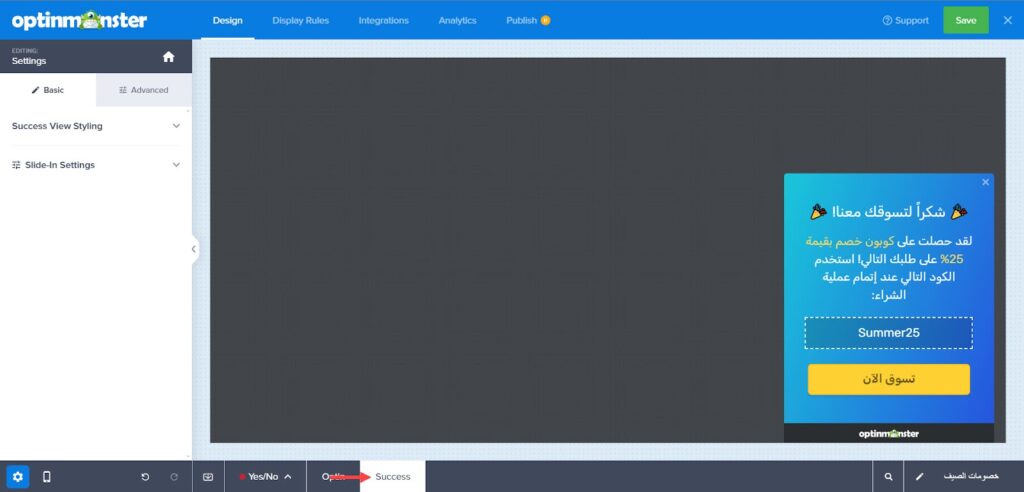
بعد ذلك، تقوم بضبط قواعد ظهور الإعلان على المتجر، على سبيل المثال يظهر الإعلان على جميع صفحات المتجر بعد مرور 10 ثوان من زيارة الزائر لمتجرك. بعد الإنتهاء من ضبط كافة إعدادات الإعلان، قم بحفظ ونشر الإعلان على متجرك.
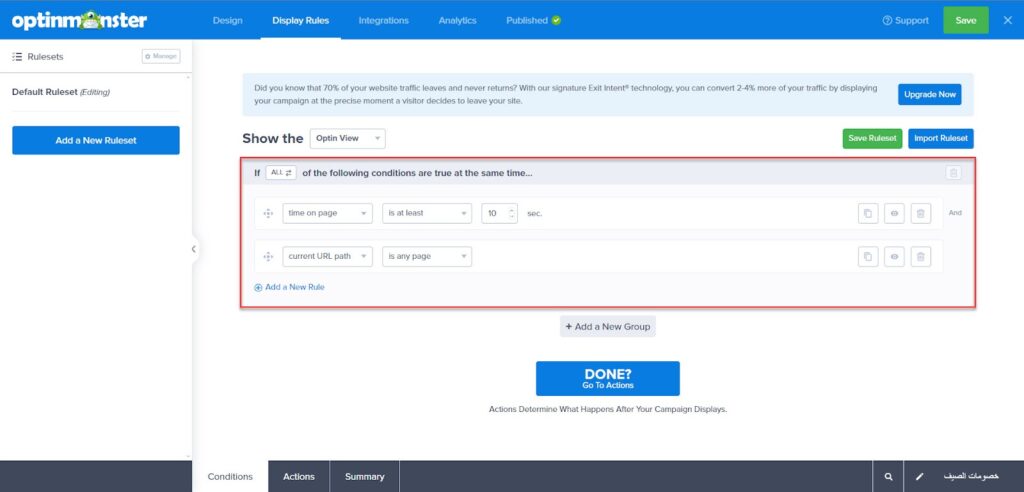
الآن، عند تصفح المتجر والانتظار لمدة 10 ثوان، ستجد الإعلان الجانبي يظهر كما هو موضح في الصورة التالية:
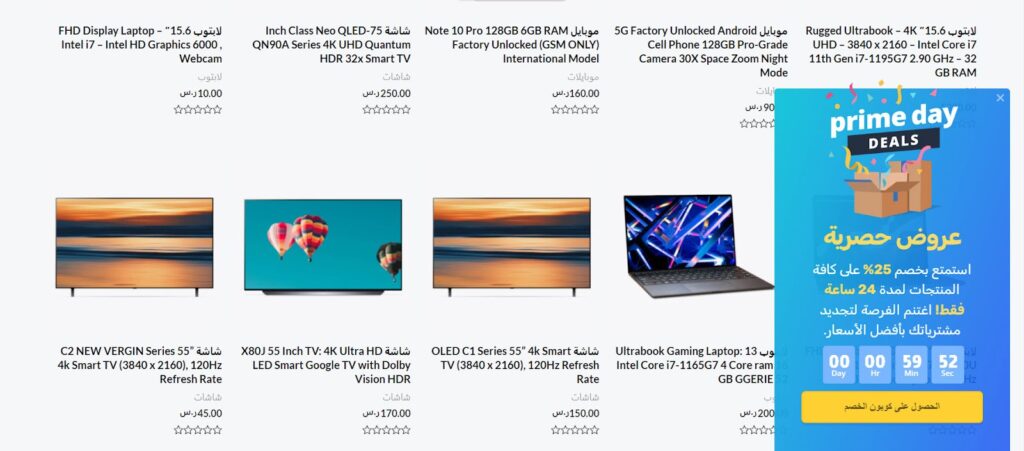
وعندما يقوم الزائر بالضغط على زر "الحصول على كوبون الخصم"، يظهر كوبون الخصم للزائر، وعندما يضغط على زر "تسوق الآن" ينتقل مباشرًا إلى صفحة الخصومات على متجرك كما واضح في الصورة التالية:
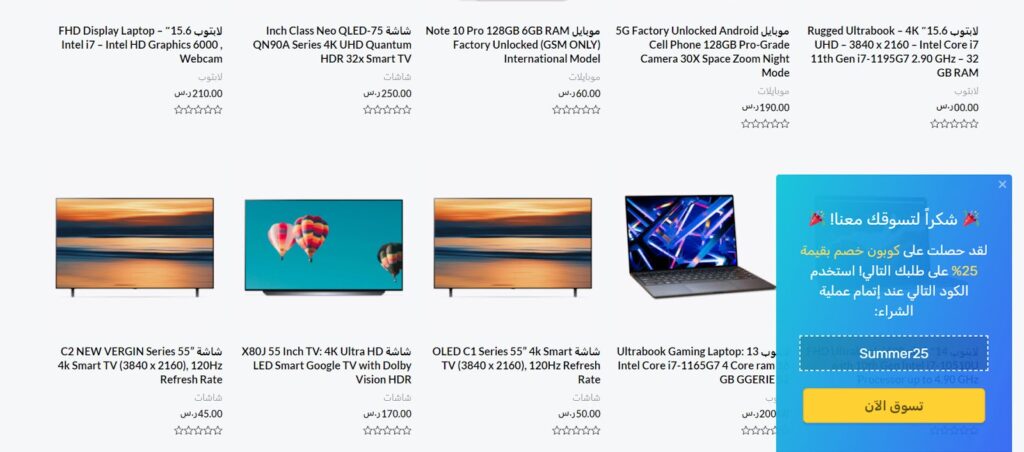
الخاتمة
إضافة OptinMonster تعد واحدة من الإضافات الرائدة في إنشاء الحملات الإعلانية على ووكومرس. خلال مقال اليوم، وضحنا لكم أبرز الأدوات والعناصر المهمة في إضافة OptinMonster، ولكن يمكنك التعمق أكثر في الأداة للاستفادة من جميع مميزاتها التسويقية، بما يساعدك على إنشاء حملة إعلانية متكاملة على متجرك. على سبيل المثال، يمكنك إضافة مؤثرات صوتية أو بصرية لجذب انتباه الزوار إلى الإعلان، وما إلى ذلك.
ومن خلال التطبيقات العملية السابقة، ستجد أن هناك إمكانية لتجهيز الحملات الإعلانية على ووكومرس بطرق مختلفة، مثل النافذة المنبثقة، أو الشريط السفلي، أو البانر الجانبي، وغيرها. لذا، يجب دائمًا إعداد الحملة الإعلانية بعدة طرق مختلفة واختبارها لفترة طويلة، ثم المقارنة بينها باستخدام اختبار A/B لتحديد أكثر الحملات الإعلانية تأثيرًا وفعالية على متجرك.
كما يجب دائمًا الجمع بين العناصر الإعلانية على متجرك، وضبط قواعد ظهور الإعلانات على المتجر بشكل دقيق حتى يظهر الاعلان المناسب للزائر في الوقت المناسب بما ينعكس على زيادة فاعلية الإعلان ومعدل التحويل. وبهذا نكون قد وصلنا إلى ختام المقال.


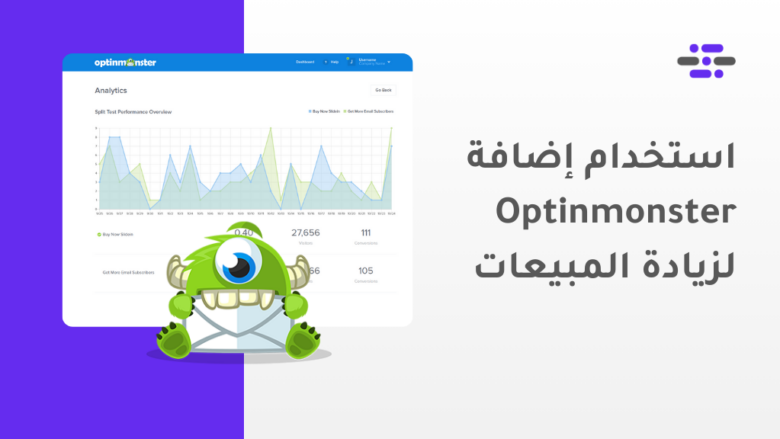

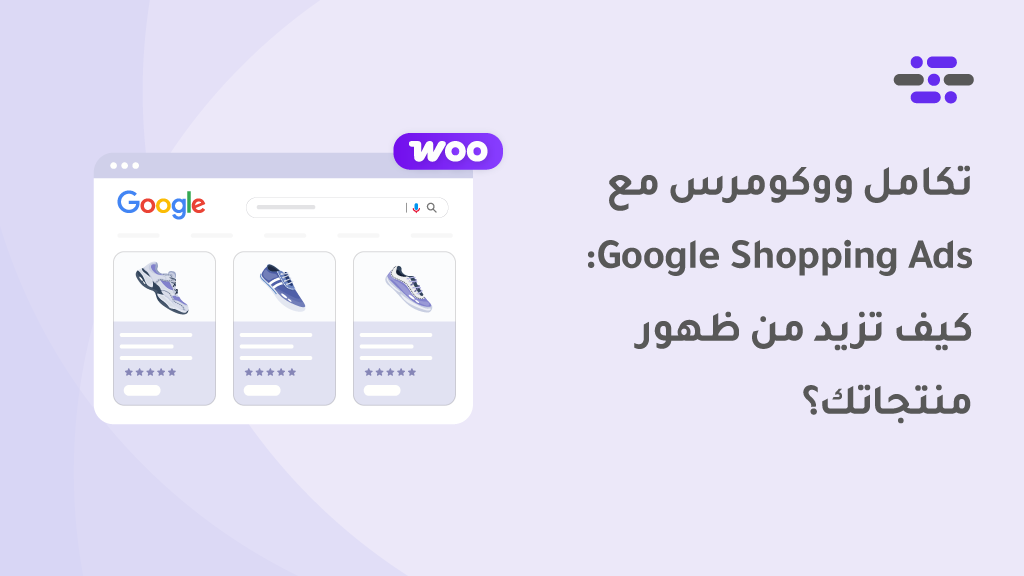
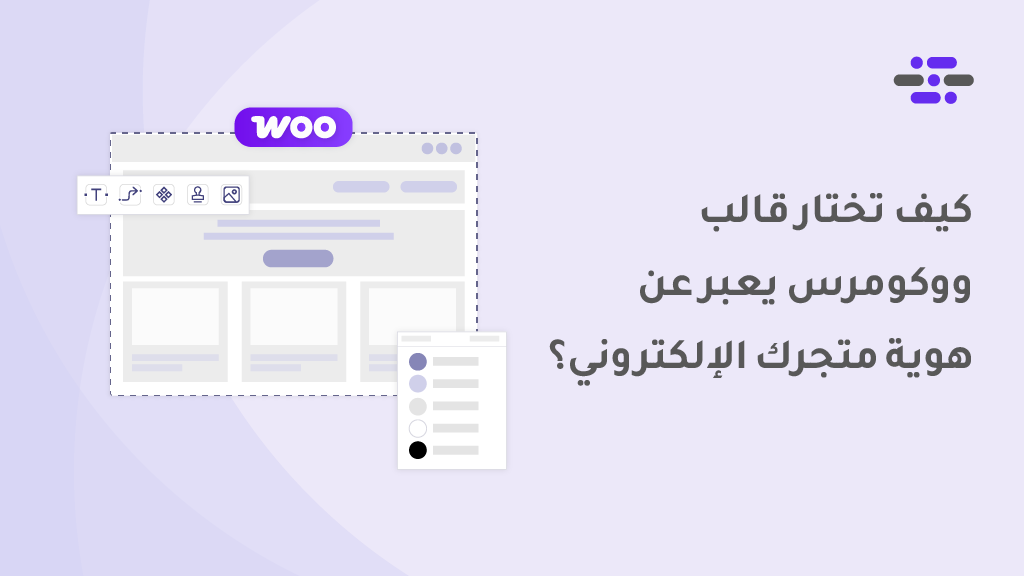
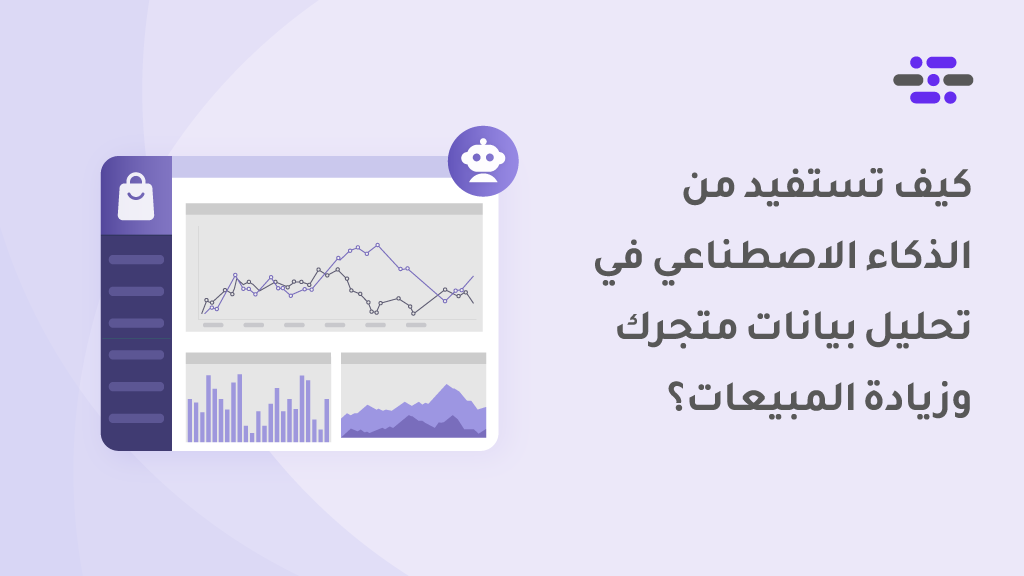
اترك تعليقك