يحتوي الموقع الإلكتروني على العديد من المقالات والصفحات والصور والكثير من البيانات المتعددة وتستطيع بالفعل محركات البحث التعرف على تلك البيانات وفصلها، ولكن يمكن أن يتم التعرف على تلك البيانات بشكل غير منظم وكذلك لا يمكنك التحكم في تلك البيانات بما يتناسب مع موقعك الإلكتروني.
لذلك يجب عند إنشاء موقع ووردبريس جديد أن نقوم بإنشاء خريطة الموقع Sitemap حتى تساعدنا على التحكم وتنظيم جميع بيانات الموقع الإلكتروني بالنسبة لمحركات البحث.
ويمكنك إنشاء ملف خريطة الموقع Sitemap بخطوات بسيطة وبأكثر من طريق مختلفة لا تحتاج إلى خبرة تقنية تمامًا، وهذا ما سوف نوضحه في مقال اليوم بشكل تفصيلي وسنساعدك أكثر على فهم معنى خريطة الموقع وأهميتها وكيف تؤثر على موقعك الإلكتروني، فتابع قراءة المقال معنا.
ما هي خريطة الموقع Sitemap
ملف خريطة الموقع Sitemap هو أحد ملفات الووردبريس الأساسية والذي ويحتوي على روابط URL لجميع بيانات الموقع الإلكتروني الخاص بك من المقالات والصفحات والتعليقات والمشاركات والروابط والكلمات الدلالية وغير ذلك.
وتنقسم خرائط الموقع إلى نوعين كالآتي:
- خرائط HTML: تُعد خرائط HTML هي الأساس في بداية ظهور خرائط الموقع، حيث تتكون من خريطة مترابطة لجميع صفحات موقعك الإلكتروني يستطيع المستخدم الاعتماد عليها والتنقل بها داخل موقعك الإلكتروني، لذلك كان يُستهدف بها الزوار وليس محركات البحث.
- خرائط XML: تٌعد النوع الأحدث من خرائط الموقع والأكثر استخدامًا حاليًا وتوضح أيضًا جميع صفحات موقعك الإلكتروني ولكن ليس بشكل مترابط فلا يستطيع الزوار الإعتماد عليها للتنقل داخل موقعك، لذلك هي تستهدف محركات البحث وليس الزوار على عكس خرائط HTML وهي أكثر فاعلية بالنسبة لمحركات البحث وهذا النوع الذي سنعتمد عليها في مقال اليوم.
ويمكنك بسهولة الوصول إلى خريطة الموقع Sitemap من خلال الرابط التالي:
yourdomain.com/sitemap.xml
ويمكن تغيير هذا الرابط بالتأكيد كنوع من أنوع تأمين بيانات الموقع الإلكتروني ولكن هذا الرابط الأساسي لجميع مواقع الووردبريس بشكل عام، ولا تأتي خريطة الموقع Sitemap بشكل تلقائي من نظام الووردبريس ولكن يجب إنشائها بشكل يدوي، لذلك إن لم تكن بموقعك الإلكتروني ستجد الرابط السابق عبارة عن صفحة فارغة.
لماذا تحتاج إلى خريطة الموقع XML Sitemap؟
لقد ذكرت في المقدمة أن محركات البحث بالفعل تستطيع الوصول إلى موقعك الإلكتروني إذا لم تقم بإنشاء خريطة الموقع Sitemap لذلك قد تسأل نفسك كصاحب موقع إلكتروني جديد هل أحتاج إلى إنشاء تلك الخريطة أم لا ؟
الإجابة ستكون نعم بالتأكيد يجب إنشاء خريطة Sitemap لموقعك الإلكتروني، وذلك لأن محركات البحث لن تصل بسهولة إلى جميع عناوين صفحات موقعك الإلكتروني خصوصًا إذا لم يتم ربط تلك الصفحات بشكل جيد ومنظم، دعنا نفرض أنك قمت بإنشاء موقع ووردبريس جديد ولكن هناك صفحة محددة لم يتم ربطها كما موضح في الصورة التالية:
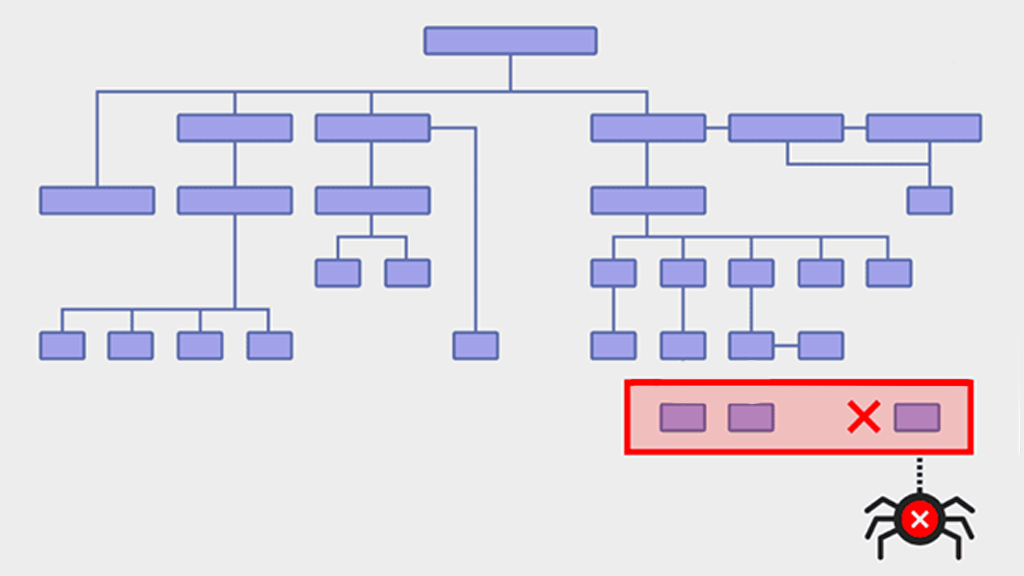
ستجد أن عناكب محركات البحث لن تستطيع إلى الصفحات الموضحة في المربع الأحمر في الصورة السابقة لأنها غير مربوطة بالصفحة الرئيسية للموقع، وإذا تم التعرف عليها ستجد أن عملية الأرشفة تستغرق في أغلب الأوقات فترة طويلة جدًا مقارنة بالصفحات الأخرى في موقعك الإلكتروني.
والأمر لا يرتبط أيضًا بالصفحات الغير مربوطة جيدًا فقط ولكن على أداء الموقع بشكل عام، حيث يسبب صعوبة التعرف على ملفات موقعك بالنسبة لمحركات البحث بشكل عام إلى تأخير أرشفة صفحات موقعك الإلكتروني.
وتظهر مشاكل عدم وجود ملف خريطة الموقع Sitemap بشكل ملحوظ في المواقع التي تمتلك عدد صفحات كبير أو يتم تحديث الصفحات بشكل دوري حيث ستجد أنك قمت بتحديث محتوى الصفحة ولكن لم يشعر محرك البحث بهذا التحديث.
لذلك حتى تتغلب على جميع تلك المشاكل بشكل بسيط تقوم بإنشاء خريطة الموقع Sitemap، والجدير بالذكر أن عملية إنشاء ملف Sitemap لا تحتاج إلى خبرة تقنية ولن تستغرق أيضًا وقت طويل، وسنقوم بتوضيح جميع الخطوات بشكل تفصيلي مصور في الفقرات التالية، فتابع قراءة المقال معنا.
كيفية إنشاء ملف Sitemap في ووردبريس؟
كما وضحنا في الفقرة السابقة أن إنشاء ملف Sitemap لا يحتاج إلى خبرة تقنية تمامًا وتوجد العديد من الأدوات المختلفة التي توفر لك إمكانية إنشاء ملف Sitemap بنقرة واحدة، وخلال الفقرات التالية سنوضح لكم طريقة إنشاء ملف خريطة الموقع Sitemap بجميع الأدوات الشائعة بشكل مصور.
إنشاء خريطة الموقع Sitemap باستخدام أداة Yoast SEO أو Rank Math
يمكن الاعتماد على أدوات تحسين المحتوى في إنشاء ملف Sitemap في مواقع الووردبريس، وأشهر الأدوات التي توفر تلك الوظيفة هي أداة Yoast SEO وأداة Rank Math وأغلب المستخدمين يفضلون الاعتماد على تلك الأدوات عوضًا عن تنصيب إضافة منفصلة.
الأداة الأولى والأكثر استخدامًا هي أداة Yoast SEO وإذا لم تكن منصبة على موقعك الإلكتروني، تستطيع الدخول إلى لوحة الووردبريس الرئيسية ومنها تختار تبويب إضافات ثم تختار أضف جديد من القائمة المنسدلة، وبعد ذلك تقوم بالبحث عن إضافة Yoast SEO كما موضح في الصورة التالية:
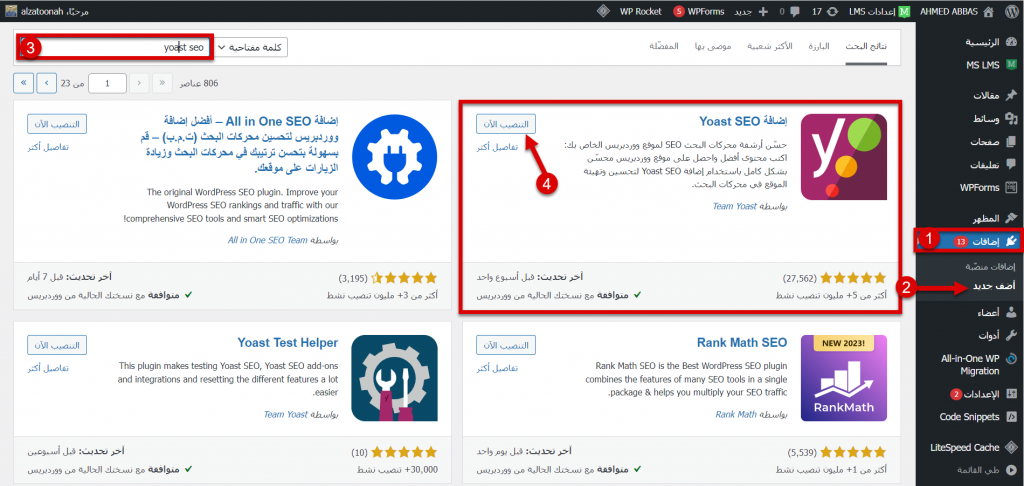
وبعد ذلك تقوم بالضغط على التنصيب الآن وتنتظر حتى يتم تحميل وتنصيب إضافة Yoast Seo على موقعك الإلكتروني ثم تضغط على تفعيل.
والأن نقوم بالدخول إلى إعدادات إضافة Yoast SEO حيث ستجد تبويب جديد تم إضافته في لوحة تحكم الووردبريس باسم Yoast SEO تقوم بالضغط عليه وبعد ذلك تختار الإعدادات ثم تختار ميزات الموقع كما موضح في الصورة التالية:
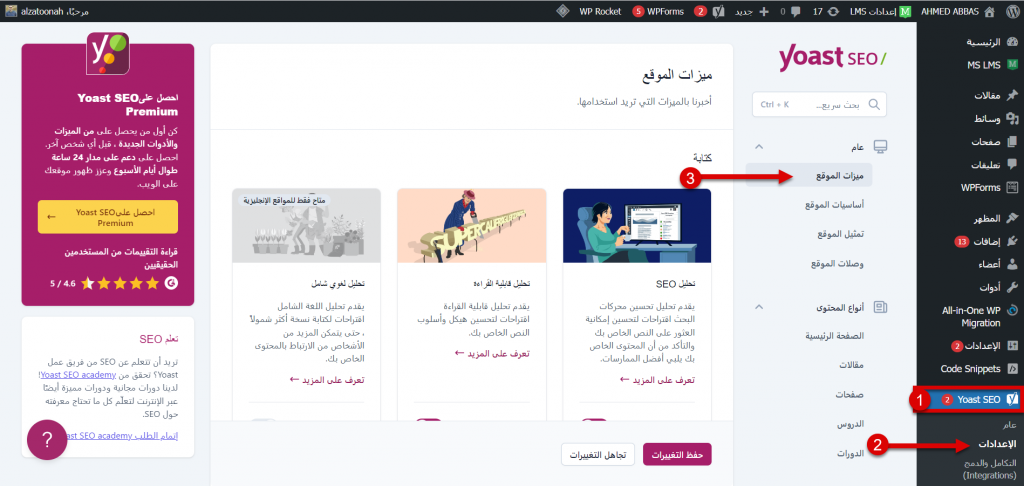
وبعد ذلك تقوم بالنزول إلى أسفل حتى تجد القسم الخاص APIs وستجد بداخله قائمة باسم خرائط الموقع XML Sitemaps تقوم بتفعيل هذا الخيار عن طريق تفعيل زر تمكين الميزة كما موضح في الصورة التالية:
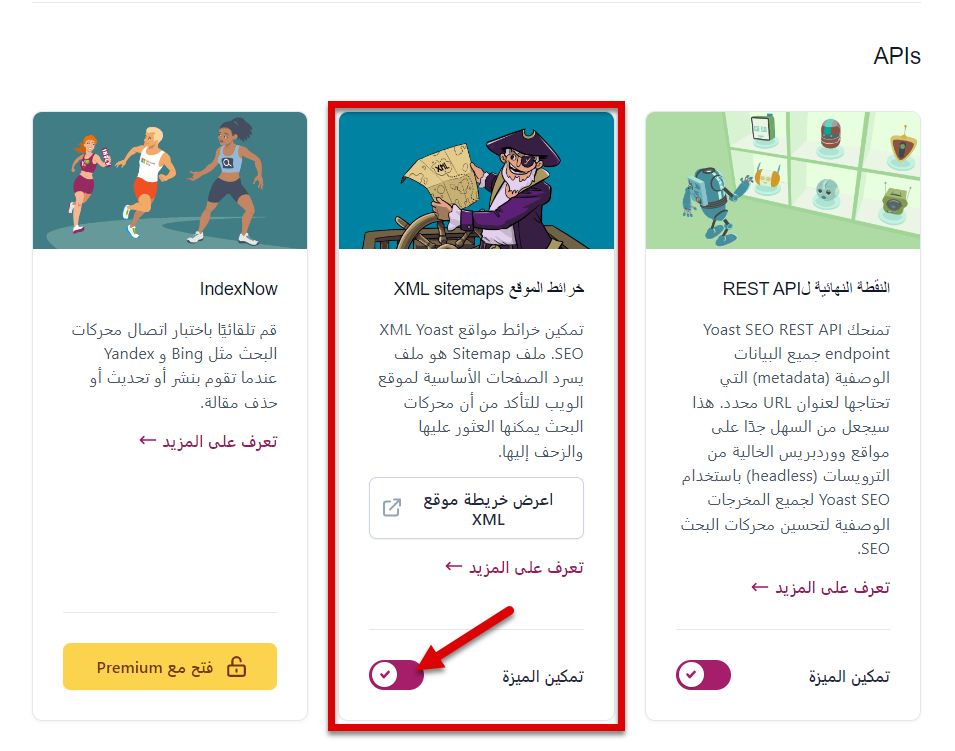
وقد تختلف طريقة إنشاء خريطة الموقع Sitemap وفقا لإصدار إضافة Yoast Seo على موقعك الإلكتروني ولكن الخطوات العامة ثابتة، وبهذا الشكل تم إنشاء خريطة الموقع Sitemap بشكل ناجح ويمكنك الوصول إلى رابط خريطة الموقع عن طريق الضغط على زر اعرض خريطة الموقع XMl وستكون كالصورة التالية:
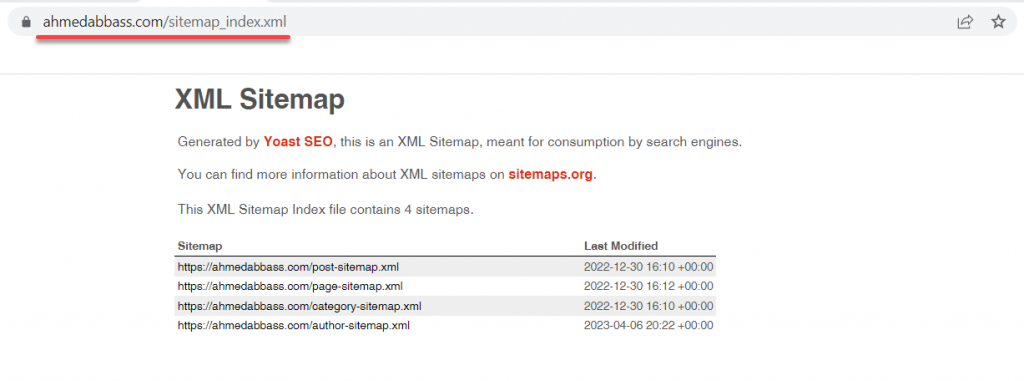
وسنحتاج الرابط الخاصة بخريطة الموقع في فقرة إرسال خريطة الموقع Sitemap إلى محركات البحث.
أما إذا كنت تعتمد على إضافة Rank Math فيمكنك أيضًا إنشاء خريطة الموقع Sitemap بخطوات بسيطة جدًا، بداية الأمر تقوم باختيار تبويب Rank Math من القائمة الجانبية للووردبريس ومنها تختار Dashboard حتى يتم تحويلك إلى إعدادات إضافة Rank Math.
وبعد ذلك تبحث في إعدادات إضافة Rank Math عن خيار Sitemap وتقوم بتفعيل هذا الخيار كما موضح في الصورة التالية:
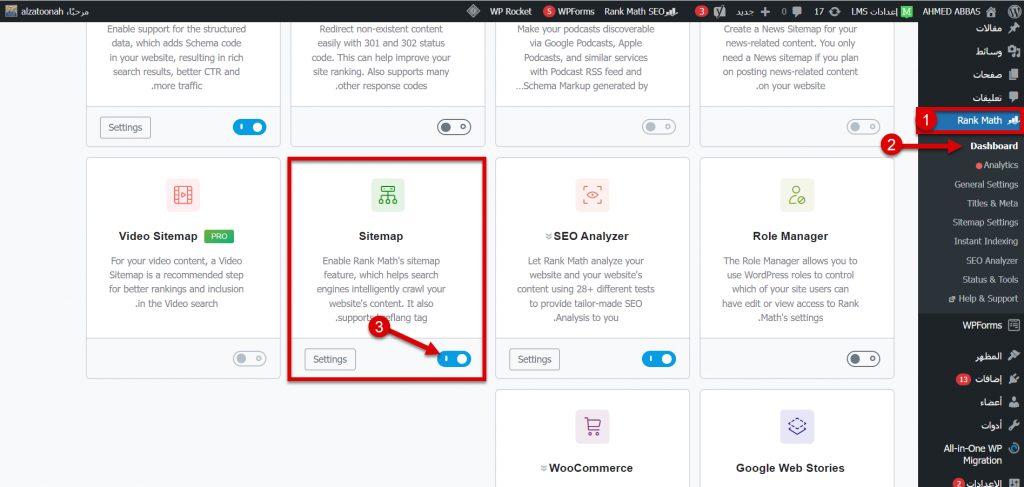
وبهذا الشكل تم إنشاء خريطة الموقع Sitemap بواسطة إضافة Rank Math ، ويمكنك التحكم في جميع إعدادات خريطة الموقع عن طريق الضغط على Settings في تبويب Sitemap وسيتم تحويلك إلى صفحة إعدادات خريطة الموقع وستجد أعلى الصفحة رابط خريطة الموقع على موقعك الإلكتروني كما موضح في الصورة التالية:
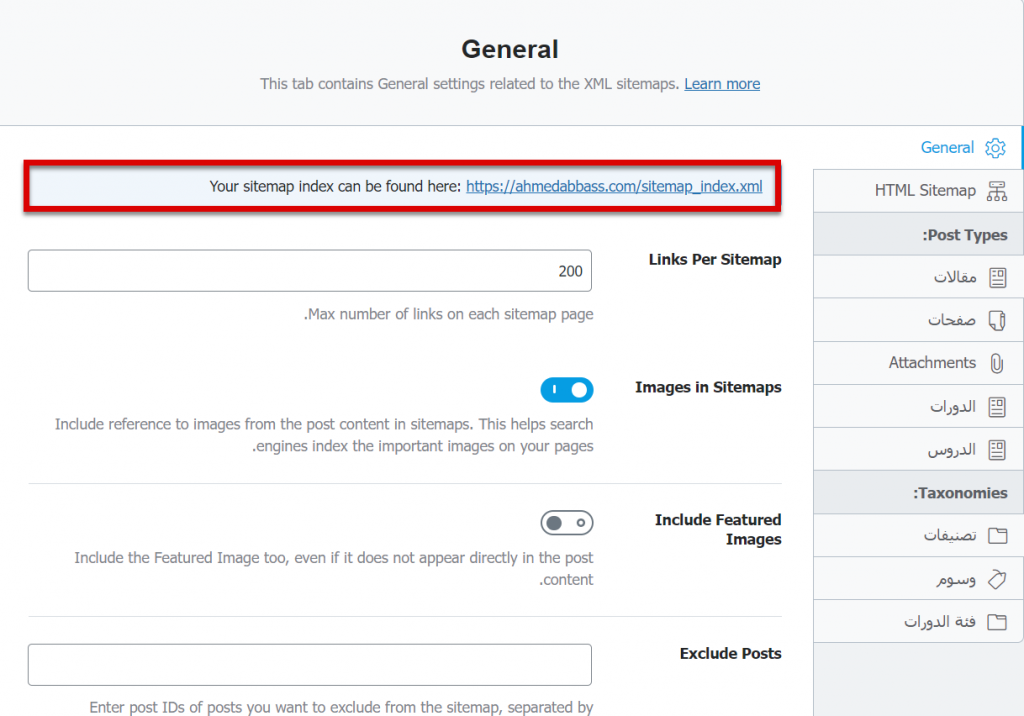
والجدير بالذكر إن إضافة Rank Math توفر لك العديد من الخيارات عن إضافة Yoast Seo والتي تساعدك على ضبط خريطة الموقع بشكل أفضل وأسهل، حيث ستجد أن جميع الخيارات باللغة العربية ومدمج معها نبذة تعريفية عن الاستخدام وعند تفعيل الخيار يتم إضافة سطور البرمجة XML بشكل مباشر في خريطة الموقع دون تدخل منك، وأهم تلك الخيارات هو الآتي:
- التحكم في الحد الأقصى للروابط المؤرشفة في الصفحة الواحدة.
- تضمين الصور في خريطة الموقع.
- التحكم في أرشفة المقالات والصفحات والمرفقات في خريطة الموقع.
- استثناء صفحات أو مقالات محددة من خريطة الموقع على سبيل المثال صفحة تسجيل الدخول أو صفحة البحث وغير ذلك.
- التحكم في أرشفة التصنيفات والوسوم والفئات وغير ذلك.
وتوجد مجموعة متعددة أخرى من الإعدادات يمكنك التعرف عليها بسهولة لمساعدتك في تحسين أرشفة موقعك الإلكتروني.
وإذا كنت لا تعتمد على إحدى إضافات تحسين محركات البحث السابقة أو تريد تنصيب إضافة مخصصة لخرائط الموقع يمكنك الإعتماد على إضافة Google XML Sitemaps وهذا ما سوف نوضحه في الفقرة التالية، فتابع القراءة معنا.
إنشاء خريطة الموقع Sitemap باستخدام إضافة XML Sitemap:
اضافة XML Sitemaps " سابقًا Google XML Sitemaps " هي عبارة إضافة مخصصة من جوجل من أجل تجهيز ملف خريطة الموقع في الووردبريس، وتُعد إضافة مجانية تمامًا.
بداية الأمر تحتاج إلى تنصيب إضافة XML Sitemaps على موقعك الإلكتروني، فتقوم بالدخول إلى لوحة تحكم الووردبريس الرئيسية ومنها تختار إضافات ثم أضف جديد وتبدأ في البحث عن XML Sitemaps وذلك كما موضح في الصورة التالية:
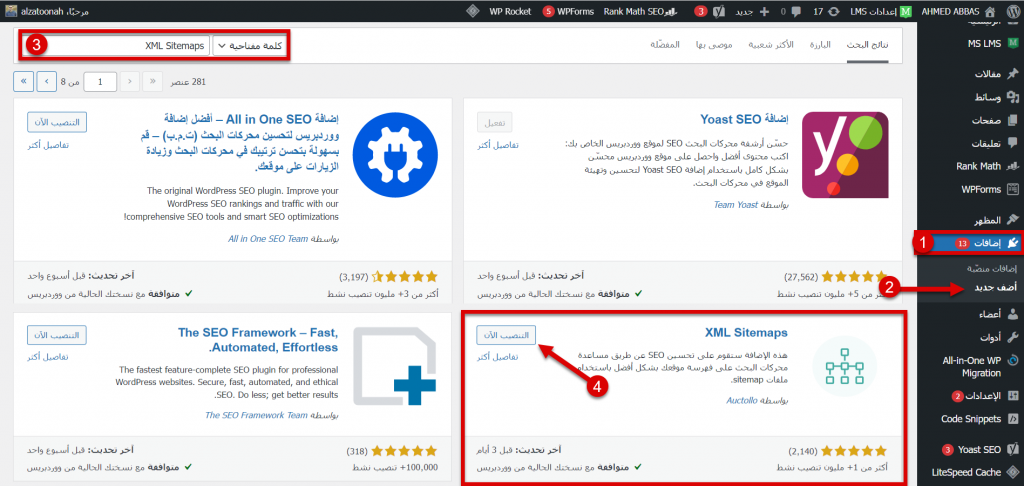
تقوم الآن بالضغط على التنصيب الآن والانتظار حتى يتم تحميل وتنصيب إضافة XML Sitemaps على موقعك الإلكتروني وبعد ذلك تقوم بالضغط على تفعيل.
وبعد ذلك تقوم باختيار تبويب إعدادات من قائمة الووردبريس الجانبية وستجد أنه تم إضافة خيار جديد XML - Sitemaps فتختار هذا الخيار حتى تتحكم في خريطة الموقع بواسطة إضافة XML Sitemaps وذلك كما موضح في الصورة التالية:
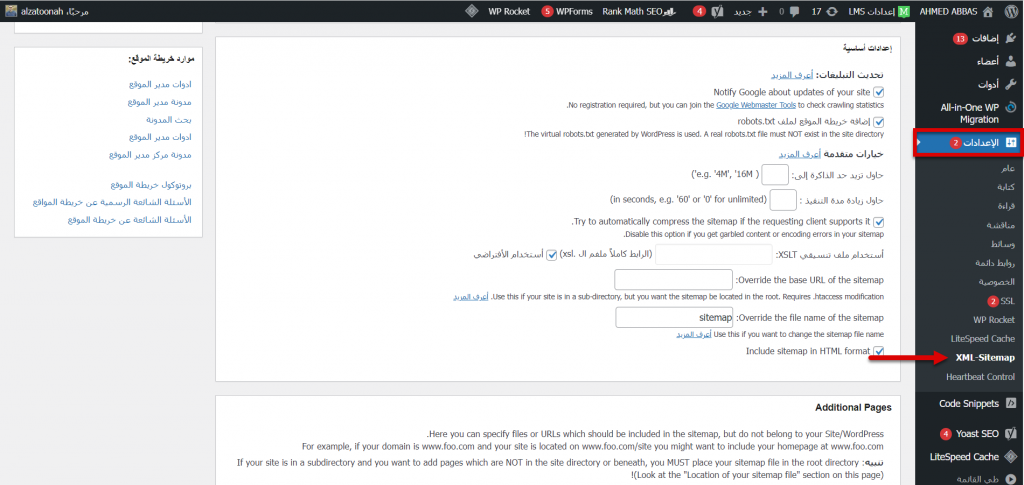
تقوم الآن بضبط جميع إعدادات خريطة الموقع بما يتناسب مع موقعك الإلكتروني ثم تضغط على تحديث الإعدادات وبهذا الشكل تم إنشاء خريطة الموقع بشكل صحيح على موقعك الإلكتروني بواسطة إضافة XML Sitemaps.
والآن بعدما قمنا بإنشاء خريطة الموقع Sitemap على موقعنا الإلكتروني، الخطوة التالية هو تعريف خريطة الموقع على محركات البحث المختلفة وهذا ما سوف نوضحه في الفقرة التالية، فتابع قراءة المقال معنا.
طريقة تعريف خرائط الموقع على محركات البحث
تختلف طريقة تعريف خريطة الموقع Sitemap بناءًا على محرك البحث الذي تعتمد عليه، لذلك سنوضح لكم طريق إرسال خريطة الموقع لأكثر محركات البحث شيوعًا وهم محرك البحث Google ومحرك البحث Bing.
إضافة خريطة الموقع Sitemap إلى محرك البحث Google
محرك البحث Google يعد محرك البحث الأكثر استخدامًا ويجب عليك تعريف خريطة الموقع Sitemap التي قمت بإنشائها والتعديل عليها بواسطة الإضافات السابقة إليه، ويمكنك ذلك بالفعل بواسطة أداة Google Search Console وهي عبارة عن أداة مجانية من جوجل تساعد على مراقبة أداء موقعك بشكل عام من حيث عدد الزيارات ومصدرها وذلك لكل صفحة على موقعك الإلكتروني بشكل منفصل.
فتقوم بالدخول إلى أداة Google Search Console من خلال هذا الرابط وتقوم بالضغط على البدء الأن ثم التسجيل بواسطة بريدك الإلكتروني على جوجل.
وبعد ذلك سيطلب منك تحديد طريقة الربط مع موقعك الإلكتروني سواء عن طريق النطاق أو بادئة عنوان URL، يفضل اختيار بادئة عنوان URL لأنها أسهل في الربط مع الموقع بأكثر من طريقة مختلفة وبعد ذلك تقوم باضافة اسم موقعك الإلكتروني في الصورة التالية:
https://www.yourdomain.com
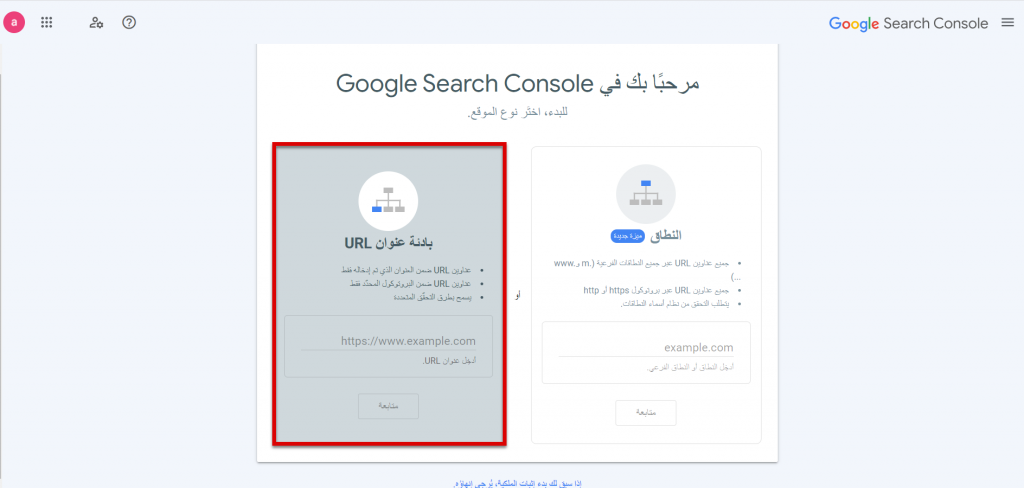
والآن سيطلب منك إثبات ملكية الموقع وستجد العديد من الخيارات المختلفة المتاحة، نختار الخيار الأسهل وهو علامة HTML، وهو عبارة عن كود HTML يتم إضافته في هيدر موقعك الإلكتروني وذلك كما موضح في الصورة التالية:
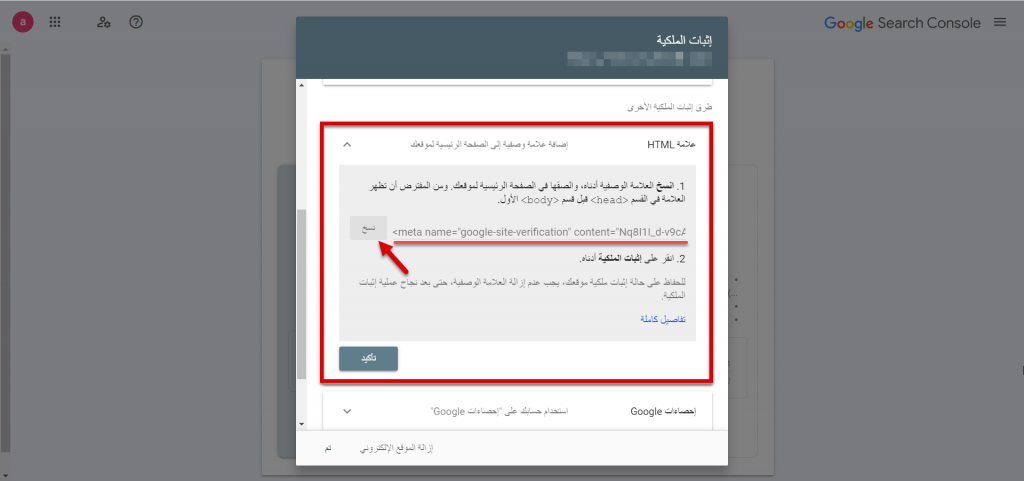
بعد نسخ كود HTML تحتاج الآن إلى إضافته إلى موقعك الإلكتروني، فتقوم بالرجوع إلى لوحة تحكم الووردبريس وتختار إضافات من القائمة الجانبية ومنها تختار أضف جديد وتبحث عن إضافة Insert Headers and Footers وهي إضافة بسيطة تساعدك إلى إضافة الأكواد البرمجية إلى موقعك الإلكتروني بشكل مباشر، وذلك كما موضح في الصورة التالية:
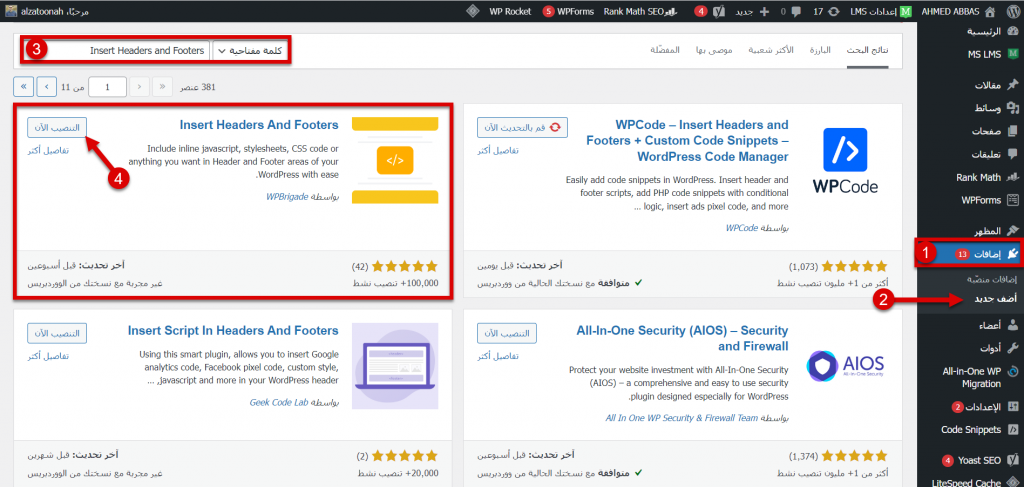
فتقوم بالضغط على التنصيب الآن وتنتظر حتى يتم تحميل وتنصيب الإضافة على موقعك الإلكتروني ثم تضغط على التفعيل وبعد تختار تبويب الإعدادات من قائمة الووردبريس الجانبية وستجد خيار جديد باسم Wp headers and footers فتقوم باختياره حتى تنتقل إلى إعدادات إضافة Insert Headers and Footers.
بعد ذلك تقوم بالانتقال إلى قسم Scripts in Header وتقوم بلصق كود HTML المنسوخ من أداة Google Search Console وذلك كما موضح في الصورة التالية:
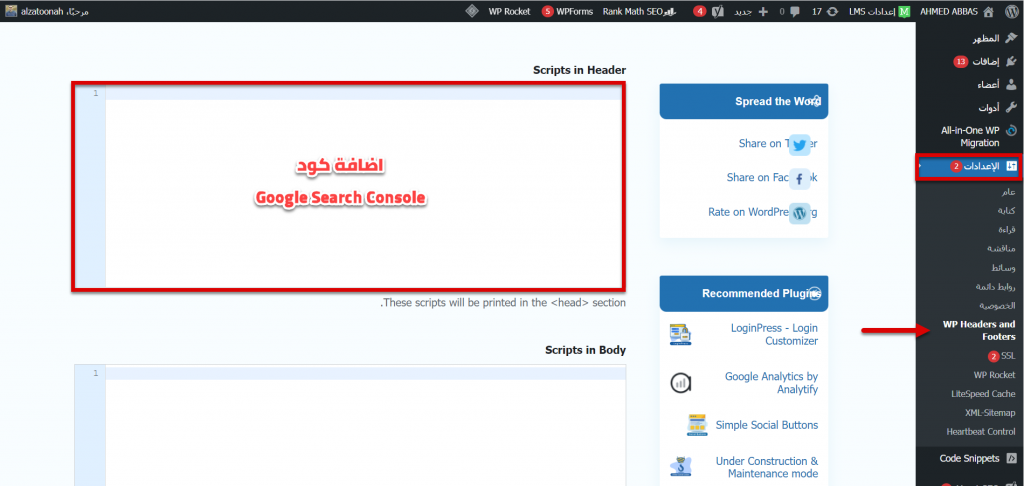
وبعد إضافة كود أداة Google Search Console تقوم بالضغط على حفظ التغييرات وترجع مرة أخرى إلى أداة Google Search Console وتضغط على تأكيد كما موضح في الصورة التالية:
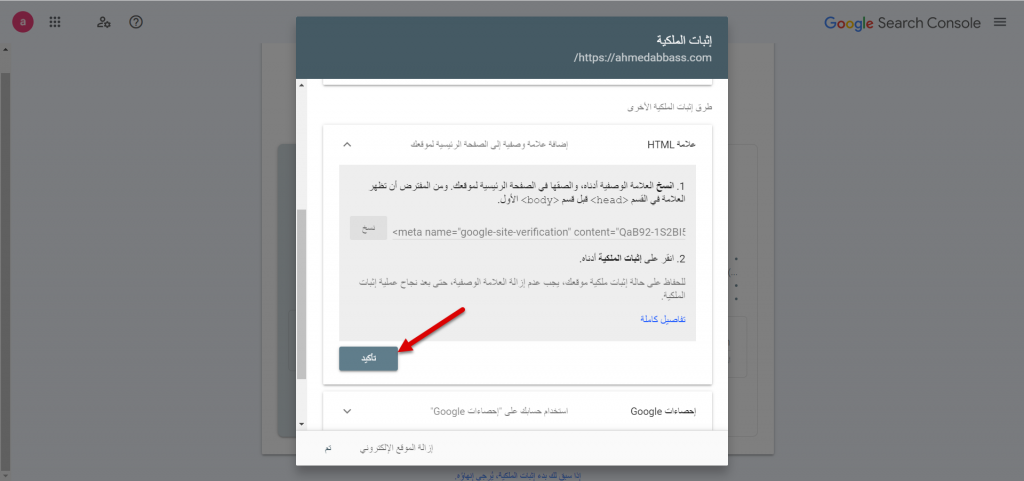
بعد ذلك ستقوم أداة Google Search Console بالبحث عن كود HTML في موقعك الإلكتروني حتى يتم العثور على الكود وستظهر لك بعد ذلك رسالة توضح أنه تم التحقق من الملكية فتضغط على زر الانتقال إلى الموقع كما موضح في الصورة التالية:
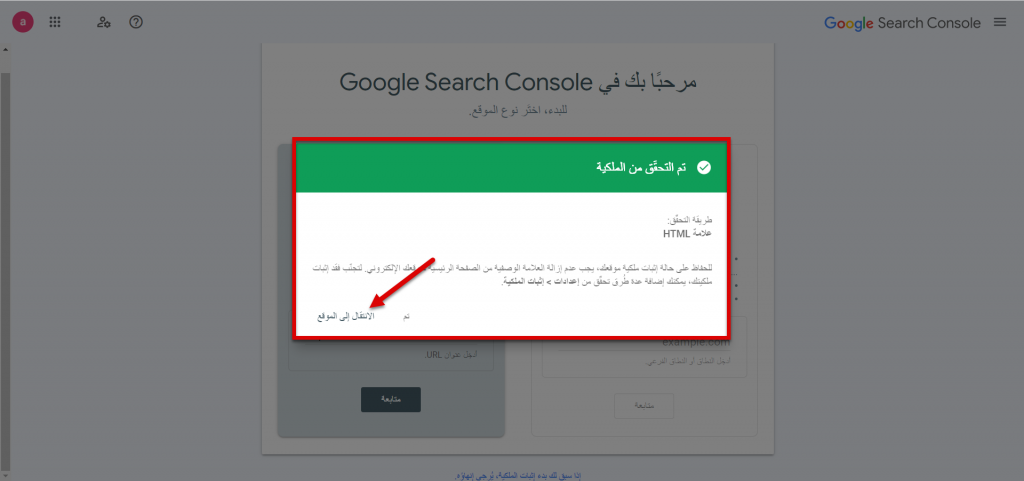
بعد ذلك سيتم تحويلك إلى واجهة أداة Google Search Console الرئيسية فتختار منها ملفات Sitemap من القائمة الجانبية وستلاحظ في تبويب ملفات Sitemap المرسلة رسالة تعذر جلب الملف.
فتقوم بختيار تبويب إضافة خريطة موقع جديدة، وسيطلب منك تحديد إمتداد عنوان URL الخاص بخريطة الموقع فتقوم بكتابة إمتداد عنوان URL الذي تم الحصول على من أدوات إنشاء خريطة الموقع Sitemap السابقة وهو كالآتي :
sitemap-index.xml
وبعد ذلك تضغط على إرسال كما موضح في الصورة التالية:
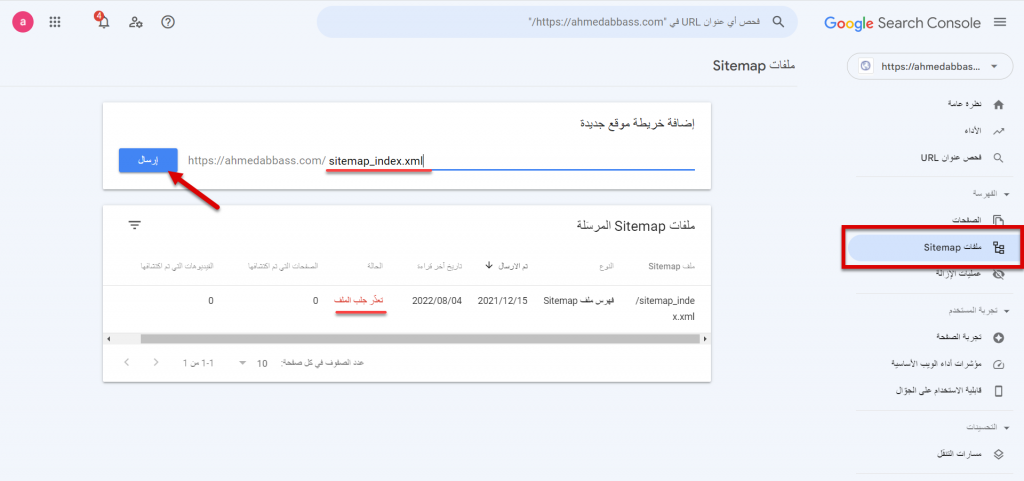
ستقوم الآن أداة Google Search Console بالبحث عن خريطة الموقع Sitemap على موقعك الإلكتروني وجلب جميع المعلومات الخاصة بها فتنتظر حتى تظهر لك رسالة تم إرسال ملف Sitemap بنجاح كما موضح في الصورة التالية:
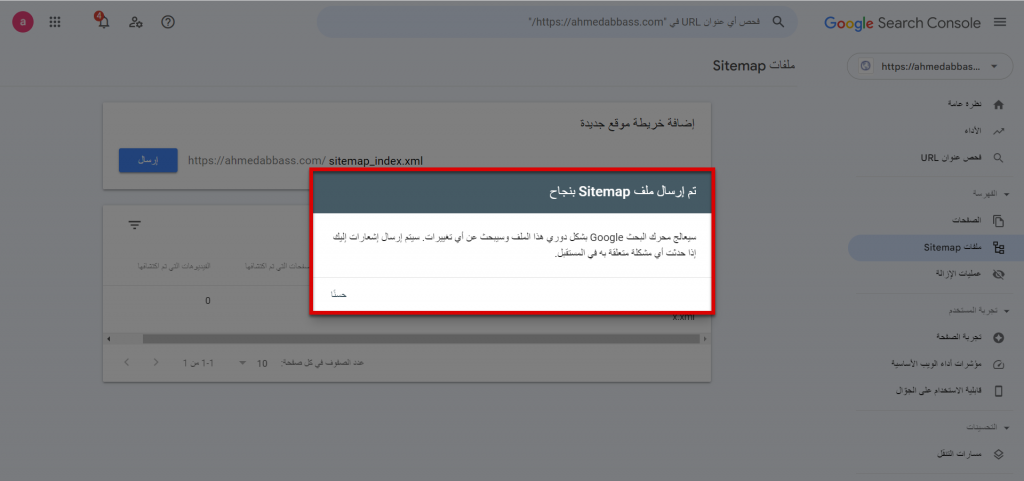
وتقوم بمراجعة تبويب ملفات Sitemap المرسلة مرة أخرى ستجد أن حالة ملف Sitemap أصبحت تم الإجراء بنجاح بدلاً من رسالة تعذر جلب الملف السابقة وذلك كما موضح في الصورة التالية:
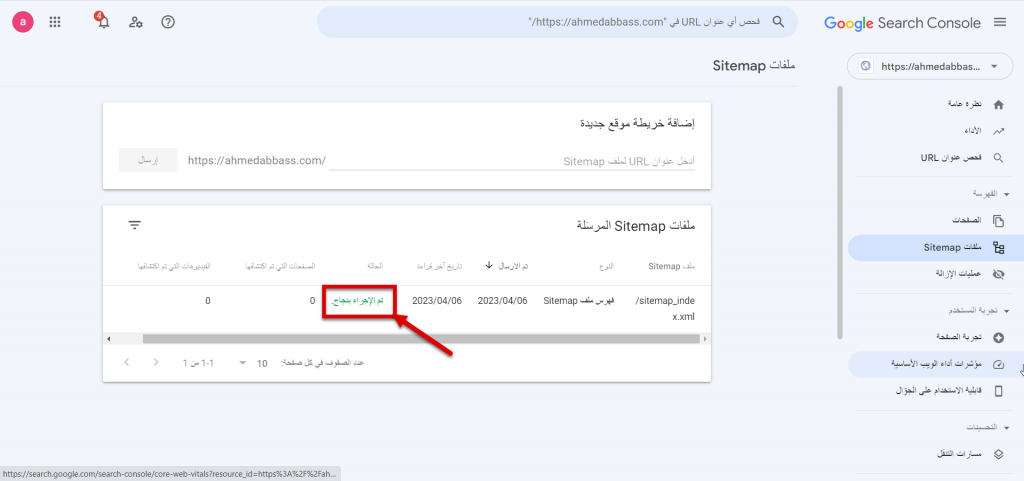
وبهذا الشكل تم إرسال خريطة الموقع Sitemap إلى محرك البحث Google بنجاح وفي الفقرات التالية سنوضح لكم طريقة إضافة ملف خريطة الموقع الى محركات البحث الأخرى للحصول على أكبر استفادة ممكنة، فتابع القراءة معنا.
إضافة خريطة الموقع Sitemap إلى محرك البحث Bing
محرك البحث Bing يُعد من مصادر البحث الهامة جدًا خصوصًا بعد دمج خصائص البحث المُدعومة بالذكاء الإصطناعي مما جعل أغلب المستخدمين الإنتقال من محرك البحث Google إلى محرك البحث Bing، لذلك يجب عليك إضافة موقعك إلى محرك البحث Bing أيضًا حتى تحقق الإفادة من جميع محركات البحث المتاحة.
بداية الأمر تقوم بالدخول إلى Bing Webmaster Tools وهي أداة تكافئ أداة Google Search Console في محرك البحث Bing وذلك من خلال هذا الرابط وتقوم بتسجيل الدخول ويمكن تسجيل الدخول بواسطة حساب جوجل بدون مشاكل.
وبعد ذلك سيطلب منك تحديد طريقة إضافة الموقع سواء بإضافة رابط URL الخاصة بالموقع بشكل مباشر أو سحب بيانات الموقع من أداة Google Search Console إذا تم إضافتها بشكل مٌسبق عليها، يفضل الإعتماد على الطريقة الأولى فتختار تبويب Add your site manually وتقوم بكتابة عنوان URL الموقع بالتنسيق https://www.yourdomain.com وتضغط على Add كما موضح في الصورة التالية:
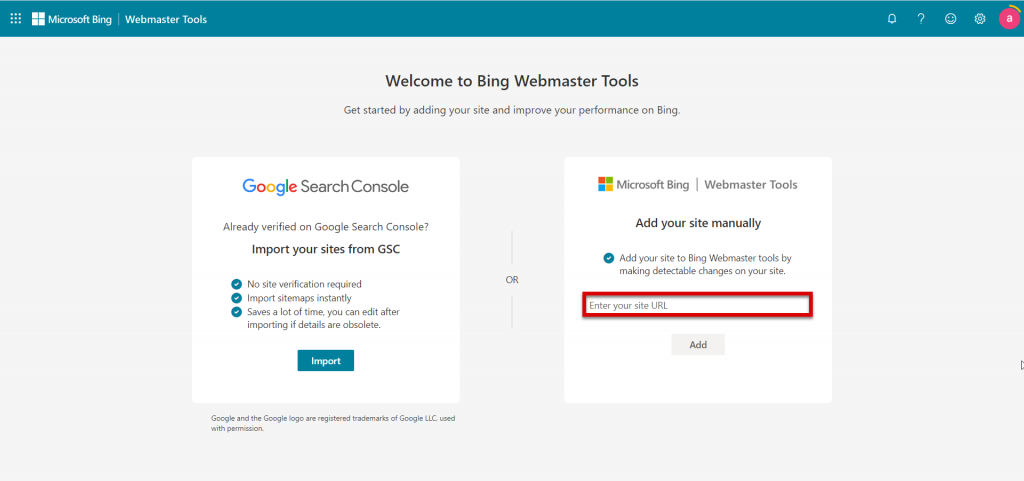
بعد ذلك ستجد أنه تم إضافة الموقع في القائمة السفلية ولكن الحالة غير مفعلة، فتقوم بالضغط على Verify Now كما موضح في الصورة التالية:
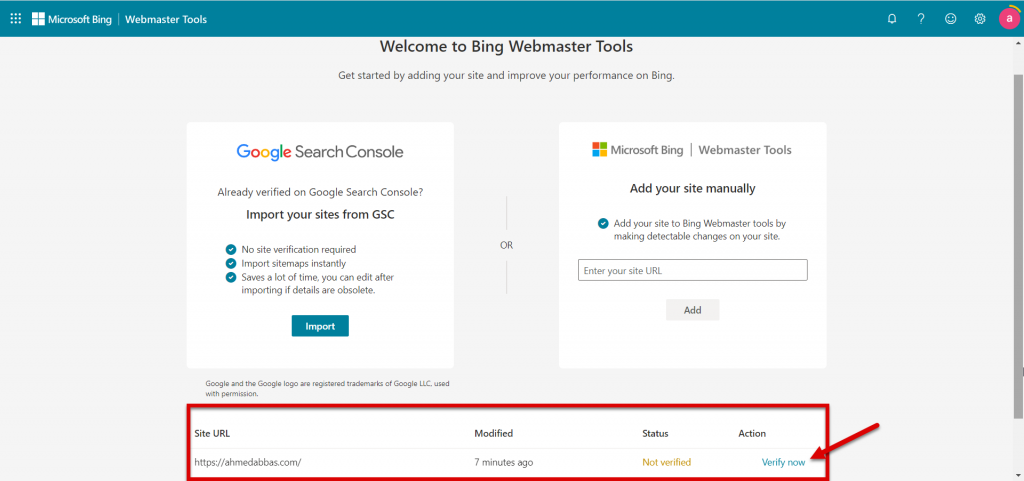
ستظهر لك مجموعة من الخيارات التي تساعدك على إثبات ملكية موقعك الإلكتروني، نختار خيار HTML Meta Tag كما فعلنا مع أداة Google Search Console ونقوم بنسخ كود HTML الخاص بنا كما موضح في الصورة التالية:
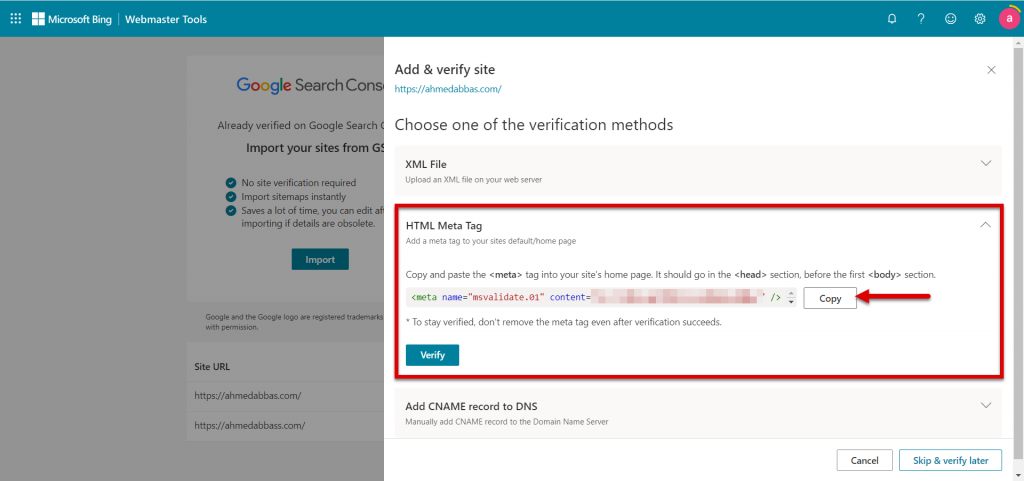
بعد ذلك نقوم بالرجوع إلى إضافة Insert Headers and Footers مرة أخرى ونقوم بلصق الكود الخاص بأداة Bing Webmaster Tools في قسم Scripts in Header وثم نضغط على زر حفظ التغييرات وذلك كما موضح في الصورة التالية:
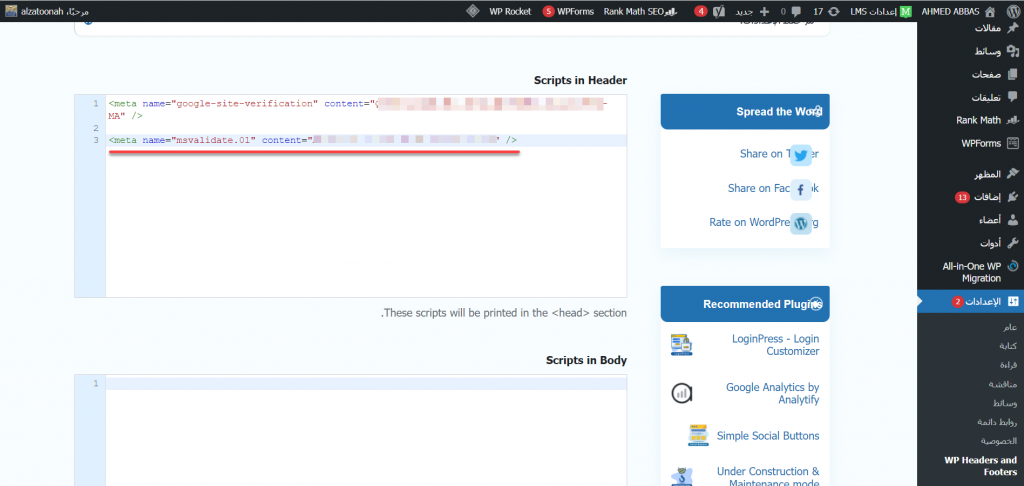
بعد إضافة الكود إلى إضافة Insert Headers and Footers نقوم بالرجوع إلى أداة Bing Webmaster Tools ونضغط على Verify كما موضح في الصورة التالية:
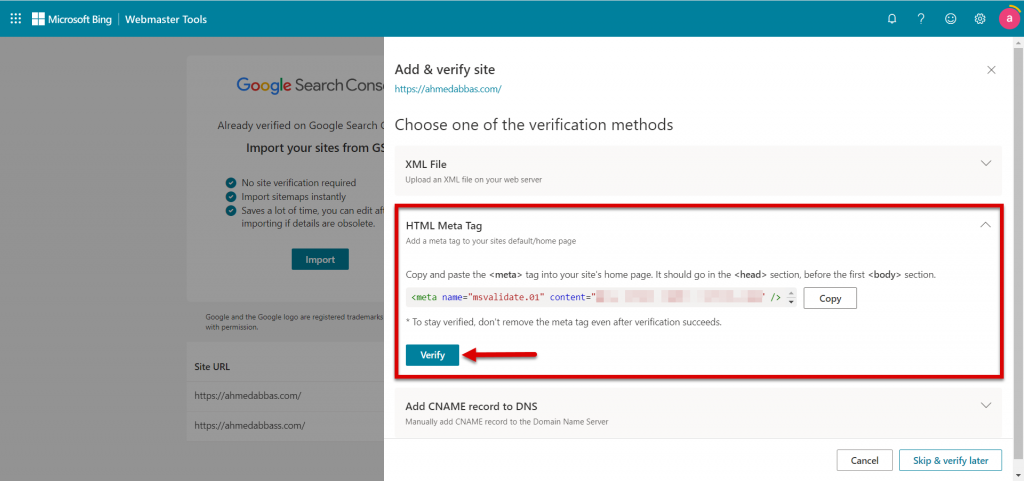
وتنتظر حتى تقوم أداة Bing Webmaster Tools بالبحث عن الكود الخاص بك في موقعك الإلكتروني ويتم تأكيد إثبات الملكية وبعد ذلك سيتم تحويلك إلى لوحة التحكم الرئيسية لأداة Bing Webmaster Tools.
فتختار خيار Sitemaps من القائمة الجانبية وبعد ذلك تضغط على Submit Sitemap وسيطلب منك كتابة عنوان URL الخاص بخريطة الموقع فتقوم بكتابتها بالتنسيق الآتي:
https://www.yourdomain.com/sitemap-index.xml
وبعد ذلك تضغط على Submit وذلك كما موضح في الصورة التالية:
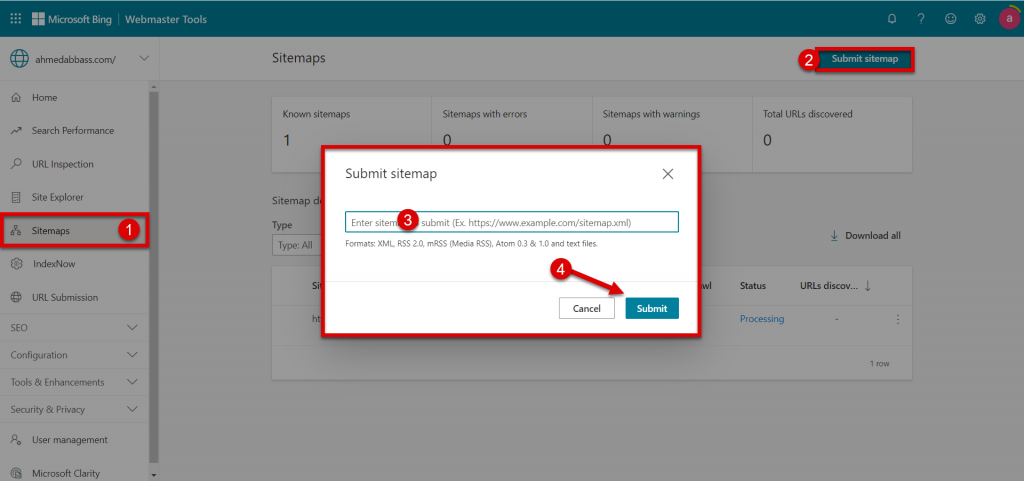
وبهذا الشكل تم إضافة خريطة الموقع Sitemap بنجاح أيضًا على محرك البحث Bing وتستطيع تحقيق الإفادة القصوى منها، والجدير بالذكر أنه لا يوجد أي تعارض بين إضافة خريطة الموقع على أكثر من محرك بحث.
خاتمة
ملف خريطة الموقع Sitemap يعد من الملفات الأساسية في موقعك الإلكتروني، ومن خلال الفقرات السابقة ستجد أن عملية إنشاء ملف خريطة الموقع لا يحتاج إلى خبرة تقنية مخصصة أو وقت طويل، لذلك يمكنك تجهيزه بسهولة.
وقد لا تشعر في بداية الأمر بأهمية خرائط الموقع بالنسبة لمحركات البحث ولكن ستظهر أهميته بشكل واضح عندما يبدأ موقعك الإلكتروني في التوسع ويتم نشر وتحديث عدد كبير من المقالات والصفحات بشكل دوري.
وفي مقال اليوم قدمنا لكم دليل شامل عن ملف خريطة الموقع Sitemap من حيث الأهمية وطريقة إنشاء ملف خريطة الموقع بجميع الإضافات الشائعة وبشكل مصور أيضًا وذلك بالإضافة لكيفية التعامل مع ملف خريطة الموقع ورفعه على محركات البحث المختلفة.
فإذا كان لديك سؤال أو استفسار خاص ولم يتم الرد عليه في مقال اليوم، فلا تتردد بالتعليق أسفل المقال وسيتم الرد عليكم من قبل الدعم الفني في أقرب وقت ممكن بإذن الله.
تحياتي ،،،


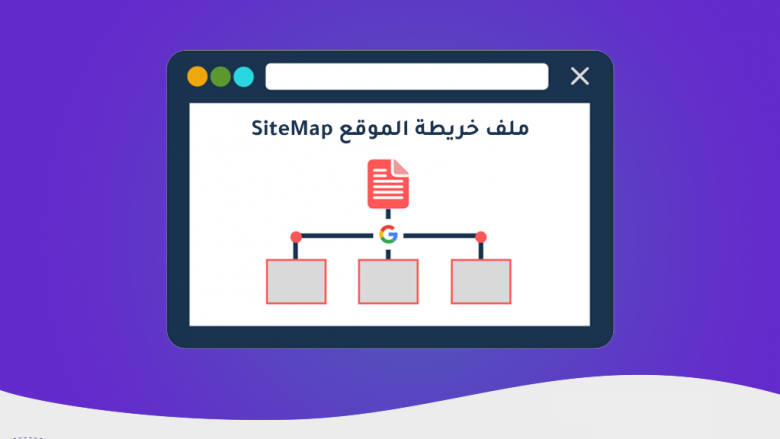

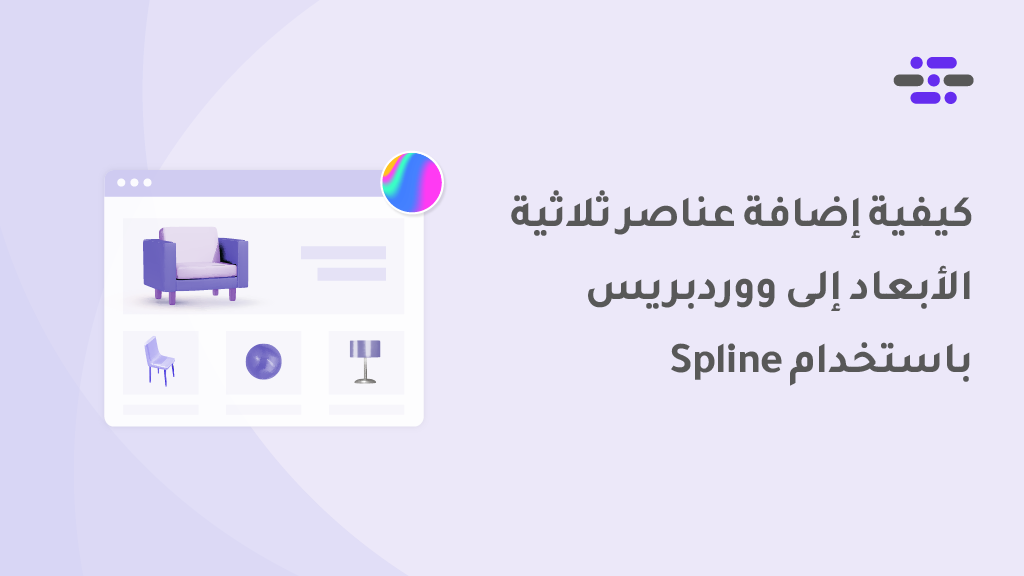
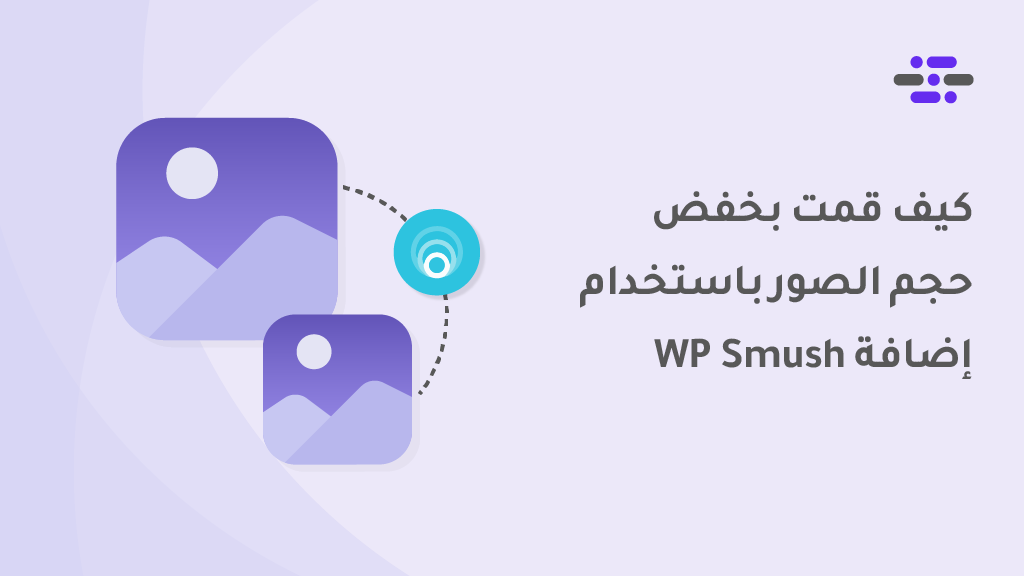
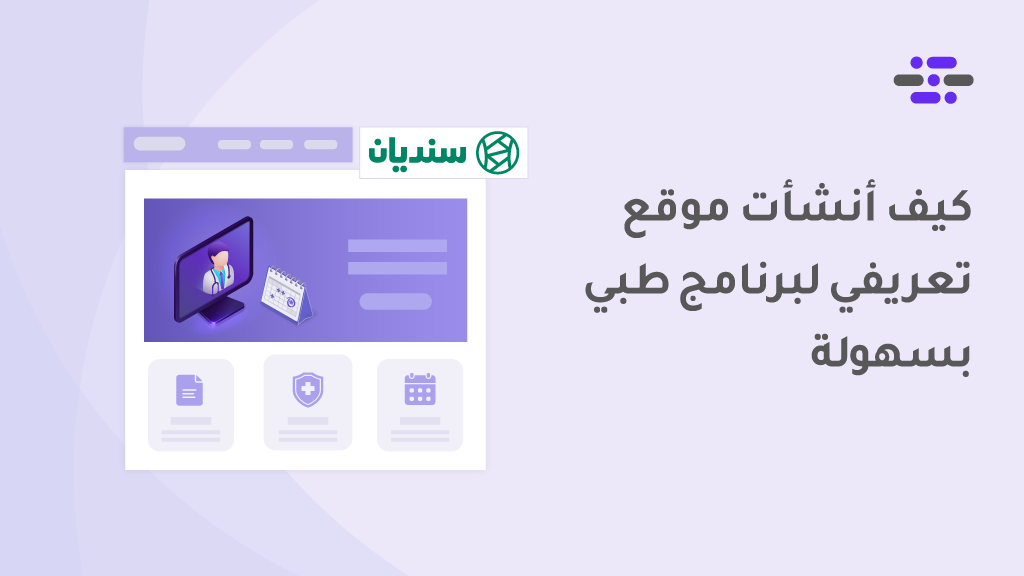
شكرا لك رائع جدا استفدت كثيرا
العفو. سعيدون أن المقال كان مفيدًا لك.