تقدّم شركة زوهو (Zoho) العديد من البرامج الحاسوبيّة لإدارة الشّركات والأعمال والمواقع الإلكترونيّة، والّتي نعرض بعضها في الصّورة التّالية:
ونركّز في موضوعنا هذا على خدمة Zoho Mail وهي خدمةٌ توفّر بريدا إلكترونيًّا احترافيًّا مخصّصًا بكلّ ما معه من خصائص لإضفاء الاحترافيّة على مراسلاتك الإلكترونيّة، وزرع الثّقة في عملائك، وترسيخ علامتك التّجاريّة على الإنترنت. وفي مسعانا لشرح كيفية تحقيق الاستفادة القصوى من هذه الخدمة المميّزة فإنّنا سنتبع الخطوات التّالية في موضوعنا:
- إنشاء حساب على موقع زوهو Zoho Mail.
- ربط موقعك على ووردبريس بحسابك على زوهو، وتأكيد ملكيّته.
- فتح حساب بريدي إلكتروني احترافيّ مخصّص.
- ربط بريدك الإلكتروني المخصّص بموقع ووردبريس.
إنشاء حساب على زوهو
أوّل خطوة في الاستفادة من خدمة زوهو ميل Zoho Mail هي إنشاء حساب على الموقع، وذلك باتّباع ما يلي:
1- اضغط على رابط تسجيل حساب بريدي جديد على زوهو
2- املأ المعلومات كما تظهر الصّورة التّالية:
من اسم وبريد إلكتروني/رقم الهاتف وكلمة المرور من اختيارك، ولا تنس الموافقة على شروط الاستخدام وسياسات الخصوصيّة بالتأشير على الخيار رقم 4، واضغط أخيرا زرّ التّسجيل Sign Up المشار إليه بالرّقم 5.
3- ستظهر لك بعد ضغط Sign Up النّافذة التّالية:
وتطالبك هذه النّافذة بإدخال كلمة السرّ أحادية الاستعمال (One Time Password) المرسلة إلى بريدك الإلكتروني أو إلى رقم هاتفك الّذي سجّلت به.
4- بما أنّنا سجّلنا بحساب بريد إلكتروني، فإنّنا نفتحه، وندخل الرّسالة المستقبلة من Zoho للحصول على كلمة السرّ OTP المطلوبة:
5- ننسخ كلمة السرّ المطلوبة:
6- نعود إلى صفحة التّسجيل على المتصفّح ونلصق كلمة المرور المنسوخة في خانة OTP:
7- نضغط زرّ Verify:
8- بهذا نكون أكّدنا البريد الإلكترونيّ وفتحنا حسابا على موقع زوهو ميل.
ربط موقعك بحساب زوهو، وتأكيد ملكيّته
بعد الانتهاء من تأكيد البريد الإلكتروني سينقلك المتصفّح تلقائيًّا إلى صفحة الاستضافة، كما يمكنك الولوج إليها عبر الرّابط: https://mailadmin.zoho.com/hosting
وهذا قصد اختيار الاستضافة المناسبة لك من الخيارات المدفوعة العديدة التّالية (هناك اختيار مجّانيّ سنشرحه لاحقا):
فأمّا أوّل اختيارين -الموضّحان باللون الأحمر- فيوفّران حزمة كاملة من البرامج والخدمات لإدارة المواقع، وهذا ليس موضوعنا اليوم. لذا نركّز على آخر اختيارين -الموضّحين باللّون الأزرق- فهما موجّهان لخدمات البريد الإلكتروني. ونبدأ بالاختيار الأوّل Mail Lite الّذي يوفّر الخدمات التّالية:
- استضافة بريد إلكتروني لنطاقات متعدّدة: بحيث يمكنك التحكّم في البريد الإلكتروني لنطاقات مختلفة من حساب واحد.
- أسماء مستعارة لنطاق موقعك: بحيث يمكنك ضبط نطاقات مختلفة لتؤدّي إلى نطاق موقعك.
- إعادة توجيه رسائل البريد الإلكتروني: بحيث تختار -بفضل إعدادات التوصيل المتقدّمة- أيّ نطاق أو سيرفر تريد توصيل الرسائل إليه.
- تشارك البريد الإلكتروني والمجلّدات مع أعضاء من منظّمتك.
- استخدام الستريمز Streams وهي رسائل بريد إلكتروني أو منشورات يتفاعل معها الأعضاء بتنسيق شبيه بوسائل التواصل الاجتماعي من إعجاب، ورد تحت المنشور وما شابه.
- الردّ على رسائل البريد الإلكتروني، وإنشاء نماذجه دون الحاجة إلى الاتصال بالإنترنت.
- استعادة الرّسالة: بحيث يمكنك استعادة رسالتك المبعوثة حتّى بعد وصولها إلى المستلم.
- الاستفادة مجموعة من وسائل الإدماج، وإنشاء إضافات مخصّصة بفضل أدوات التطوير.
- إضافة مهمات، وملاحظات، وتفضيلات داخل صندوق بريدك.
- الولوج إلى حسابك البريدي من أيّ مقدّم خدمة بريد بفضل بروتوكولات IMAP وPOP.
- إمكانية رفع مرفقات تصل إلى 250 ميجابايت، مع تخصيص من يمكنه رؤيتها.
- تبادل المزامنة: تفعيل مزامنة حسابك البريدي مع أيّ مقدّم خدمة بريد على ويندوز، آندرويد وأي أو آس iOS.
- تطبيقات هاتفية للآندرويد وآي أو آس iOS.
وأمّا الاختيار الثّاني Mail Premium فيوفّر كلّ ما في خيار Mail Lite، ويزيد عليه ما يلي:
- رفع حجم المرفقات إلى 1 جيجابايت.
- خدمة ضبط أرشفة البريد الإلكتروني، واستعادة الرسائل القديمة عبر خدمة eDiscovery.
- خدمة تخزين نسخة احتياطية من رسائل البريد الإلكتروني، واستعادتها عند الحاجة.
- تغيير وسم، وشعار، ورابط زوهو ميل إلى وسمك وشعارك ورابط الخاصّ.
- رفع حماية بريدك الإلكتروني بالتوقيعات الرّقميّة، وخدمات التّشفير.
نصل أخيرًا إلى الاختيار المجّانيّ، وهو أسفل الخيارات السّابقة كما تظهر الصّورة:
ويشمل هذا الاختيار المجّاني كما يبدو من الصّورة اللاّحقة 5 مستخدمين، مع مساحة تخزين 5 جيجابايت لكلّ مستخدم، وحجم مرفقات مسقّف عند 25 ميجا للملفّ الواحد.
1- اضغط زرّ Try Now لاختيار الاستضافة المجّانيّة.
2- ينقلك هذا إلى صفحة إدراج نطاق موقعك، والتي يمكنك ولوجها أيضا عبر الرّابط اللاّحق:
أنت مخيّرٌ هنا بين إضافة اسم نطاق تملكه لربطه بخدمة زوهو ميل Zoho Mail، وفي هذه الحالة انتقل إلى الخطوة (استخدام نطاق تملكه)، وبين اختيار اشتراء نطاق جديد إذا لم تكن تملك واحدًا.
شراء اسم نطاق على زوهو ميل
اضغط بادئ الأمر اختيار Buy Now لتبدأ عمليّة الاشتراء.
في هذه العمليّة أربع خطوات تظهرها الصّورة التّالية:
أ- اختيار النّطاق
نبدأ بخطوة البحث عن نطاق متوفّر ومناسب لك، وذلك بكتابة اسم النّطاق الّذي ترغب فيه على خانة البحث المبيّنة أدناه، ثمّ ضغط أيقونة البحث أو زرّ الإدخال Enter.
2- بعد كتابة اسم النّطاق الّذي ترغب به والبحث عنه، سيقترح عليك الموقع العديد من اللّواحق، مع أسعارها مبيّنة تحتها، ويمكنك ضغط السّهم المشير إلى اليمين للاطلاع على باقي الاقتراحات. هذه الصّفحة الأولى:
3- بعد أن تقرّر أيّ النّطاقات أنسب لاحتياجاتك وميزانيّتك، اضغط على عبارة Get this تحته، كما في الصّورة:
4- وبعدها اضغط زرّ Proceed كما تُظهر الصّورة اللاّحقة لتنتقل إلى المرحلة اللاّحقة:
ب- إدخال معلومات التّسجيل
املأ معلومات التّسجيل كما يلي:
- اسم الشّركة.
- اسمك. 3) لقبك. 4) البريد الإلكتروني الاحترافي المخصّص الّذي ترغب في إنشائه. 5) البريد الشّخصي لاستلام كلّ مراسلات زوهو بخصوص هذا النّطاق.
- الحيّ السّكني/ القرية. 7) المدينة / المنطقة 8) البلد. 9) الولاية / المحافظة. 10) الرّمز البريدي. 11) رقم الهاتف.
- لا بدّ طبعا من الموافقة على شروط الاستخدام، وسياسة الخصوصيّة، واتّفاقية التّسجيل.
واضغط أخيرا زرّ المتابعة Continie.
ج- إجراء عمليّة الدّفع
1- قبل بدء عمليّة الدّفع ينبّهك الموقع إلى ثلاثة أشياء مهمّة:
أ/ أنّ عنوانك واسم النّطاق الّذي اخترته سيجري مشاركتهما مع موقع تسجيل النّطاقات الأصليّ.
2/ يدعوك الموقع إلى التأكّد من كتابتك اسم النّطاق كتابةً صحيحة، وذلك أنّ من غير الممكن إعادة المبلغ ولا تغيير اسم النّطاق بعد انتهاء الدّفع والتّسجيل.
3/ يشرح الموقع أنّك بمجرّد الانتهاء من عمليّة الدّفع ستتلقّى رابطًا على بريدك الإلكتروني الّذي قدّمته في الصّورة أعلاه. وهذا الرّابط لتفعيل اسم النّطاق الّذي اشتريته، ولا يمكنك -بطبيعة الحال- استخدام النّطاق ما لم تفعّله أوّلا.
2- يمكنك الآن ضغط زرّ الدّفع Pay now، وهذا سينقلك إلى صفحة "تفاصيل خطّة الدّفع" Plan Details كما يبدو في الصّورة التّالية:
3- اضغط Continue من صفحة "تفاصيل خطّة الدّفع" Plan Details. وهذا سينقلك إلى صفحة "مراجعة الطّلب" Review Order، كما يبدو في الصّورة اللاّحقة:
4- اضغط من صفحة "مراجعة الطّلب" Review Order على زرّ Confirm. وبهذا ستصل أخيرا إلى صفحة "معطيات الدّفع وعنوان الفوترة" أو بالإنجليزيّة Billing Address & Payment Details، كما يبدو في هذه الصّورة:
5- املأ المعلومات حسب ما يلي: 1) اسم الشركة. 2) رقم الهاتف. 3) البلد. 4) العنوان. 5) المحافظة/الولاية. 6) المدينة. 7) الرمز البريدي. 8) معلومات بطاقة الدّفع، كما يمكنك الدّفع بحساب بايبال. ثمّ اضغط أخيرًا زرّ Make Payment أي إجراء عمليّة الدّفع. وبهذا تنتقل إلى المرحلة الأخيرة في عمليّة اقتناء اسم نطاق جديد.
د- حالة التّسجيل
بمجرّد الانتهاء من عمليّة الدّفع ستتلقّى رابطًا على بريدك الإلكترونيّ لتفعيل النطاق الّذي اشتريته. ويمكنك الاطّلاع على صفحة "حالة التّسجيل" للتأكّد من وضعيّة النّطاق.
استخدام نطاق تملكه
إذا كنت تملك مسبقا نطاقًا عليه موقعك، فيمكنك استخدامه لربطه بخدمة زوهو ميل باتّباع ما يلي:
نحن الآن في صفحة الاستضافة من خطوات إعداد البريد الإلكتروني الّذتي يمكنك ولوجها عبر الرّابط:
https://mailadmin.zoho.com/hosting?plan=free
1- اضغط هنا زرّ 'Add now' من اختيار Add an existing domain كما يبدو في الصّورة اللاّحقة:
بمجرّد ضغط زرّ Add now، ستظهر لك النّافذة التّالية:
في النّافذة كما يبدو لك ثلاث خانات أولاها النّطاق الّذي ستسخدمه (وهو عنوان الصّفحة الرّئيسيّة لموقعك من دون https)، وثانيها اسم الشّركة، وآخرها مجال العمل:
2- بعد ملء المعطيات المطلوبة كما يظهر في الصّورة أعلاه، اضغط زرّ Add.
3- بعد إضافتك نطاقك إلى حسابك على زوهو ميل ستظهر الصّفحة التّالية لتخبرك بانتهاء إضافته بنجاح:
ولكن كما ترى بخطّ أصغر تحت عبارة التّهنئة، فإنّك ستحتاج إلى إثبات امتلاكك لهذا النّطاق:
4- اضغط Proceed to domain verification لبدء عمليّة تأكيد امتلاكك هذا النّطاق.
تأكيد امتلاكك النّطاق
بعد ضغطك زرّ Proceed to domain verification من المرحلة السّابقة ستواجهك الصّفحة التّالية:
وهذه الصّفحة تقترح، بل وتوصي بتأكيد ملكية النّطاق بطريقة إضافة نصّ إلى معرّفات DNS على استضافة موقعك. ولكنّ الطّرائق الثّلاثة المعروضة أدناه كلّها نافعة، وأسهلها ما سنختاره، وهي طريقة تأكيد الملكيّة عبر رفع ملف HTML إلى استضافة الموقع. ولفعل ذلك نقوم بما يلي:
1- نضغط السّهم الصّغير أعلى يسار الصّفحة ونختار منه -كما تظهر الصّورة- Upload HTML file in the website
2- بعد اختيارك Upload HTML file in the website ستظهر الصّفحة التّالية، وعليها 5 خطوات:
الخطوة الأولى:
وهي تحميل ملف التّأكيذ ذي الصّيغة HTML كما يبدو في الصّورة أدناه.
لذا اضغط اسم الملف (verifyforzoho.html) لتحميله.
احفظ الملف في مجلّد أو مكان مناسب، ولننتقل إلى الخطوة التّالية.
الخطوة الثّانية:
وهي -كما يبدو من الصّورة التّالية- إنشاء جدول تسمّيه zohoverify في المسار الرّئيسي لمجلّد موقعك على الاستضافة الّتي تستخدمها.
ولهذا:
1- توجّه إلى الاستضافة الّتي رفعت عليها موقعك، وستختلف هنا كيفيّة إنشاء المجلّد ورفع الملف حسب استضافتك. لذا افتح برنامج الـ FTP، أو ادخل مدير الملفّات File Manager، أو افتح -كما في حالتنا هذه- اسم المستضيف Host Name على المتصفّح مباشرة:
2- أدخل معطيات الولوج، واضغط Log in:
3- أنشئ مجلّدًا وسمِّهِ zohoverify
الخطوة الثّالثة:
1- افتح المجلّد الّذي أنشأته توّا zohoverify، واضغط خيار رفع الملفّات:
2- اختر الملفّ الّذي حمّلناه سابقًا في الخطوة الأولى verifyforzoho.html
3- ارفع الملفّ إلى المجلّد zohoverify بضغط الزرّ Upload
الخطوة الرّابعة:
1- اضغط الرّابط في الخطوة الرّابعة، أو افتح الملف المرفوع مباشرة للتأكّد من أنّه يحمل رمز تأكيد:
الخطوة الخامسة:
الخطوة الخامسة والأخيرة هي ضغط زرّ التّأكيد Verify HTML File ليتأكّد موقع زوهو من رفعك الملفّ على النّطاق المستخدم، وبالتّالي تثبت امتلاكك لهذا النّطاق.
إذا كنت نفّذت العمليّة تنفيذا صائبًا فستظهر لك الصّفحة التّالية الّتي تُعلمك بانتهائك من إثبات ملكيّة الموقع:
إنشاء بريدك الإلكتروني المخصّص
ما نقصده بالبريد الإلكتروني المخصّص هو بريد إلكتروني احترافي يحمل اسم منظّمتك، فبدل أن تكون لاحقته @gmail.com أو @live.com ستكون لاحقته اسم نطاق موقعك.
ويمرّ إنشاء البريد الإلكتروني المخصّص وإعداده بستّ محطّات، كما يظهر في الصّورة:
المحطّة الأولى: إنشاء البريد الإلكتروني
ها قد وصلنا بعد تأكيد ملكية الموقع إلى مربط الفرس. إذ سينقلك المتصفّح مباشرة إلى صفحة إنشاء بريدك الإلكتروني المخصّص:
والّتي يمكنك ولوجها أيضا من هنا:
https://mail.zoho.com/createMailAccount
وقد تظهر من الرّابط نفسه بالشّكل التّالي إذا كنت سجّلت حسابك للتوّ:
بحيث الرقم (1) هو البريد الإلكتروني الّذي ترغب به والملحق بنطاق موقعك. وأما الرقم (2) فمجرّد بريدٍ شخصيٍّ شبيهٍ بباقي مزوّدي خدمات البريد الإلكترونيّ.
وايًّا تكن الطّريقة الّتي تصل بها إلى صفحة إنشاء البريد الإلكتروني الاحترافي المرتبط بنطاق موقعك، اختر اسما مناسبًا (وضعنا admin في شرحنا)، واضغط Create:
سينتهي إنشاء البريد الإلكترونيّ في ثوانٍ، وينقلك المتصفّح مباشرةً إلى صفحة إعداد المستخدمين.
المحطة الثانية: إعداد المستخدمين
تُظهر هذه الصّفحة مستخدمي البريد الإلكترونيّ المخصّص الّذي أنشأته:
كما تمكّنك من إضافة مستخدمين آخرين إلى حساب بريدك الإلكترونيّ الاحترافي، كمديري الموقع الآخرين، أو مسؤولي خدمة ما بعد البيع، أو رئيس فريق الدّعم، وغيرهم. وذلك إمّا يدويًّا أو تلقائيًّا.
- فأمّا الطّريقة اليدويّة في إضافة مستخدم ففي غاية البساطة، إذ ما عليك -كما في الصّورة- سوى ضغط زرّ Add:
لينقلك هذا إلى صفحة إضافة مستخدم جديد تملؤها كما سيأتي في الصّورة اللاّحقة بما يلي:
- اسم المستخدم. (حقل ضروري)
- لقب المستخدم. (حقل اختياري)
- صورة المستخدمة (بضغط Upload Photo، وهي عمليّة اختياريّة)
- الاسم المستعار. (حقل ضروريّ)
- كلمة المرور وتأكيدها. (حقلان ضروريّان)
ويمكنك أيضا إجبار هذا المستخدم على تغيير كلمة المرور عند أوّل تسجيل دخول له بتحديد الاختيار الموضّح أدناه (Force user to change password on first log in).
وتنتهي العمليّة بضغط كلمة Add.
- وأمّا الطّريقة التّلقائيّة فبضغط زرّ (الاستيراد) Import:
وفيه -كما ترى- اختياران اثنان مدفوعان، فإمّا:
- استيراد المستخدمين برفع ملفّ CSV.
- أو استيراد المستخدمين من منصة عمل جوجل.
بعد الانتهاء من تنظيم مستخدمي البريد الإلكتروني، انتقل إلى أسفل الصّفحة واضغط زرّ Proceed to Setup Groups للانتقال إلى المرحلة التّالية:
المحطة الثالثة: إعداد المجموعات
يمكنك في هذه الصّفحة إنشاء مجموعات البريد الإلكترونيّ وتنظيمها. وتفيد هذه المجموعات في اختصار الوقت وتسهيل العمل: إذ يمكنك -مثلا- إنشاء مجموعة مشرفين لكلّ منهم بريده الإلكترونيّ الخاص، فإذا أردت مراسلة المشرفين جميعًا دفعةً واحدةً، أرسلت رسالة إلكترونيَّةً إلى بريد المجموعة ليصل إلى كلّ واحدٍ منهم نسخة من الرّسالة.
وكما هو الحال في إعداد المستخدمين، يمكنك إعداد المجموعات ثمّ إضافة أعضائها بكيفيّتين:
- الكيفيّة التّلقائيّة:
وفيه -كما ترى- اختيار استيراد المجموعات في الخطّة المدفوعة فقط:
- الكيفيّة اليدويّة:
أ/ إنشاء المجموعة
- اضغط كلمة إنشاء (Create) لبدء إنشاء مجموعة جديدةٍ يدويًّا، وهي بدورها ستنقلك إلى الصّفحة التّالية:
- املأ المعطيات كما تبدو في الصّورة أعلاه من:
- a) مسمّى المجموعة: اسم عامّ لشرح دور المجموعة.
- b) بريدها الإلكتروني: بريد احترافي آخر لاحقته نطاق الموقع.
- c) وصف المجموعة: وصف قصير للمجموعة.
- d) من يمكنه مراسلة المجموعة: تختار من يستطيع مراسلة المجموعة فإمّا أن تفتح المراسلة للجميع، أو أعضاء الموقع، أو أعضاء المجموعة، أو المديرين فقط.
- e) تفعيل أو تعطيل الستريم Stream: وهو تنظيم يشبه تنظيم الفيسبوك للمنشورات من إظهار الإعجاب، وتنسيق الرّدود لتنظيم صندوق الوارد في المجموعة.
- اضغط Proceed بعد إتمام ملء المعلومات:
ب/ إضافة الأعضاء
ويمكنك إضافة الأعضاء بواحدة من ثلاث طرائق، فإمّا
A- البحث في أعضاء الموقع.
B- أو البحث باستخدام البريد الإلكتروني.
C- أو إضافة جميع أعضاء الموقع.
A- البحث في أعضاء الموقع وإضافتهم:
وبعدها تضغط Add أمام العضو لإضافته إلى الأعضاء المختارين:
وبعدها تضغط Add لإضافته إلى المجموعة:
وتجدر الإشارة إلى أنّ من تضيفهم بهذه الطّريقة يمكن تعديل أدوارهم إمّا عضو (Member) وإمّا مشرف (Moderator):
B- إضافة الأعضاء بالبحث عبر البريد الإلكتروني:
ويمكنك بعدها إضافة الأعضاء بكتابة عناوين بريدهم الإلكترونيّ
ويمكن -في الخطة المدفوعة- حتّى أن تضيف عناوين بريد إلكتروني خارجيّة كما في المثال أعلاه، إذ سيتلقّى صاحب البريد الإلكترونيّ رسالة تدعوه للانضمام إلى الموقع. أمّا في هذه الخطّة المجّانيّة فالأمر ممنوع كما يبدو أدناه:
C- إضافة جميع أعضاء الموقع:
ويمكنك بعدها -كما يشير عنوان الطريقة- إضافة جميع أعضاء الموقع المسجّلين إلى هذه المجموعة، بحيث ستظهر نافذة تطلب منك تأكيد رغبتك في إضافة جميع أعضاء الموقع إلى المجموعة كما يبدو في الصّورة التّالية:
وبضغطك Create هنا أو على صفحة المجموعة بعد استعمال الطّريقتين السّابقتين كما يلي:
فإنّك تكون قد أنشأت المجموعة وأضفت أعضاءها.
بعد الانتهاء من إنشاء المجموعات وإضافة أعضائها، توجّه إلى المرحلة التّالية بضغط زرّ Proceed to DNS Mapping من أسفل الصّفحة:
المحطة الرابعة: تخطيط الـ DNS
سينقلك المتصفّح بعدها تلقائيًّا إلى صفحة تخطيط الـ DNS أو DNS Mapping، والّتي يمكنك ولوجها أيضا بضغط اختيارها من القائمة يسار الصّفحة:
سنعدّل في هذه المحطّة معطيات مرتبطة بـ DNS استضافة موقعك، وذلك حتّى نوجّهها نحو بريدك الإلكتروني المستضاف على زوهو، فتتفعّل حينئذ إمكانيّة استقبال الرّسائل البريديّة الإلكترونيّة. أمّا تفعيل إرسال الرّسائل فسيأتي شرحه لاحقا.
تعديل معطيات MX:
لتعديل معطيات MX سنحتاج جلبها من استضافة البريد الإلكتروني (موقع زوهو)، ولصقها على استضافة الموقع الإلكتروني، كما يلي:
1- اتّجه إلى منتصف صفحة (DNS Mappins)، وانسخ منها قيم MX
2- اتّجه إلى استضافة موقعك، وابحث عن "أسماء النّطاق" Domain Names، واضغط "إدارة" Manage.
3- اختر "تغيير توجّه النّطاق" Change Where Domain Poinrs، ثمّ Advanced DNS، ومنها اختر MX.
4- املأ الحقول بالقيم التّالية:
تعديل معطيات SPF:
سندخل معطيات SPF بطريقة مشابهة لما فعلناه في MX:
1- من حسابك البريدي على موقع زوهو (صفخة تخطيط DNS)، انزل إلى الأسفل للاطلاع على قيم SPF:
2- بعد أن تنسخ القيمة v=spf1 include:zoho.com ~all، اتّجه مجدّدا إلى استضافة موقعك الإلكتروني.
3- اتّجه إلى استضافة موقعك، وابحث عن "أسماء النّطاق" Domain Names، واضغط "إدارة" Manage.
4- اختر النّطاق الصّحيح أي المربوط بخدمة زوهو للبريد الإلكترونيّ.
5- ابحث عن قسم السجلاّت، واضغط "إضافة سجلّ" Add a record.
6- راجع صورة قِيمَ SPF لتتأكّد من كيفيّة ملء المعطيات:
- اختر في النّوع TXT، وفي المضيف host اكتب: @. وألصق في القيمة النصّ المنسوخ في الخطوة الثّانية:
v=spf1 include:zoho.com ~all.
7- اضغط finish لحفظ السجلّ الجديد.
وبهذا نكون انتهينا من محطّة تخطيط الـ DNS، ويمكنك ضغط Proceed To Email Migration.
المحطة الخامسة: نقل محتوى البريد الإلكتروني
سينقلك هذا مباشرة إلى صفحة تهجير (أو نقل) محتويات البريد الإلكتروني وبالإنجليزيّة Email (Data) Migration.
وهذه العمليّة -كما يظهر من اسمها- تُعنى بنقل جميع محتويات بريدك الإلكتروني السّابق إلى سيرفر زوهو ميل، بما في ذلك قائمة اتصالاتك، ورسائلك البريديّة، وإعداداتك، وغيرها.
ولبدء العمليّة اضغط Start data migration كما يبدو أعلاه.
ويتّضح هنا أنّ عملية نقل المحتويات تتمّ على ثلاثة مراحل:
أ) تفاصيل السيرفر
ستحتاج هنا إلى ملء بعض المعطيات كما تُظهر الصّورة:
- تسمية عملية النّقل.
- اختيار البروتوكول أو التّطبيق، وسنستعمل في مثالنا هذا بروتوكول IMAP.
بعد اختيار البروتوكول، تظهر تفاصيله، وهي كما يلي:
- نوع سيرفر الإرسال: سيرفر البريد الإلكتروني الذي ستنقل بياناته إلى زوهو ميل.
- عنوان سيرفر الإرسال: وهو يُملأُ تلقائيًّا ولا داعي لتعديله.
- نوع الحماية: وعليك في هذا مراجعة سيرفر الإرسال.
- سابقة المسار Prefix Path: راجع في هذا الأمر سيرفر الإرسال أيضا.
- إذا أردت تخطّي فحص الحماية.
- اضغط أخيرا كلمة Add.
ب) الإعدادات
ستملأ في هذه الجزئيّة تفضيلات المحتوى الّذي ستنقله، فتختار:
- المجلّدات: يمكنك نقل جميع المجلّدات All folers، أو مجلّدات محدّدة بعينها Specific folders.
- استثناء المجلّدات: يمكنك استثناء بعض المجلّدات، وخاصّة البريد المزعج spam.
- رسائل البريد الإلكتروني: اختر بين جميع الرسائل All emails، وبين تحديد رسائل مجال زمنيّ Emails in a specific date range.
- تفعيل بروتوكول POP.
- تفضيلات إضافيّة:
- عدم نقل الرسائل المكرّرة تحت أكثر من تصنيف.
- تمييز الرّسائل المهمّة بوسم.
- تمييز الرّسائل ذات النّجمة بوسم.
- توضّح الملاحظة أنّ التّصنيفات في جيميل تعامل على أنّها مجلّدات في زوهو ميل، ولذا فإنّ الرسالة المسجّلة تحت أكثر من تصنيف ستكرّر في كلّ مجلّد. ولتجنّب هذا يمكنك تفعيل التّفضيلة السّابقة a من الرّقم 5.
- اضغط أخيرا Add.
ج) إنشاء عملية النّقل
- اختر هنا العدد الأقصى للاتصالات.
- وحدّد هنا نسبة امتلاء التّخزين الّتي يتوقّف عندها نقل المحتويات.
تظهر بعدها صفحة تلخّص جميع التّفضيلات والاختيارات الّتي قمت بها في عمليّة نقل المحتوى إلى الآن:
وقبل ضغط Start Migration لا بدّ -بالطّبع- من اختيار البريد المُستنسخ والبريد المستقبِل، لذا اضغط كلمة Users من أعلى الصّفحة كما يظهر في الصّورة اللاّحقة:
يمكنك هنا تحديد الحسابات المعنيّة بنقل المحتوى بإحدى طريقتين:
- رفع ملفّ CSV يحتوي الحسابات المرغوبة:
ضغطك كلمة import يفتح نافذة تصفّح تختار منها ملف CSV المناسب.
- إدخال حسابات البريد يدويّا:
ضغطك كلمة Add+ يفتح نافذة تسجيل الدخول إلى الحساب الّذي تريد نسخ محتواه. املأها كما يبدو في الصّورة:
1) عنوان البريد الإلكتروني. 2) كلمة المرور. 3) اختيار أو كتابة البريد الإلكتروني المستقبِل للمحتوى المنسوخ.
4) تحديد الأولوية: إذا وضعتها على High فإنّ هذه العمليّة ستتمّ قبل عمليّات النّقل المبرمجة الأخرى.
بعد تسجيل المعلومات المطلوبة، اضغط كلمة Add.
ستظهر وقتئذ النّافذة التّلخيصيّة التّالية:
ويمكنك وقتها ضغط عبارة Start Migration من أسفل الصّفحة:
بعد فترة من الزّمن تختلف باختلاف حجم المحتوى، ستنتهي العمليّة وتظهر نتائجها كما يلي:
وبهذا تنتهي من عمليّة نقل محتويات البريد الإلكتروني القديم إلى الجديد الاحترافي. ويمكنك ضغط Proceed to Go Mobile للانتقال إلى آخر مرحلة في إعداد البريد الإلكترونيّ الاحترافي من زوهو ميل.
المحطة السادسة: استخدام تطبيقات زوهو الهاتفية
هذه آخر مرحلة في ضبط البريد الإلكترونيّ، وهي دعوة من موقع زوهو ميل لاستخدام تطبيقاته على الهاتف، والتي يمكنك الوصول إليها إمّا عبر هذا الرّابط:
https://www.zoho.com/mail/mobile/
أو بضغط (here) من صفحة Go Mobile كما يبدو في الصّورة التّالية:
وأهم تطبيقين في الصّفحة هما الأوّلان Zoho Mail لتصفّح بريدك الإلكترونيّ الاحترافي الجديد، وتطبيق Zoho Mail Admin App لضبط إعدادت البريد الإلكتروينيّ الاحترافي:
ونترك لك حريّة اختبار التّطبيقين لأنّنا سنذكر بديليهما على الحاسوب فيما يأتي أدناه.
يمكنك أخيرا ضغط عبارة Proceed to Setup Completion من أسفل الصّفحة:
وسينقلك هذا تلقائيًّا إلى آخر محطّة في محطّات الإعداد:
وهي صفحةٍ تُعلمك بانتهائك من إعداد البريد الإلكتروني:
ويمكنك من هنا إمّا تصفّح صندوق بريدك الوارد المنشأ حديثا بدلا من تحميل تطبيق Zoho Mail:
ويمكنك ولوج صندوق البريد أيضا عبر الرّابط:
كما تستطيع الانتقال إلى لوحة إدارة البريد الإلكتروني، بدل تحميل تطبيق Zoho Mail Admin App:
ويمكنك الوصول إلى لوحة الإدارة أيضا عبر الرّابط:
https://mailadmin.zoho.com/cpanel/home.do#dashboard
وتمكّنك لوحة الإدارة هذه من تعديل الإعدادات الّتي مررنا بها خلال أوّل خمس محطّات في هذا الشّرح:
ربط بريد زوهو بموقع ووردبريس
سنشرح في هذه الجزئيّة كيف تربط بريدك الاحترافي الجديد من زوهو ميل بموقع ووردبريس، ولتنظيم العملية سنقسّمها إلى الخطوات التالية:
- تثبيت إضافة زوهو ميل على ووردبريس
- ربط حساب البريد الإلكتروني من زوهو على ووردبريس
- تجريب الإرسال من ووردبريس
تثبيت إضافة زوهو ميل على ووردبريس
لتثبيت إضافة زوهو ميل على الووردبريس اتبع الخطوات التالية:
- اتّجه إلى لوحة تحكم الووردبريس (wp-admin/نطاق موقعك.www)
- اضغط (إضافات)
- واختر منها (أضف جديدًا)
ومن هنا تبدأ عملية التّثبيت -ككل إضافات ووردبريس- بإحدى طريقتين:
الطريقة التلقائية:
1- اتّجه إلى مربّع البحث عن الإضافة المسمّى (كلمة مفتاحية)
2- اكتب في مربّع البحث "Zoho Mail"، وانتظر للحظات قليلة:
2- بعد ظهور النّتائج، اختر الإضافة الموضّحة أدناه، واضغط عبارة (التّنصيب الآن) الموجودة إلى جانبها:
3- انتظر التّنصيب:
4- بعد انتهاء التّنصيب يظهر زرّ (التّفعيل) فاضغط عليه
5- انتظر هنيهة ليتمّ تفعيل الإضافة كما يظهر في الصّورة أدناه:
الطريقة اليدوية:
1- يجب أوّلا أن تحمّل إضافة Zoho mail على شكل ملف zip، إما من الرابط التالي:
أو الرّابط التّالي:
ثمّ ضغط Download
2- احفظ ملف الإضافة في مكان واضح على حاسوبك.
3- اتّجه إلى أعلى صفحة (أضف جديدًا) ومن جانب إضافة إضافات، اضغط زرّ (رفع إضافة)
4- سيظهر مربّع رفع الإضافات، فاضغط على عبارة Choose a file / Choisir un fichier من داخله:
5- ستظهر حينئذ نافذة تصفّح الملفّات:
5- اتّجه عبر نافذة التصفّح إلى مكان ملف الإضافة، واختره:
6- بعد اختيارك الملف الصحيح، اضغط عبارة (التّنصيب الآن)
7- بعد لحظات قليلة ينتهي تنصيب الإضافة، ويظهر زرّ (تفعيل الإضافة) فاضغط عليه:
8- انتظر هنيهة ليتمّ تفعيل الإضافة كما يبدو في الصّورة أدناه:
ربط حساب البريد الإلكتروني من زوهو على ووردبريس
تجري عمليّة ربط حساب بريدك الإلكتروني الاحترافي المخصّص الّذي فتحته على زوهو مع موقعك ووردبريس عبر ضبط إعدادت الإضافة الجديدة الّتي نصّبتها منذ قليل.
1- ابحث في لوحة تحكّم الووردبريس عن خانة إضافة Zoho Mail، واختر منها Configure account كما يبدو في الصورة:
2- سيوصلك هذا إلى الصّفحة التّالية التي نشرح محتواها تحتها:
والمحتويات كما يلي:
a- رابط (لوحة تحكّم المطوّر) الّذي سنحتاج الولوج إليه إما بضغطه، أو من الرّابط:
b- خانة لتحديد المجال الجغرافي لنطاق موقعك، وهو في مثالنا com. لهذا لا نغيّره، لكنّه يوفّر أيضا خيارات أخرى انتق منها ما يناسبك:
c- معرّف العميل أو الـ Client ID سننشئه في لوحة تحكّم المطوّر الّتي ندخلها من (a) ثمّ ننسخه إلى خانته هنا.
d- مفتاح سرّ العميل أو الـ Client Secret ننشئه هو الآخر -مثل معرّف العميل- من لوحة تحكّم المطوّر ثمّ ننسخه إلى خانته هنا.
e- رابط إعادة توجيه التّرخيص أو Authorization Redirect URL، على عكس سابقَيه، ننسخه من هنا إلى لوحة تحكّم المطوّر.
f- البريد الإلكتروني المُرسِل، وهو البريد الاحترافي المخصّص الّذي أنشأته على زوهو ميل.
g- اسم المُرسِل.
h- تنسيق رسالة البريد الإلكتروني المرسلة أو الـ mail format، ويمكنك الاختيار بين النصّ plain text، وبين HTML:
ضبط إعدادات إضافة زوهو ميل
الآن بعد أن شرحنا واجهة الإعدادات، فلنباشر ضبطها:
1- افتح رابط لوحة تحكّم المطوّر:
2- تظهر الصّفحة التّالية فاضغط منها GET STARTED
3- ستظهر لك نافذة لاختيار نوع العميل، فاختر النّوع الموضّح أسفله Server-based Applications، واضغط عبارة (Create now) الموجودة أدناه:
4- ستظهر لك الصّفحة اللاّحقة، فاملأها بمعلوماتك من (اسمك)، و(رابط الصّفحة الرّئيسيّة لموقعك)
أمّا الخانة الأخيرة فاتّجه إلى صفحة إعداد حساب زوهو ميل في لوحة تحكم ووردبريس، وانسخ رابط إعادة توجيه التّرخيص الّذي أسميناه e:
ثمّ عد إلى صفحة إنشاء العميل، وألصق الرّابط في الخانة الثّالثة:
ثمّ اضغط CREATE.
5- بمجرّد ضغطك (Create) سينقلك المتصفّح إلى نافذة (Client Secret) التالية:
6- انسخ معرّف العميل (Client ID)
وألصقه في خانته الّتي أسميناها c في لوحة تحكم الووردبريس:
7- انسخ كذلك المفتاح السرّيّ للعميل (Client Secret)
وألصقه في خانته d في لوحة تحكّم الووردبريس:
7-املأ بقيّة الخانات بما يناسب، واضغط أخيرا Authorize
8- سينقلك ضغط Authorize إلى الصّفحة التّالية لتأكيد طلبك، فاضغط منها Accept:
9- ضغطك Accept سيعيدك إلى صفحة ضبط الإعدادات في لوحة تحكّم ووردبريس، مع ظهور عبارة Access Granted أعلاها.
هكذا تكون انتهيت من ربط حساب بريدك الإلكتروني المخصص على زوهو مع موقعك على ووردبريس، ويمكنك الانتقال إلى المرحلة التّالية.
تجريب الإرسال من ووردبريس
1- اتّجه في لوحة تحكّم ووردبريس إلى خانة إضافة زوهو ميل (Zoho Mail)، واختر منها زرّ التّجريب (Test Mail)
ستظهر لك بهذا صفحة إرسال رسائل البريد الإلكتروني التّالية:
2- املأها بما يناسب كما يلي، ثمّ اضغط Send Mail.
3- ستظهر لك عندئذ عبارة Mail Sent Successfully أي أنّ الرّسالة أُرسلت بنجاح:
4- افتح صندوق بريد الحساب الّذي أرسلت إليه:
5- ابحث عن رسالة من اسم المرسِل الّذي اخترته في لوحة التحكّم سابقا (في حالتنا هذه Dahrar Hichem)
6- افتح الرّسالة للتأكّد منها:
بهذا تكون تأكّدت من صحّة ربطك لموقع ووردبريس بحساب بريدك الإلكتروني الاحترافي المتخصّص من زوهو ميل، وجرّبت بنجاح إرسال رسالة إلكترونيّة منه. أمّا استقبال الرّسائل الإلكترونية على هذا الحساب، وإدارة البريد الإلكتروني عموما فيمكنك القيام بها من صندوق الوراد على موقع زوهو، أو بربط الووردبريس على تطبيق أو موقع إدارة العملاء CRM المقدّم من Zoho أيضا.
وإلى هنا ينتهي موضوعنا الّذي أرجو أن يكون في متناول الجميع، وأدعوكم لتجريب هذه الخدمة، وطرح أية استفسارات ومشاكل تواجهكم في التّعليقات أدناه. وفّقكم الله!



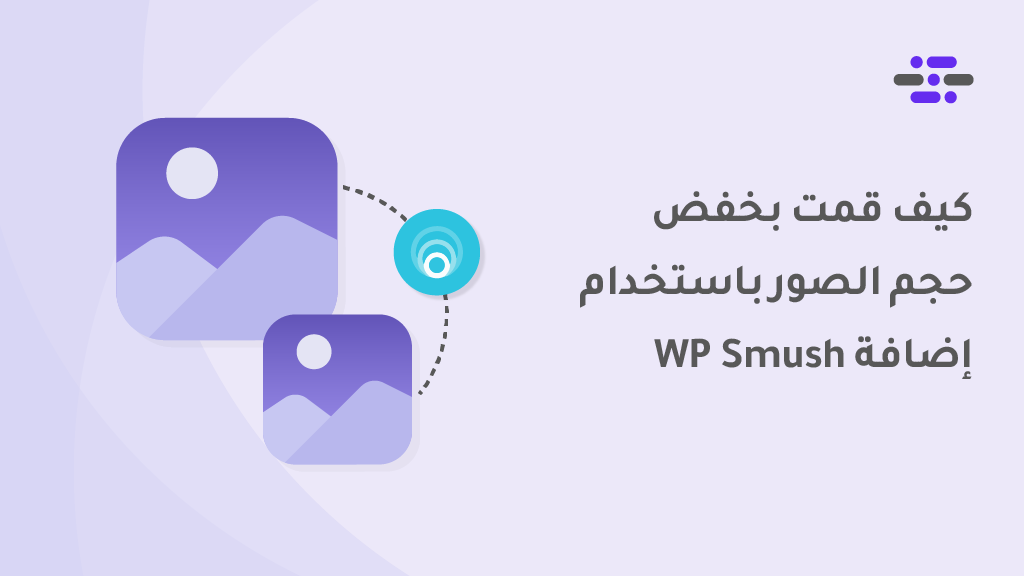
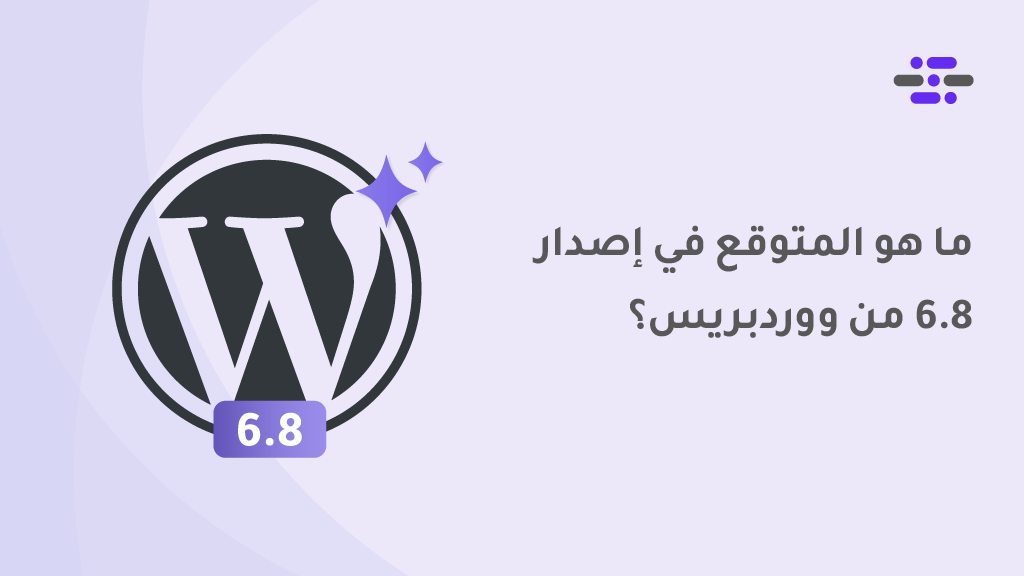
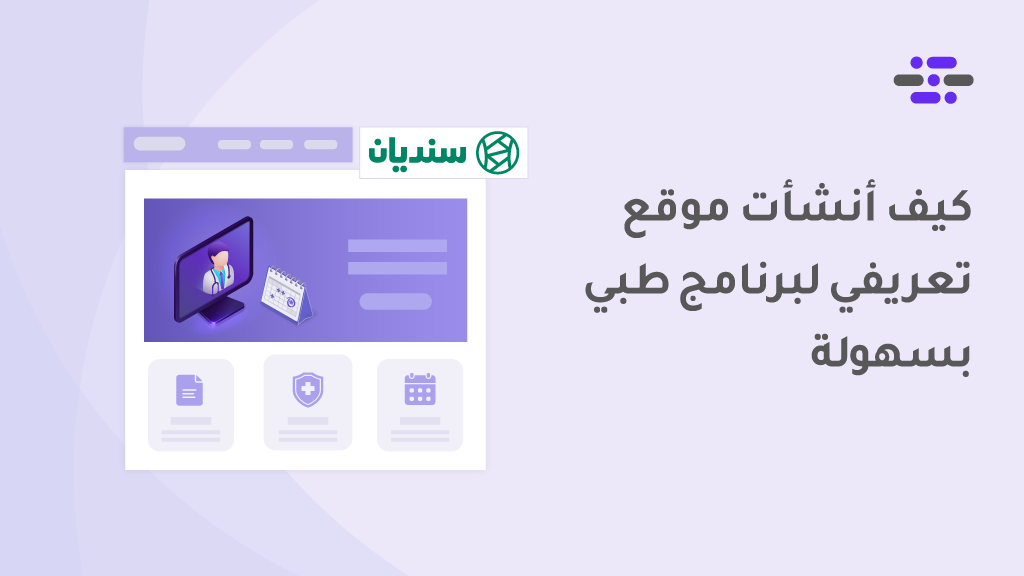
ما شاء الله عليك أستاذي كفيت ووفيت والله كنت ابحث عنها
موفق أخي وإذا واجهك أي استفسار فمرحبًا بك