هذا المقالة هو الجزء الثاني حول استخدام استضافة ديجيتال أوشن في تنصيب موقعك الووردبريس بافتراض أنك قمت بإنشاء وتفعيل حسابك مسبقًا. إذا لم تكن قد قمت بتفعيل حسابك بعد فننصحك بالإطلاع على: الجزء الأول حول استخدام ديجيتال أوشن

لماذا نستخدم ديجيتال أوشن مع ووردبريس؟
- تملك الاستضافة ديجيتال أوشن لوحة تحكم سهلة الاستخدام.
- تدعم استضافة ديجيتال أوشن ووردبريس بشكل مضمن فيها، مما يعني أنه بإمكانك تثبيت ووردبريس وإنشاء موقعك الخاص بسرعة وسهولة بعدة نقرات فقط.
- سعرها مناسب حيث تقدم شركة ديجيتال أوشن سيرفرات افتراضية تعرف باسم قطرات (Droplets) يمكن شراؤها بدءًا من سعر 5 دولار شهريًا فقط.
ملاحظة: القطرة الواحدة (Droplet) هي أصغر وحدة من الخادم سحابي. - يمكنك من خلال ديجيتال أوشن تغيير حجم السيرفرات الافتراضية أو القطرات الخاصة بك ديناميكيًا حسب الحاجة.
خطوات تثبيت ووردبريس على استضافة ديجيتال أوشن
ملاحظة هامة قبل البدء: يمكن تشبيه آلية الدفع في ديجيتال أوشن بأسلوب الدفع في الهاتف مسبق الدفع. أي أن عليك أن تشحن رصيدك في الموقع أولاً قبل أن تتمكن من إنشاء سيرفر Droplet لموقع ووردبريس الخاص بك.
لذا قبل البدء بتنفيذ خطوات التثبيت عليك أن تقوم بإنشاء حساب في موقع Digitalocean وشحن الأموال إلى حسابك البنكي الذي سجلت من خلاله في الموقع (تحتاج 5 دولارات على الأقل للبدء) وتقوم بإنشاء أول مشروع لك كما شرحنا في المقال التالي حول إنشاء حساب فس استضافة ديجيتال أوشن.
بعدها عليك اتباع الخطوات الرئيسية التالية:
- إنشاء سيرفر افتراضي أو قطرة (Droplet) مخصصة لموقع الووردبريس الخاص بك داخل مشروعك.
- تهيئة إعدادات هذه القطرة لتمكين الوصول للموقع عن طريق SSH.
- تثبيت ووردبريس على القطرة.
وفيما يلي شرح تفصيلي لكل خطوة من هذه الخطوات:
أولاً: إنشاء قطرة (Droplet) مخصصة للوردبريس في مشروع ديجيتال أوشن
لإنشاء قطرة جديدة مخصصة لموقع الووردبريس الخاص بك اتبع الخطوات التالية:
- قم بتسجيل الدخول إلى لوحة تحكم DigitalOcean، سيتم نقلك تلقائيًا إلى التبويب الخاص بالمشاريع Projects الذي يعرض كافة مشاريعك التي قمت بإنشائها في لوحة التحكم.
- يمكنك من خلال هذا التبويب إنشاء مشاريع جديدة من خلال النقر فوق الزر +Create New Project وحدد اسم المشروع الذي تريد إنشاء، ووصفه، والهدف منه وكافة التفاصيل الأخرى كما سبق وشرحنا في الدليل الأول.
- قم بتحديد المشروع الذي تريد إنشاء القطرة فيه، ثم انقر فوق زر Create أعلى يمين النافذة واختر من القائمة المنسدلة الظاهرة الخيار الأول Droplet لإنشاء القطرة الأولى في المشروع الخاص بك كما هو مبين في الصورة التالية.
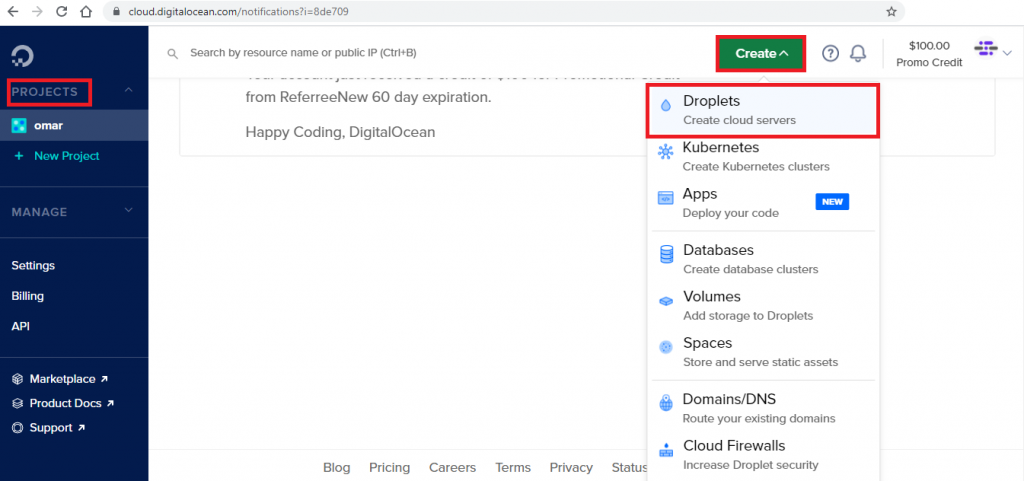
بعدها ستظهر لك النافذة التالية المخصصة لتهيئة القطرة
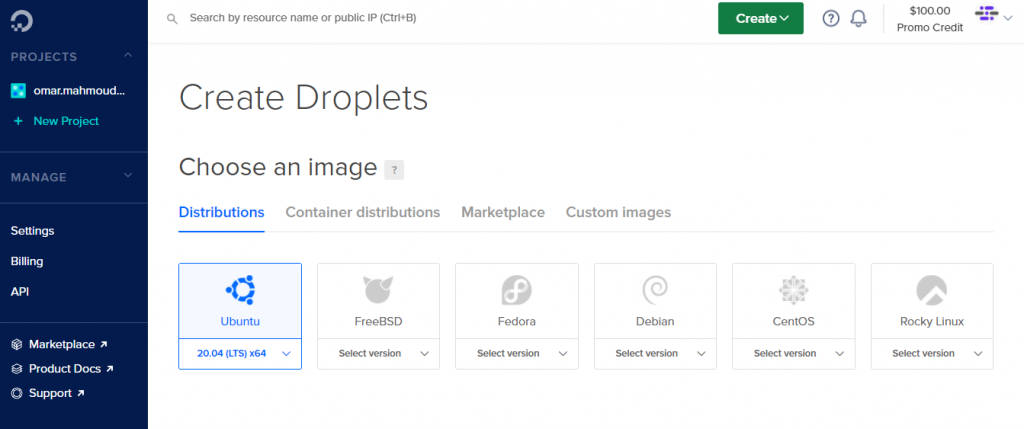
أسهل طريقة لتهيئة هذه القطرة بحيث تعمل مع نظام ووردبريس، هي من خلال الانتقال مباشرة للتبويب Marketplace واختيار WordPress 5.8 on Ubuntu 20.04. (هذا الخيار يعني أن DigitalOcean ستقوم بتثبيت WordPress على Ubuntu 20.04 تلقائيًا)
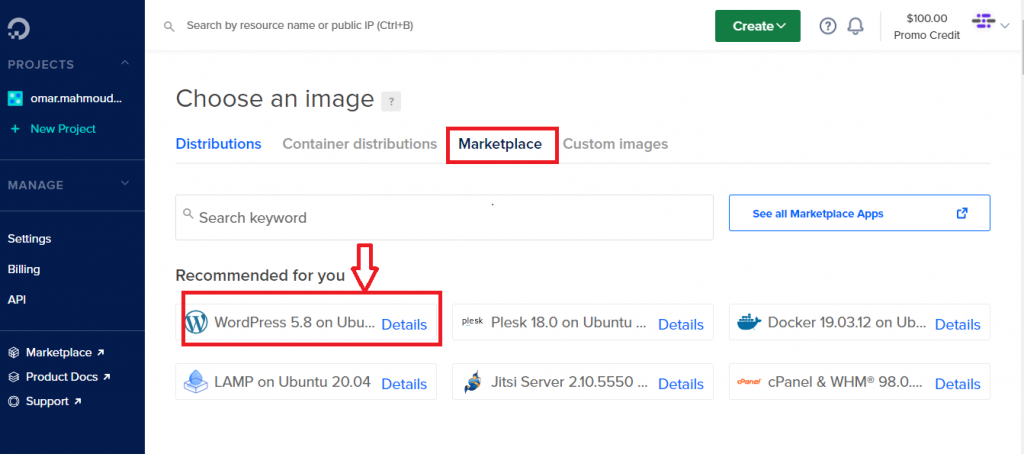
بعدها قم باختيار خطة موارد السيرفر المناسبة لمتطلبات موقعك، سنختار الخطة الافتراضية الأرخص (5 دولار شهرياً ) لأن موقعنا هنا بهدف التجريب فقط.
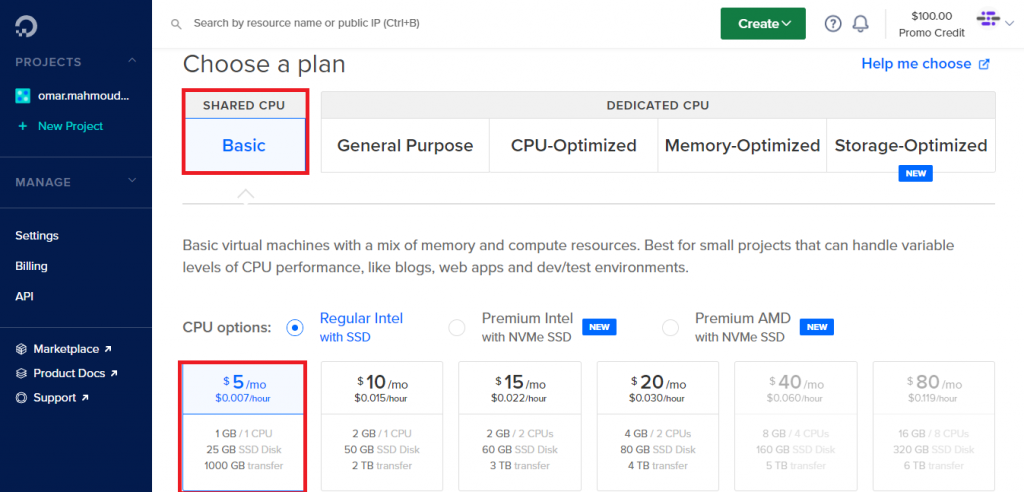
بعدها قم بتحديد موقع مركز البيانات الذي تريده للسيرفر الافتراضي (يمكن توزيع قطرات ديجيتال أوشن عبر 8 مراكز بيانات مختلفة متاحة). ويفضل هنا أن تختار الموقع الأقرب لك جغرافياً.
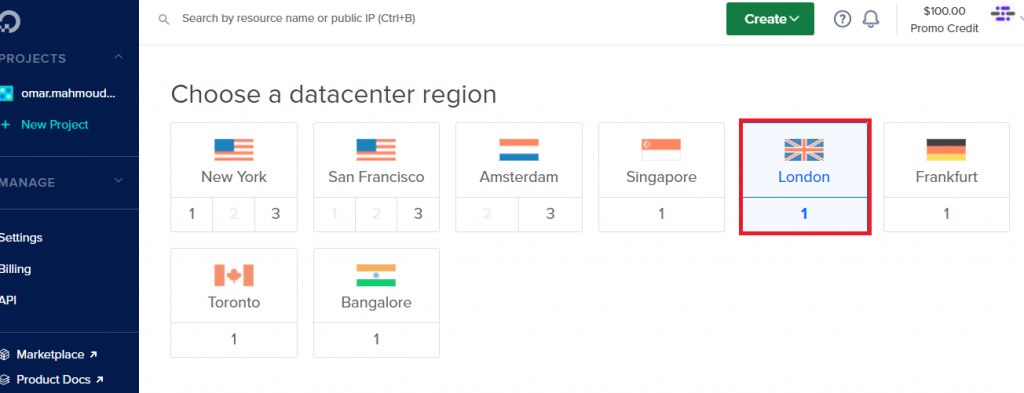
بعدها عليك تحديد الشبكة الخاصة VPC (اتركها بالوضع الافتراضي) وتحديد خيارات إضافية للسيرفر (سنختار هنا الخيار الأخير Monitoring)
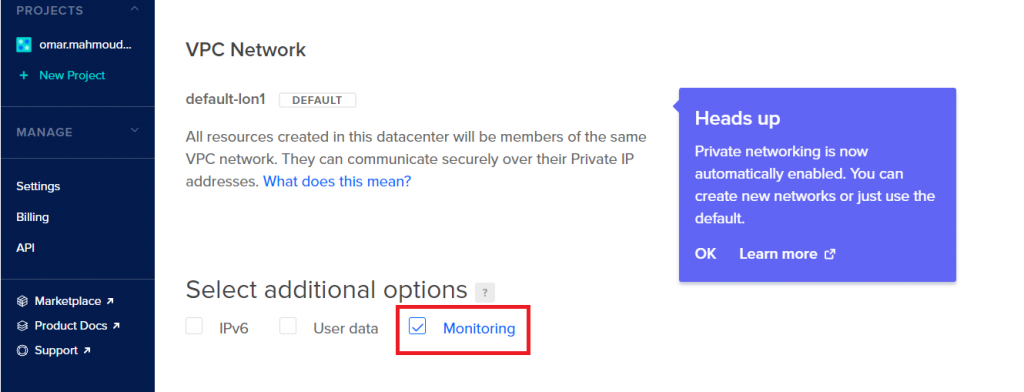
الآن، عليك تحديد أسلوب لمصادقة السيرفر الافتراضي، سنختار هنا مصادقته باستخدام الخيار الثاني (كلمة المرور) لكون الموقع تجريبي كما ذكرنا. لكن بالطبع الخيار SSh هو المفضل والأكثر أماناً هنا في حال كان الموقع فعلي.
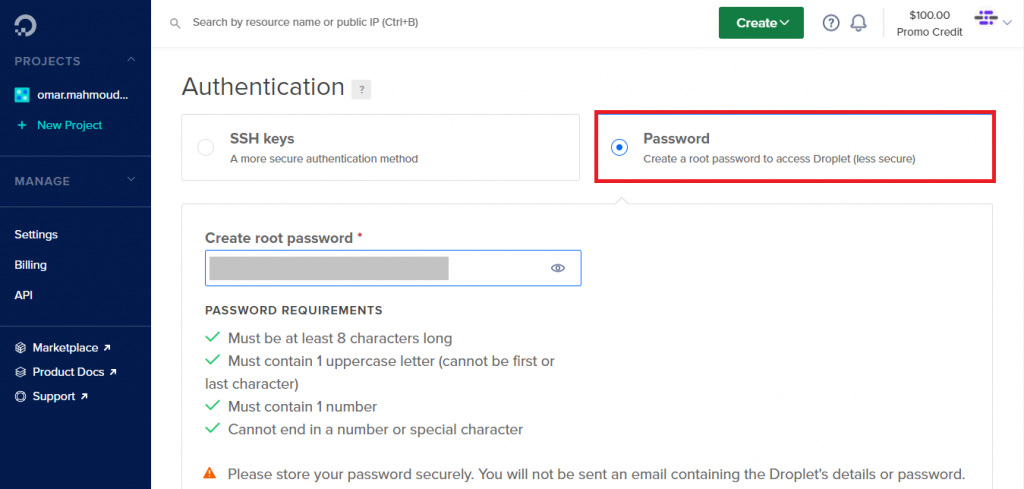
بعدها، يمكنك تحديد عدد القطرات المخصصة للموقع (يمكن تخصيص أكثر من قطرة واحدة للموقع) كما يمكنك تحديد اسم مضيف (hostname) خاص بالقطرة كي تتمكن من تذكرها، وتحديد تاغ أو وسم معين أو أكثر لتمييزها عن غيرها من القطرات في نفس المشروع. كما يمكنك أخيراً تغيير المشروع الذي ستنشئ فيه القطرة واختيار مشروع آخر من القائمة المنسدلة.
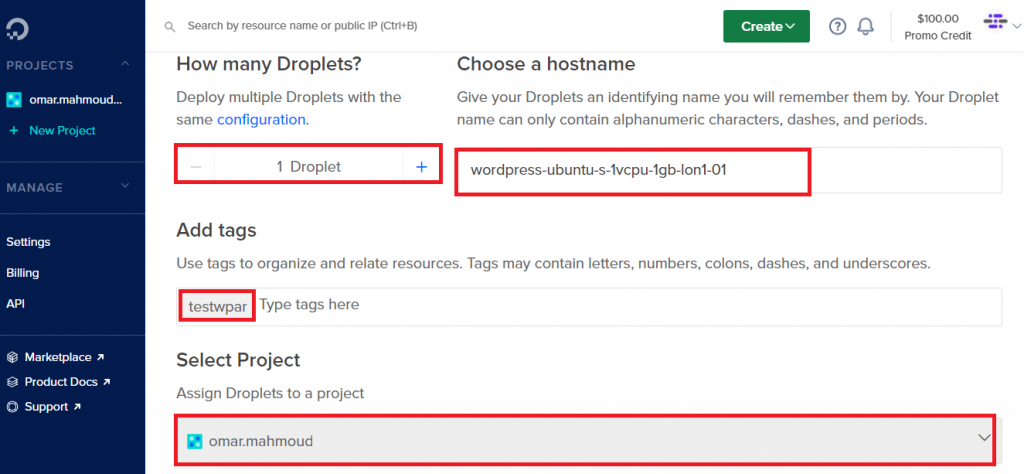
الخيار الأخير الذي يجب عليك تحديده هو تمكين ميزة النسخ الاحتياطي (هذه الميزة تكون مقابل 20 بالمائة من سعر القطرة الذي حددته وهو في حالتنا 1 دولار شهرياً) هذه الخطوة ضرورية لتمكنك من استعادة موقعك في حال وقوع أي طارئ.
وبهذا تكون قد انتهيت من تحديد كافة الخيارات والإعدادات المطلوبة لإنشاء القطرة. قم بالضغط على زر إنشاء Create ليتم إنشاء قطرة السيرفر الافتراضي الخاصة بك.
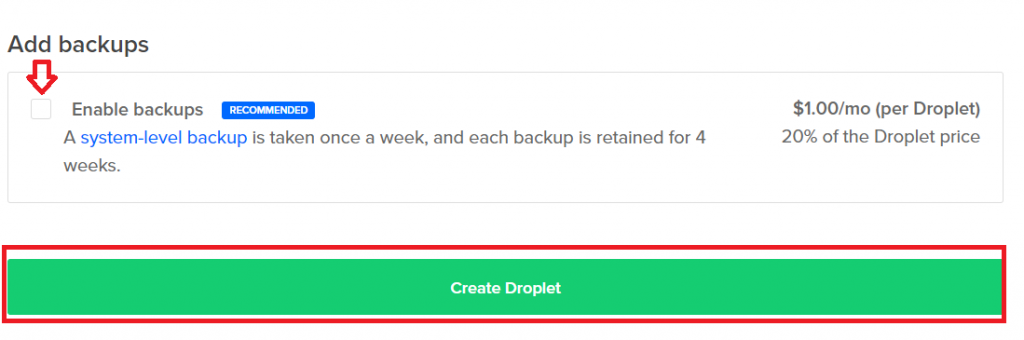
بعدها سيتم عرض عنوان الـIp الخاص بالقطرة، لتتمكن من خلاله من الانتقال للخطوة الثانية والقيام بعملية تثبيت ووردبريس على هذه القطرة. قم بنسخ هذا الـIp وألصقه في شريط عنوان المتصفح أو انقر على رابط Get started الموضح في الصورة.
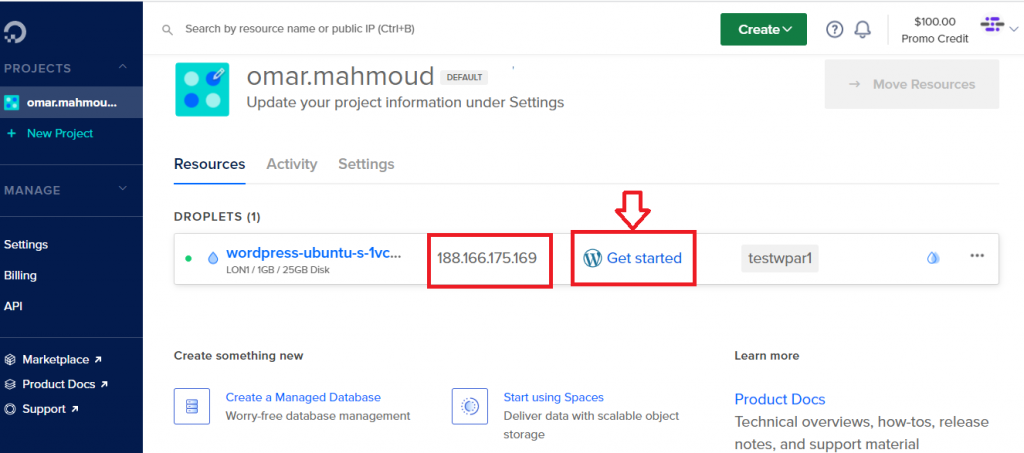
عند الانتقال للعنوان المطلوب سيعرض لك المستعرض رسالة (Please login to droplet via ssh to enable your WordPress installation) هذه الرسالة تطالبك بإعداد الوصول للسيرفر عبر بروتوكول النقل الآمن SSH لأول مرة، ويمكنك إعدادها كما سنشرح بالتفصيل في فقرتنا التالية.
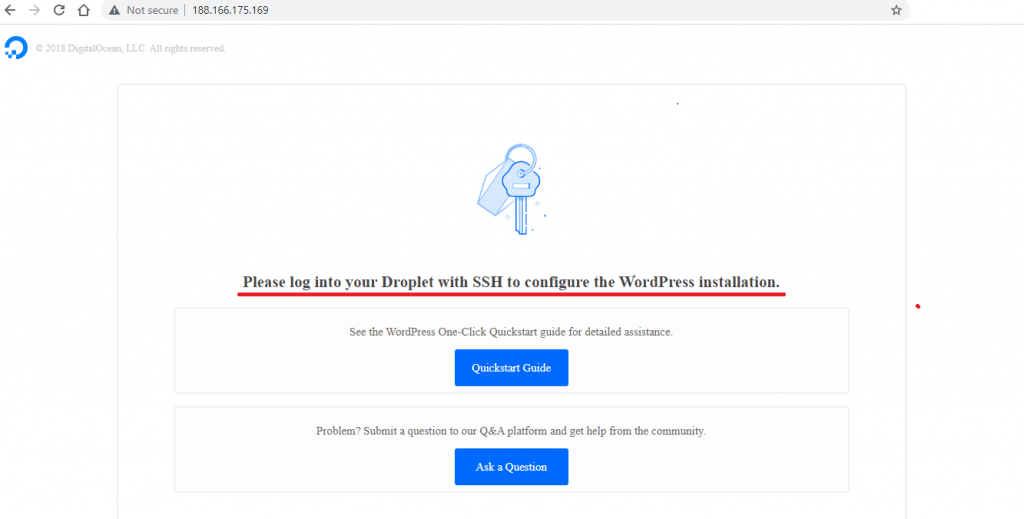
- يجب أن تتلقى أيضًا بريدًا إلكترونيًا في بريدك الإلكتروني الذي قمت من خلاله بالتسجيل في موقع ديجيتال أوشن يحوي بيانات تسجيل الدخول إلى القطرة عبر وحدة تحكم SSH . قم بالاحتفاظ بهذه البيانات لأنك ستحتاجها في الخطوة التالية.
ثانياً: تهيئة إعدادات الدخول إلى نظام SSH
عندما تقوم بتسجيل الدخول إلى خادم WordPress بكتابة عنوان IP الخاص بموقعك في المستعرض ستظهر لك الرسالة التالية كما وضحنا سابقاً (please log into your droplet via ssh to enable your wordpress installation)
السبب في ظهور هذه الرسالة هو أن السيرفر أو الآلة الافتراضية (WordPress Droplet) التي قمت بإنشائها في الفقرة السابقة غير مهيأة بعد للوصول إليها من خلال SSH.
لذا عليك تسجيل الدخول إلى قطرة DigitalOcean الخاصة بك عبر بروتوكول النقل الآمن SSH والقيام بتهيئتها المرة الأولى والتمكن من الوصول إلى القطرة والتحكم فيها والتواصل معها عبر الكونسول (console).
يمكنك القيام بهذه العملية بعدة طرق إما باستخدام Putty في Windows أو باستخدام Terminal في Mac. لكننا سنعتمد في هذا الدليل أسهل أسلوب لتسجيل الدخول إلى القطرة عبر بروتوكول SSH وذلك باستخدام الوصول عبر وحدة التحكم المدمجة في DigitalOcean التي تمكن من القيام بذلك بسهولة من داخل لوحة تحكم DigitalOcean نفسها.
للقيام بذلك عد من جديد إلى لوحة تحكم DigitalOcean، وانتقل إلى تبويب المشاريع Projects وحدد المشروع المطلوب ثم حدد القطرة المطلوبة droplet في المشروع (التي قمت بإنشائها في الخطوة السابقة)، ثم انقر فوق الثلاث نقاط أفقية … الظاهرة على يمين اسم القطرة. ستظهر لك قائمة منسدلة اختر منها Access Console كما هو مبين في الصورة التالية:
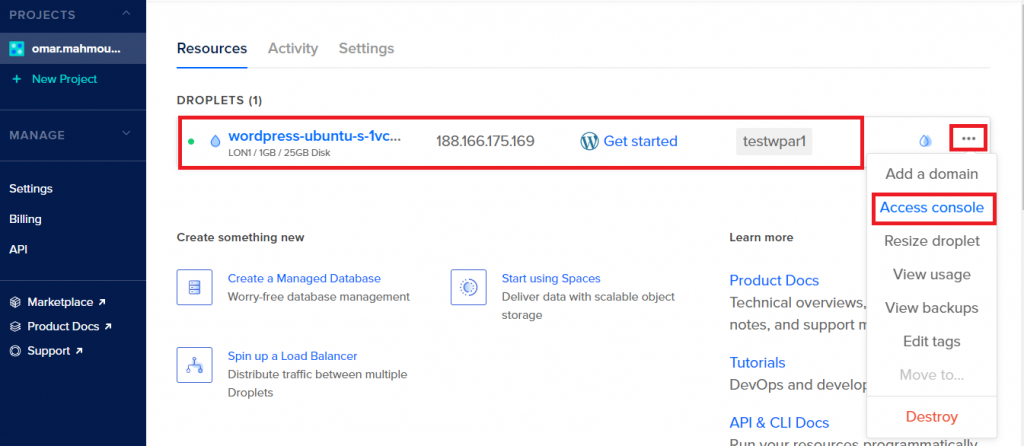
الأن ستظهر لك نافذة محرر أوامر مخصصة للإعداد. تطالبك بإدخال عنوان القطرة (IP) واسم المستخدم الخاص بها (Username) وكلمة المرور(Password) وهي البيانات التي تم إرسالها إليك عبر البريد الإلكتروني مسبقًا. يمكنك كذلك إنشاء كلمة مرور جديدة لحساب المستخدم root من خلال هذه النافذة.
بمجرد الانتهاء من إدخال البيانات بالشكل الصحيح من المفترض أن ترى رسالة تفيد بأنه تم تفعيل ووردبريس على قطرتك كما يلي:
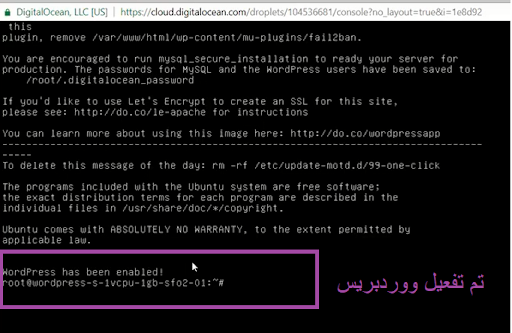
هذا كل شيء في هذه المرحلة. أنت الآن جاهز للانتقال للخطوة الأخيرة وهي تثبيت ووردبريس على القطرة.
ثالثاً- تثبيت ووردبريس على قطرة ديجيتال أوشن (DigitalOcean Droplet)
هذه هي المرحلة النهائية لتجهيز موقع ووردبريس الخاص بك وتتم باتباع الخطوات التالية:
1. أدخل عنوان IP الخاص بالقطرة من جديد في متصفحك، وسوف يتم الآن عرض شاشة التثبيت المألوفة الخاصة بالووردبريس بدلاً من الرسالة السابقة. حدد في هذه الشاشة اللغة التي تريدها لموقعك. سنختار هنا اللغة العربية ثم انقر على زر Continue للمتابعة
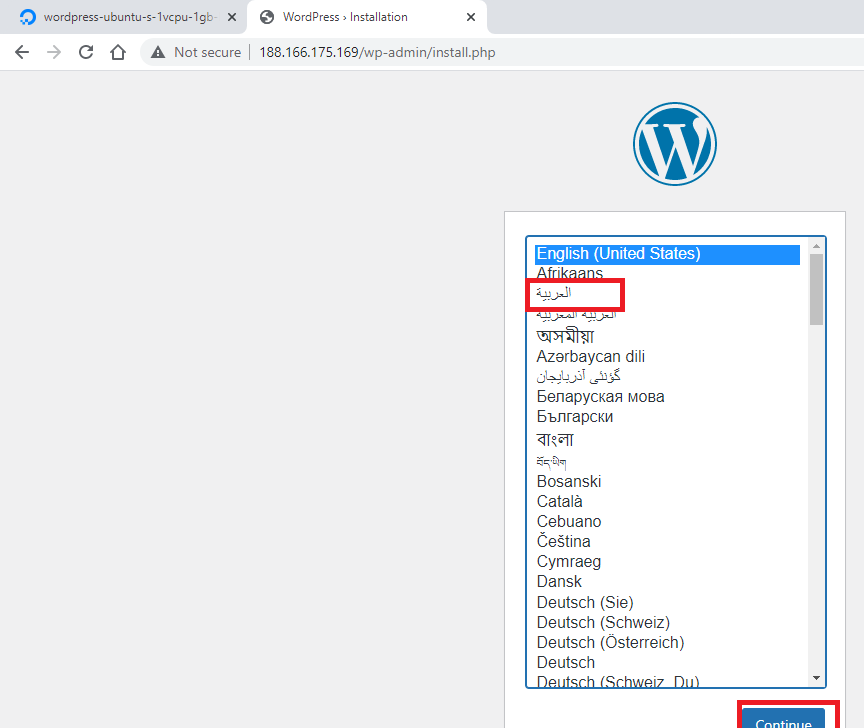
2. بعدها قم بتحديد العنوان الذي تريده لموقعك، واسم المستخدم، وكلمة المرور، وعنوان البريد الإلكتروني الخاص بأدمن الموقع. ويمكنك أيضًا إلغاء تفعيل ظهور محرك البحث إذا كنت تنشئ موقعك بهدف التجريب والاختبار كما في حالتنا هنا.
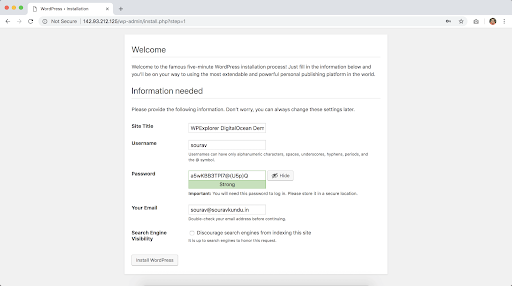
ملاحظة:
يتم تكوين قاعدة البيانات مسبقًا بواسطة استضافة ديجيتال أوشن لذا لن تحتاج لإدخال أي تفاصيل تتعلق بقاعدة البيانات هنا.
3. بعد إدخال كافة البيانات المطلوبة انقر فوق زر Install WordPress ودع ديجيتال أوشن يكمل عمله.. لن يستغرق الأمر سوى لحظات وسترى موقع ووردبريس الخاص بك قد أصبح جاهزًا للعمل!
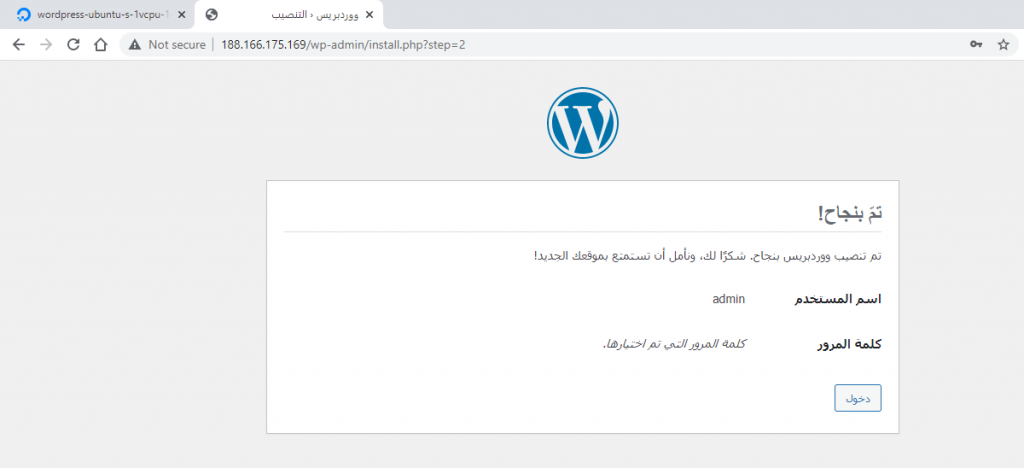
4. بعد انتهاء عملية التثبيت قم بتسجيل الدخول للوحة التحكم الخاصة بموقعك من خلال الرابط IP /wp-admin
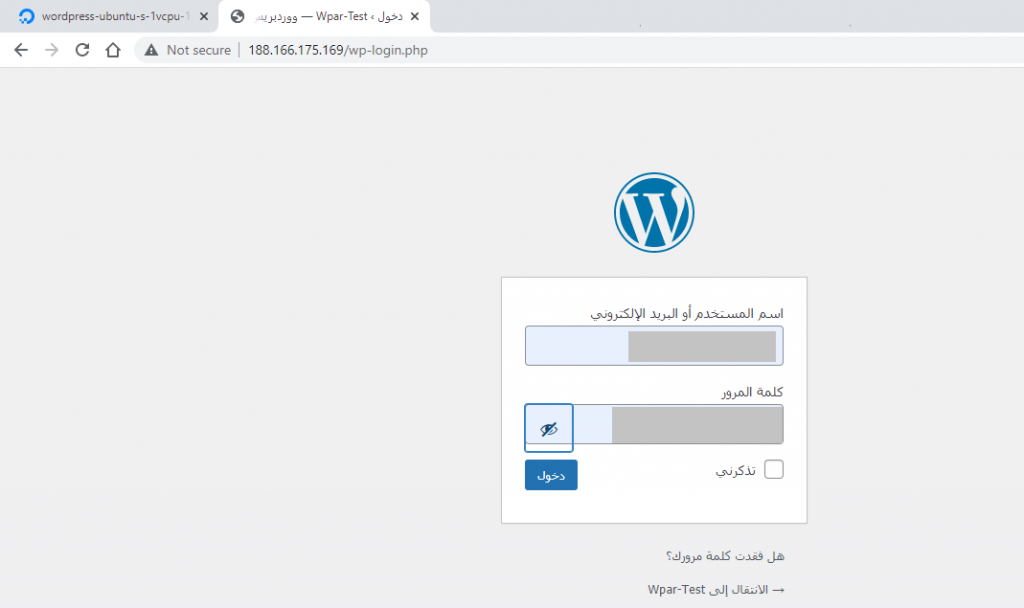
5. سيتم مباشرة عرض لوحة تحكم الموقع الخاصة بك كما يلي.
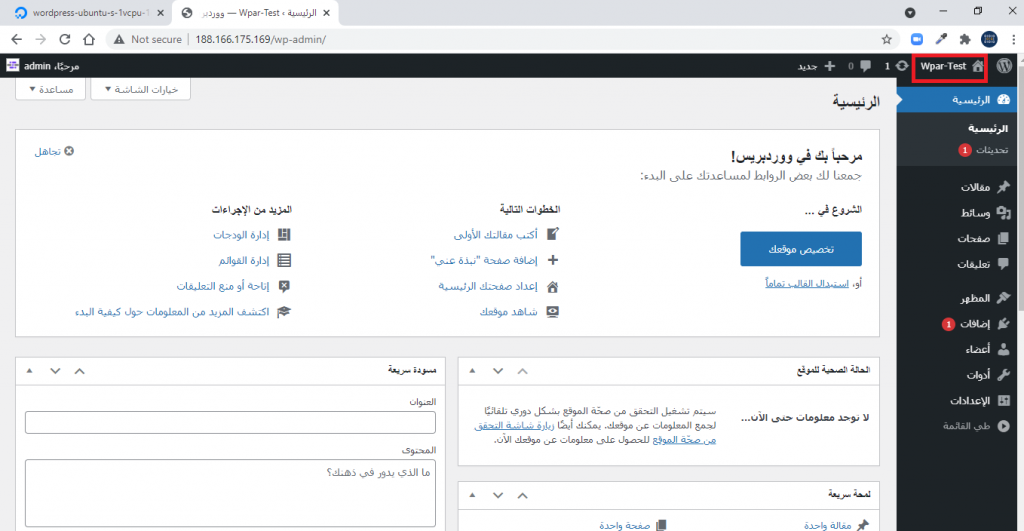
وبهذا أصبح موقعك الآن جاهزًا على القطرة أو الآلة الافتراضية أو السيرفر الافتراضي الذي أنشأته على استضافة ديجتال أوشن ويمكنك والبدء بتطويره واستعراضه كالمعتاد.
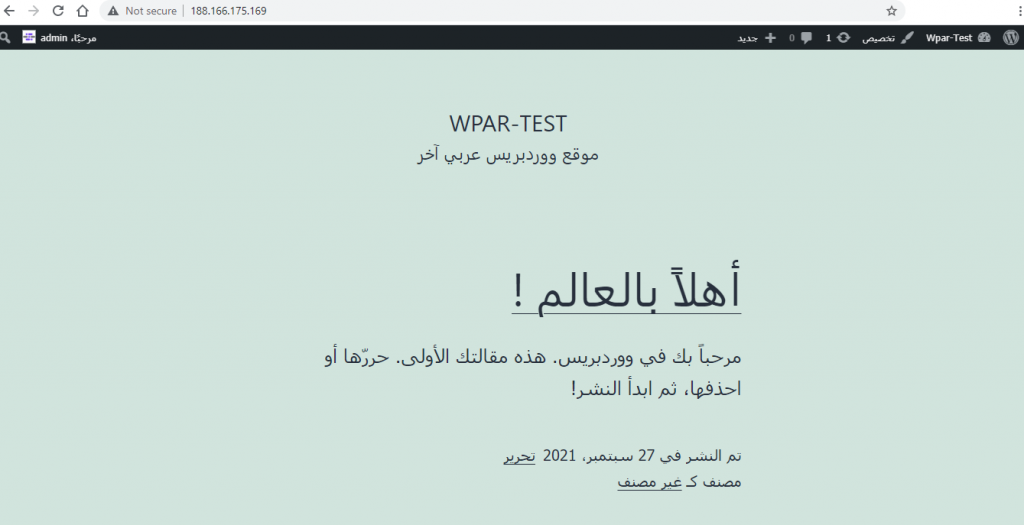
إعدادات متقدمة لموقع الووردبريس في قطرة ديجيتال أوشن
إعداد الدومين الخاص بالموقع وربط اسم الدومين بالـ IP المخصص للقطرة.
كي لا تضطر لكتابة عنوان IP للموقع في كل مرة تريد الوصول فيها لموقعك، عليك ربط اسم المجال أو الدومين الخاص بالموقع بعنوان الـIP الذي تم إعداده من قبل القطرة.
ويمكنك إعداد عنوان URL الخاص بـموقع ووردبريس وربطه بـIP القطرة عليك اتباع إجرائين كما يلي:
- الإجراء الأول: إضافة سجل Record A يشير إلى عنوان IP الخاص بالقطرة droplet إلى نظام أسماء النطاقات DNS الخاص بك.
- الإجراء الثاني: تغيير عنوان URL في لوحة التحكم الخاصة بالديجتال أوشن
كما ترى العملية مكونة من جزئين يجب إجراؤهما بالتتابع.
الجزء 1: إضافة سجل Record A إلى المجال أو الدومين DNS الخاص بك
يعتمد تطبيق هذا الجزء في على المزود الذي حصلت على الدومين منه (Domain provider). يجب عليك البحث عن طريقة القيام بهذه الخطوة في مزودك والحصول على خطوات محددة للقيام بذلك.
في حال كان مزود الدومين يعتمد لوحة تحكم cPanel عندها قم بتسجيل الدخول إلى حساب cPanel الخاص بك وحدد موقع الأداة Zone Editor ضمن قسم الـDomains. يمكنك أيضًا استخدام وظيفة البحث في cPanel للعثور عليها بسرعة
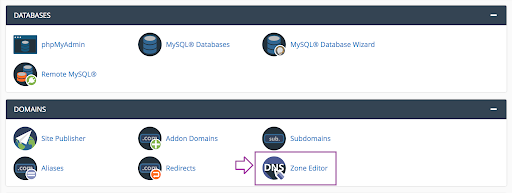
انقر فوق + Record A لإضافة سجل Record A في نظام DNS
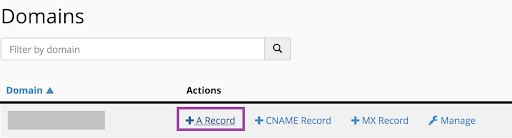
بعدها قم بإضافة اسم وعنوان النطاق واضغط على زر Add an A Record
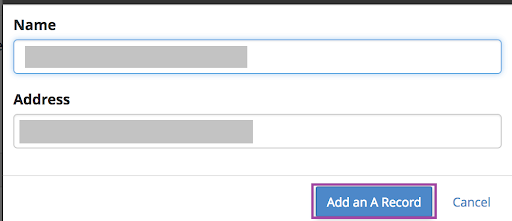
ملاحظة: عليك إضافة النطاق مرتين هنا مرة مع www ومرة بدونها. مثلاً إذا افترضنا أن اسم نطاقك هو example.com على سبيل المثال وتريد توجيهه إلى IP قطرتك الجديدة في ديجيتال أوشن. في هذه الحالة تحتاج إلى إضافة سجلين Record A في محرر DNS الأول هو example.com والثاني هو www.example.com.
سيوجه هذان السجلان اسم النطاق الأساسي إلى عنوان IP الخاص بتطبيق Droplet.
إذًا يتوجب عليك استخدام الإعداد التالي:
السجل الأول : example.com
Name هو اسم الدومين example.com. (لاحظ هنا أنه يتم تضمين النقطة . كلاحقة)
Address هو عنوان الدومين الفعلي أي عنوان IP الخاص بالقطرة droplet.
السجل الثاني: www.example.com
Name هو اسم الدومين www.example.com.
Address هو عنوان الدومين الفعلي أي عنوان IP الخاص بالقطرة droplet.
هذا الإعداد مفيد أيضًا لمواقع الويب التي لها نطاقات فرعية مختلفة لمدوناتها. على سبيل المثال مواقع المدونات التي يكون الدومين الخاص بالمدونة فيها بالشكل التالي blog.example.com
بمجرد تكوين Record A للإشارة إلى عنوان IP الخاص بتطبيق droplet، من المفترض أن يستغرق الأمر بعض الوقت حتى تنعكس التغييرات على الموقع. تسمى فترة الانتظار هذه بوقت انتشار DNS وتستغرق حوالي 24 ساعة.
للتحقق من عمل السجل Record A، أدخل عنوان URL (example.com) في متصفحك، ويفترض في هذه الحالة أن ترى موقع ووردبريس الخاص بك على قطرة ديجيتال أوشن. وبهذا تكون قد نجحت في ربط نطاقك بقطرة DigitalOcean التي أنشأتها.
الجزء 2: تغيير عنوان URL لموقع WordPress في قطرة DigitalOcean
عندما تقوم بتثبيت موقع ووردبريس في DigitalOcean، يتم تكوين عنوان URL للموقع تلقائيًا ليكون عنوان IP للسيرفر. لذا عليك تغييره إلى اسم المجال الجديد الذي قمت بتكوينه في الخطوة السابقة.
توجه إلى لوحة تحكم ووردبريس ثم اختر WordPress< ثم إعدادات (Settings) < إعدادات عامة (General Settings)
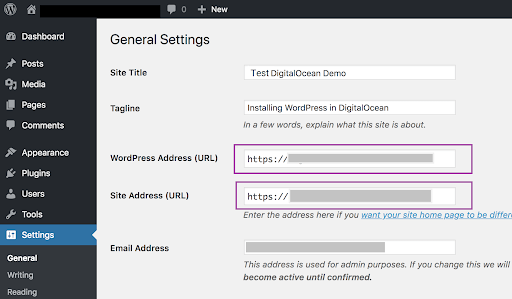
قم بإدخال عنوان الموقع في الحقل النصي WordPress Address (URL) مثلاً example.com.
وقم بكتابة نفس العنوان في الحقل النصي SiteAddress (URL)
بمجرد الانتهاء ، قم بالتمرير لأسفل واضغط على زر Save لحفظ التغييرات.
إعداد شهادة SSL في قطرة ووردبريس (WordPress Droplet) الخاصة بك
إن إعداد شهادة SSL يساعدك على تمكين بروتوكول HTTPS على خادم الويب، مما يؤمن حركة المرور بين الخادم والعملاء المتصلين به. ويتيح DigitalOcean تثبيت أداة مجانية لإعداد شهادات SSL بشكل افتراضي على قطرة ووردبريس تسمى هذه الأداة (Certbot).
لتثبيت وتهيئة Certbot في DigitalOcean وإضافة بروتوكول HTTPS إلى موقع ووردبريس الخاص بك ستحتاج إلى اسم نطاق مسجل وسجلي DNS:
- Record A من النطاق (على سبيل المثال ، example.com) إلى عنوان IP للخادم
- Record A من النطاق المسبوق بـ www (على سبيل المثال ، www.example.com) إلى عنوان IP الخاص بالخادم.
هذا يتم من خلال لوحة تحكم الاستضافة كما شرحنا بالضبط في الجزء الأول من قسم تكوين DNS.
بمجرد الانتهاء من هذه الخطوة، سنحتاج إلى تسجيل الدخول إلى نافذة محرر الأوامر (Consol droplet) عبر SSH وتشغيل الأمر التالي:
certbot --apache -d example.com -d www.example.com
طبعاً بعد استبدال example.com باسم المجال الخاص بك.
ستكون هناك عدة مطالبات عند تشغيل هذا الأمر. وافق عليها ببساطة عن طريق إدخال الحرف Y في نافذة الكونسول.
سيتم سؤالك أيضًا عما إذا كنت تريد إعادة توجيه كل زيارات HTTP إلى إصدار HTTPS من موقع الويب. يفضل بالطبع اختيار نعم، لأن هذا يضمن حصول جميع زوارك على النسخة المشفرة من موقع الويب الخاص بك.
بمجرد الانتهاء من هذه الخطوة، سيتعين عليك الرجوع إلى لوحة تحكم ووربريس الخاصة بموقعك وتغيير عنوان URL للموقع من http إلى https.
النسخ الاحتياطي في DigitalOcean باستخدام SnapShooter
يقدم ديجيتال أوشن خدمة النسخ الاحتياطي مرة واحدة فقط في الأسبوع. لكن يمكن أن تأخذ نسخ احتياطية لموقعك في أي وقت تريده. يمكنك عمل نسخ احتياطية يدوية لموقعك بالطبع، كما يمكنك استخدام خدمات مخصصة مثل خدمة SnapShooter التي يمكن ربطها بـDigitalOcean بسهولة.
فمن خلال استخدام SnapShooter يمكنك جدولة وإنشاء العديد من النسخ الاحتياطية حسب حاجتك. سواء كان ذلك كل يوم أو كل ساعة أو عند الطلب.
الخاتمة
تعتبر ديجيتال أوشن واحدة من أفضل شركات التزويد بالخدمات الاستضافة السحابية الصديقة للمطورين. وهي تدعم نظام ووردبريس بشكل كبير وتملك لوحة تحكم سهلة الاستخدام. لذا تعتبر خيارًا ممتازًا للبدء بتعلم تطوير مواقع ووردبريس من خلالها.



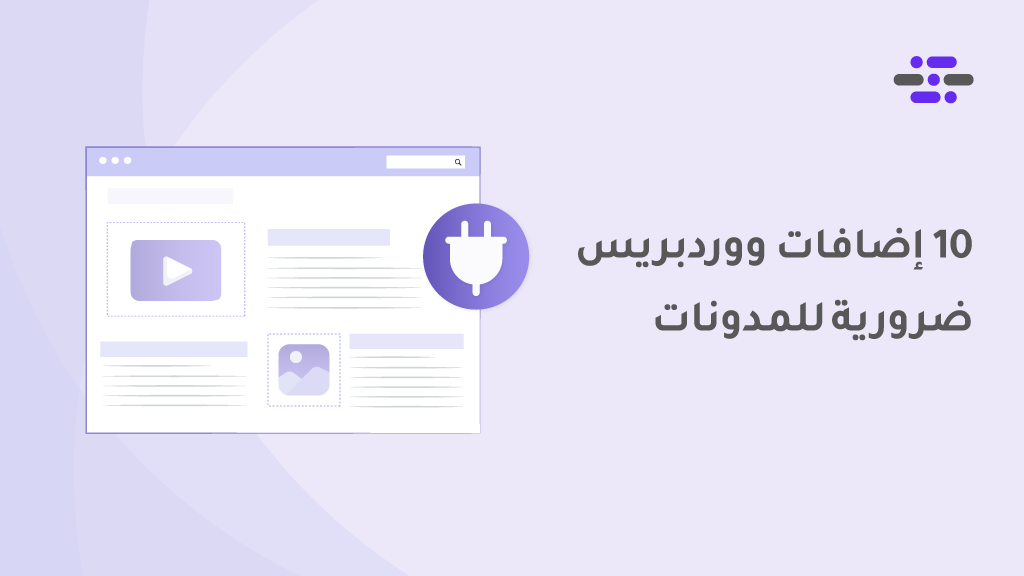
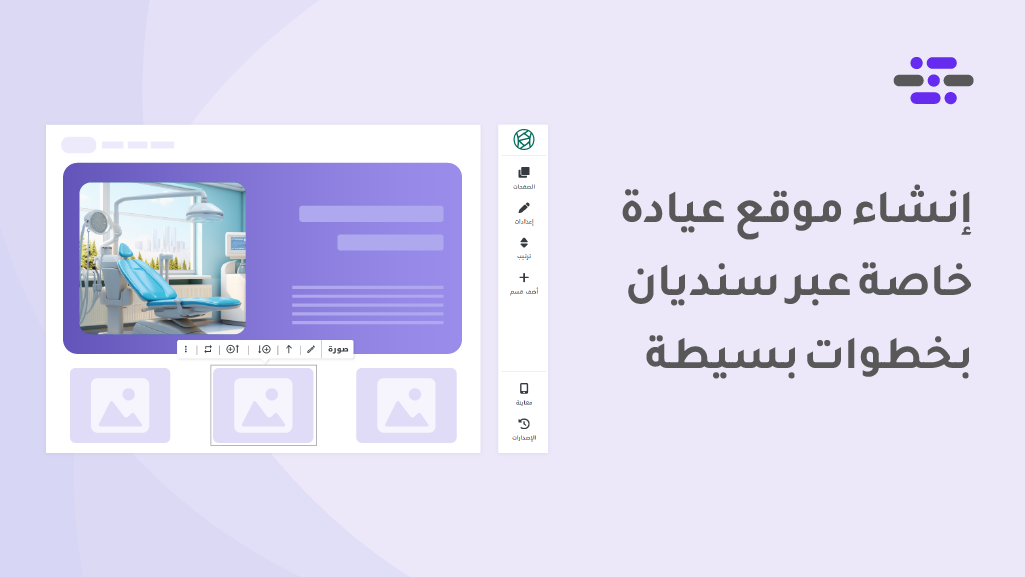
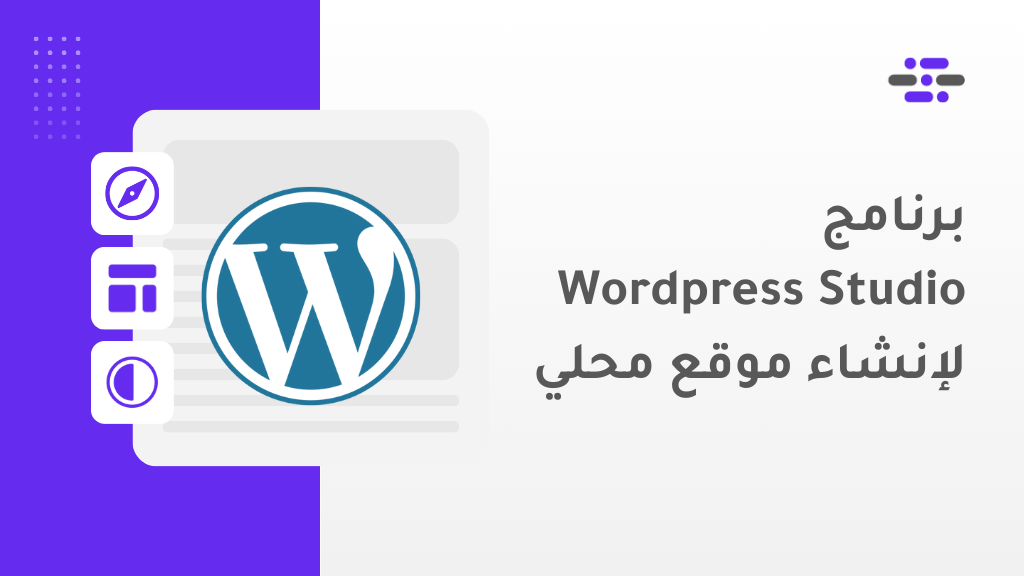
اترك تعليقك